This post of MiniTool will tell you what is Disk2vhd, how to get the Disk2vhd download, and how to use Disk2vhd. Besides, it offers you some Disk2vhd alternatives to help you convert a disk into a corresponding .VHD/.VHDX image file.
What Is Disk2vhd
Disk2vhd is a utility that can create virtual hard disk (VHD) versions of physical disks for use in Microsoft Virtual PC or Microsoft Hyper-V virtual machines. As it is capable of converting a disk into corresponding .VHD/.VHDX image file, it can be used to make a backup of a system, or virtualize on a Hyper-V environment.
Disk2vhd utilizes Windows’ Volume Snapshot capability that’s introduced in Windows XP to create consistent point-in-time snapshots of the volumes that you would like to include in a conversion.
This hyper v p2v tool even allows you to create the VHDs on local volumes even ones being converted. The performance is better when the VHD is on the disk different than the one being converted.
With Disk2vhd, you can create one VHD for each disk on which selected volumes reside. It only copies the data contents for selected volumes on the disk and preserves the partition information of the disk.
Disk2vhd runs on Windows Vista, Windows Server 2008, and higher system versions including x64 systems. It also has been proven true that Disk2vhd can work on Windows 11.
Disk2VHD Download
You don’t have to set up Disk2vhd via multiple steps. Instead, you can directly run it by double-clicking on its setup file. Here’s a tutorial on how to download Disk2vhd.
Step 1: Click here to download Disk2vhd.
Step 2: Extract the utility from the zip folder.
Step 3: Right-click disk2vhd64.exe and choose Run as administrator to run it.

How to Use Disk2vhd
The following steps show you how to use Disk2vhd.
Step 1: After running Disk2vhd, you will be prompted with a window.
Step 2: You can convert a physical disk to a virtual disk in this window. Choose the right flags and volumes to include. After that, click Create to execute the operation.
- Prepare for use in Virtual PC: If you intend to make the disk compatible with the deprecated Microsoft virtual PC, you should check this option.
- Use Vhdx: If you want the final virtual disk to be of the vhdx format, check this option.
- Use Volume Shadow Copy: If you are working on a running system and do not want to interfere with the state of the system, choose this option. Besides, this option aims to enable you to have a smoother conversion process. You don’t have to worry about file-in-use popups or inconsistencies in the system state with this option checked.
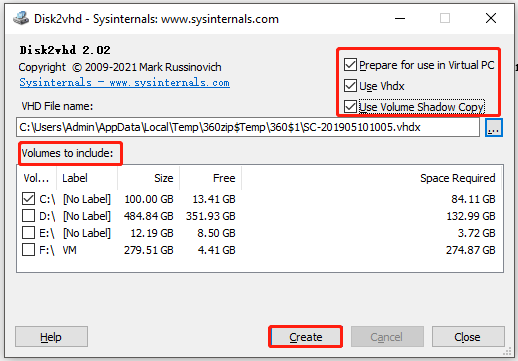
Also read: How to Create a Windows 11 Virtual Machine on Win10 PCs [3 Ways]
How to Create a VM with Converted Disks
If you want to use VHDs generated by Disk2vhd, you need to create a VM with the desired characteristics and add the VHDs to the VMs configuration as IDE disks. On the first boot, a VM booting will detect the VMs hardware and automatically install drivers if they present in the image.
If the needed drivers are not present, install them via the virtual PC or Hyper-V integration components. You can also attach to VHDs with the Windows 7 or Server 2008 R2 Disk Management or Diskpart utilities.
To create a VM, you need to open the Hyper-V Manager and then follow these steps.
Step 1: Click on the Action tab, and then click New and tap New Machine in the sub-menu.
Step 2: In the New Virtual Machine Wizard window, click Specify Generation and choose a generation of this VM based on your situation.
Step 3: Click Connect Virtual Hard Disk.
Step 4: Click Browse and then choose the converted VHD or VHDX disk.
Step 5: Click Finish to complete the operation.
Disk2vhd Alternatives
Why do you need Disk2vhd alternatives?
Whoever runs Disk2vhd has to give the tool administrator privileges and no one can ensure that his system is free of malware completely. Besides, Disk2chd has a DLL hijacking vulnerability.
In addition to that, Disk2vhd doesn’t support the conversion of volumes with Bitlocker enabled. If you want to create a VHD for such a volume, you need to turn off Bitlocker and wait for the volume to be decrypted fully.
Sometimes, you even receive the “There is not enough space for the target volume” error while creating VHDs via Disk2vhd. Based on the above reasons, it is vital to get Disk2vhd alternatives to convert physical machines to virtual disks.
Well, here are some good Disk2vhd alternatives for you.
#1. MiniTool Partition Wizard
MiniTool Partition Wizard is a safe and easy-to-use program. It enables you to copy Bitlocker enabled partitions smoothly. The Copy Disk feature of this software enables you to back up disks with ease. Moreover, the partition layout of the disk can be kept during this operation.
Further reading:
As an all-in-one partition manager, MiniTool Partition Wizard also enables you to create/format/resize/move/extend/wipe/convert/recover partitions, rebuild MBR, migrate OS to SSD/HD, analyse disk usage, check file system, etc.
Given that fact, MiniTool Partition Wizard is used as an SSD health checker, a free PC optimizer, an SD card formatter, a disk space analyzer, a duplicate file finder, or partition undelete tool, and so on.
The following steps show you how to copy a disk with MiniTool Partition Wizard.
Step 1: Download and install MiniTool Partition Wizard by clicking the button below, and then launch to enter its main interface.
MiniTool Partition Wizard DemoClick to Download100%Clean & Safe
Step 2: Click on Copy Disk Wizard in the left pane. In the prompted window, click Next to continue.
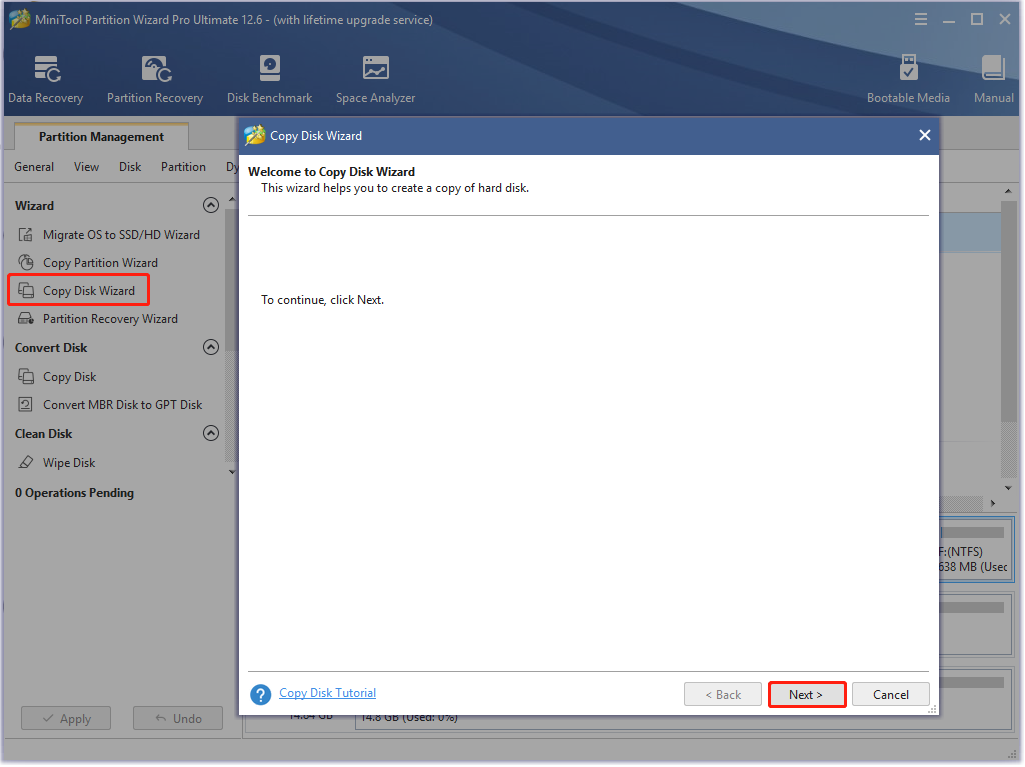
Step 3: In the next window, choose the disk to copy and click Next.
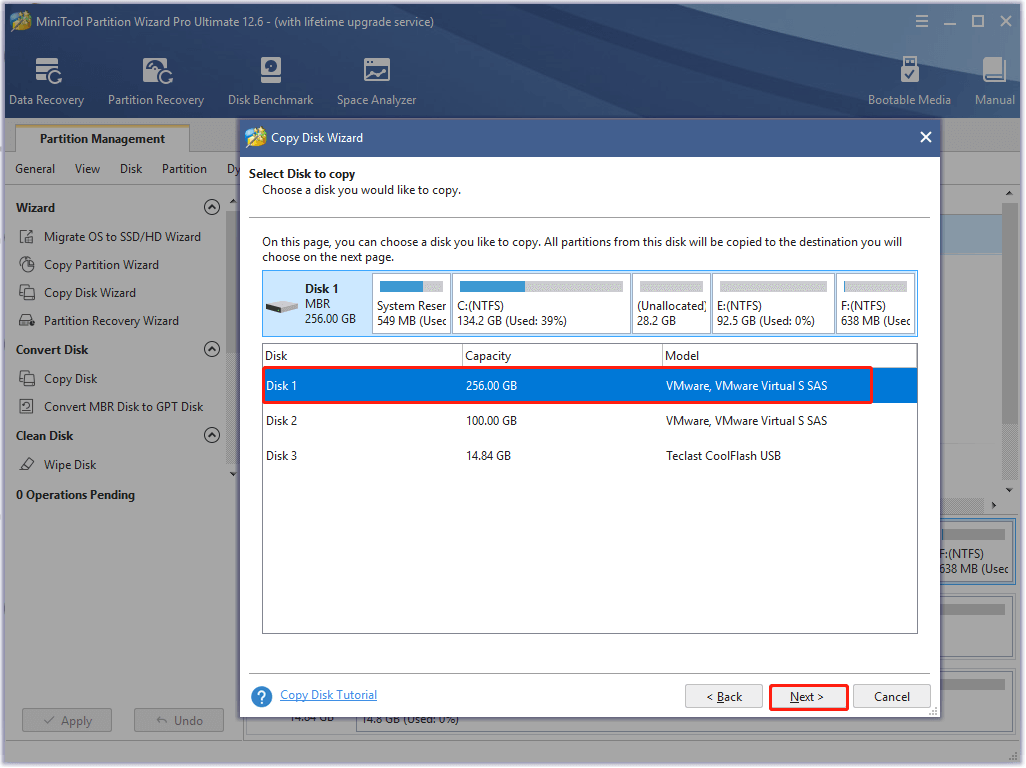
Step 4: Choose the virtual hard drive as the destination in the next window and click Next. If you receive a warning window, click Yes to confirm the operation.
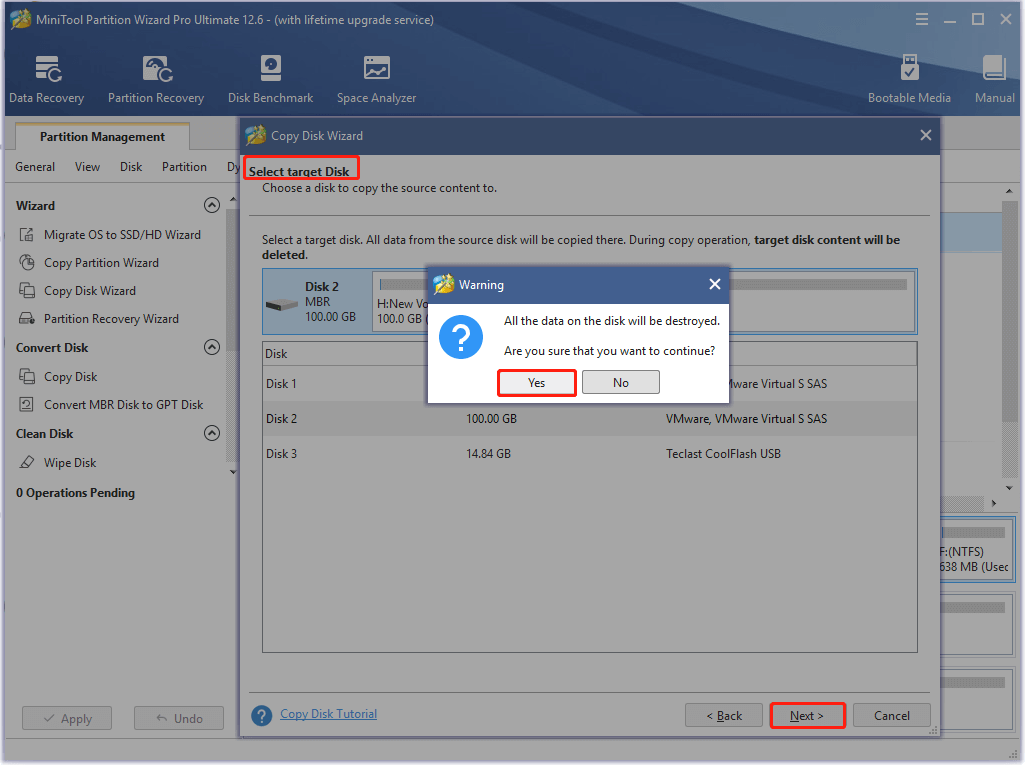
Step 5: Choose copy options and change the location and size of the selected partition based on your situation. Then click Next to move forward.
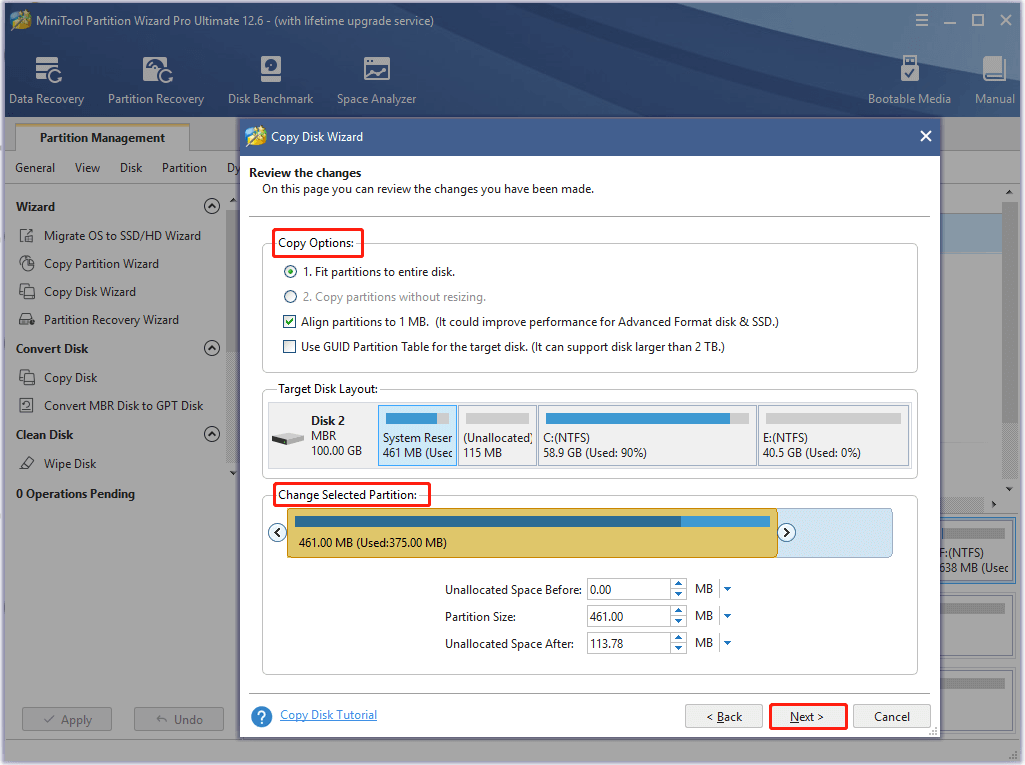
Step 6: Click on the Finish button to end the configuration process. Then click Apply to execute the copy operation.
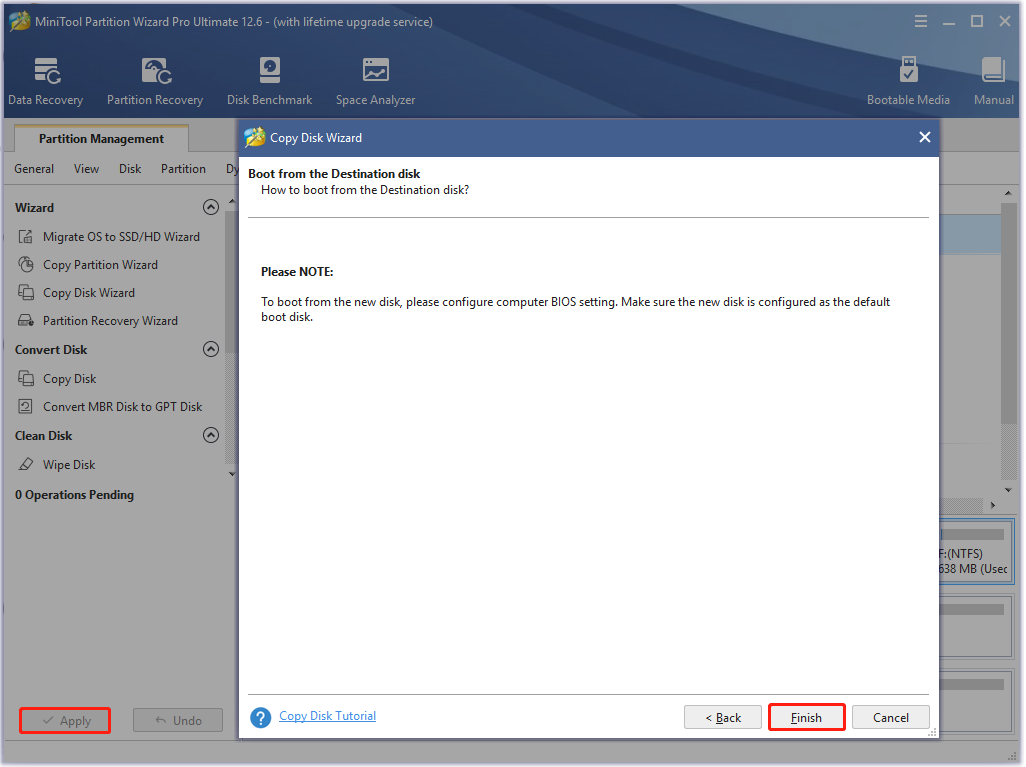
#2. VMware Converter
It is a part of the category software utilities with subcategory operating systems, published by VMware. It is available for users with Windows ME or prior systems. It requires less space than the average program in the section software utilities.
#3. Clonezilla
It is an open-source partition and disk imaging, cloning, and recovery tool, which can clone 40+ computers simultaneously. There are 3 types of Clonezilla, including Clonezilla live, Clonezilla lite server, and Clonezilla SE (server edition). Clonezilla live is suitable for single machine backup and restore, while Clonezilla lite server or SE is used for massive deployment.
#4. MiniTool ShadowMaker
It is a backup tool for Windows, providing enterprise-level backup. It can back up OS, individual files and folders, disks, and partitions to storage devices like hard drives, USB flash drives, and network drives, and so on.
In addition, MiniTool ShadowMaker can help you create a system image on a normal computer and restore it to the dissimilar hardware. With this tool, you can back up or clone NTFS hard drives with 2MB cluster size to keep your data safe.
More importantly, it allows you to make a backup in the scheduled time. It means that you can perform automatic backups.
MiniTool ShadowMaker TrialClick to Download100%Clean & Safe
#5. Mz Ultimate Tweaker
Mz Ultimate Tweaker is an amazing toolbox that has a series of the impressive selection of tweaks and apps with which you can boost the performance of your system with the minimum risk. It can create a backup of your system so that you always have a way back in case something goes wrong.
The interface of this program is divided into two main sections: Tweaks and Useful tools. The first section includes a bunch of system tweaks that can be applied in areas like general performance, services, visual appearance, or Internet connection.
As for the Useful tool category, it contains a selection of tools such as the CPU accelerator, RAM booster, start-up manager, registry optimizer, and so on. Though any changes you make are applied automatically, you are required to restart the computer to enable them to take effect.
Bottom Line
This is a comprehensive Disk2vhd guide in which you can learn Disk2vhd overview, Disk2vhd download, Disk2vhd use, and even Disk2vhd alternatives. Is this tutorial helpful for you? Do you have any thoughts about this post?
You can write down your ideas in the following comment area. For any questions about MiniTool software, please directly contact us via [email protected].

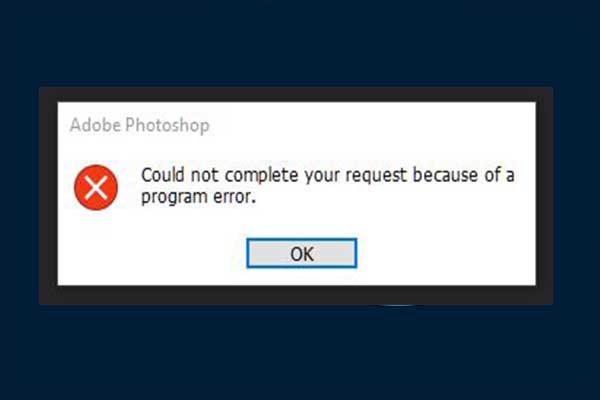

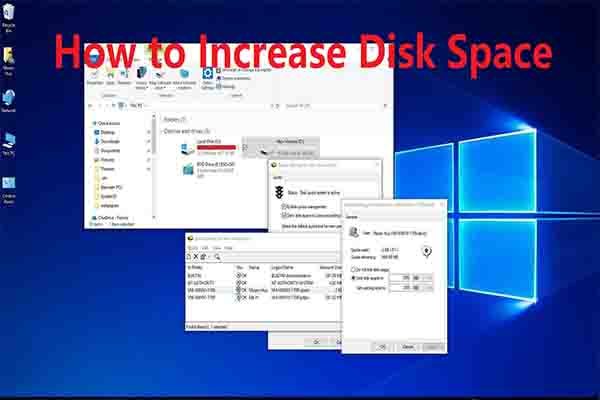
User Comments :