About Disk Space Analyzer
Disk space analyzer is very useful in daily life especially when there is a need to figure out what’s taking up space on Windows 10. For instance, when a hard drive keeps filling up, you may need to find out the useless files to delete and large files to transfer before disk cleanup.
And, sometimes when you are trying to convert an NTFS partition to FAT32 but fail, you need to figure out which file is too large for the destination file system. In this case, the disk space analyzer is always helpful.
Here, several best disk space analyzers are introduced. Get a quick view and pick one to analyze your disk usage.
- Windows Storage
- MiniTool Partition Wizard
- WinDirStat
- CCleaner
- Disk Savvy
- TreeSize
- SpaceSniffer
MiniTool System Booster TrialClick to Download100%Clean & Safe
#1. Windows Storage
Windows Storage is a built-in feature in Settings, which can help you check disk space usage quickly. It is a free Windows space analyzer. As it is embedded in the Windows system, you don’t have to download any program on your computer to check disk space consumption.
The Storage utility also enables users to change the location of new content. When a hard drive is full, go to Storage, navigate to More storage settings and then Change where new content is saved. By the way, you can turn on Storage Sense to let Windows get rid of files so that you don’t need automatically to keep hard drive clean.
To find hard drive space usage via Windows Storage, please refer to these steps.
Step 1. Right-click Windows 10 Start menu and choose Settings.
Step 2. Now select System in the pop-up window.
Step 3. Navigate to Storage where you are able to view the used space and free space of each drive.
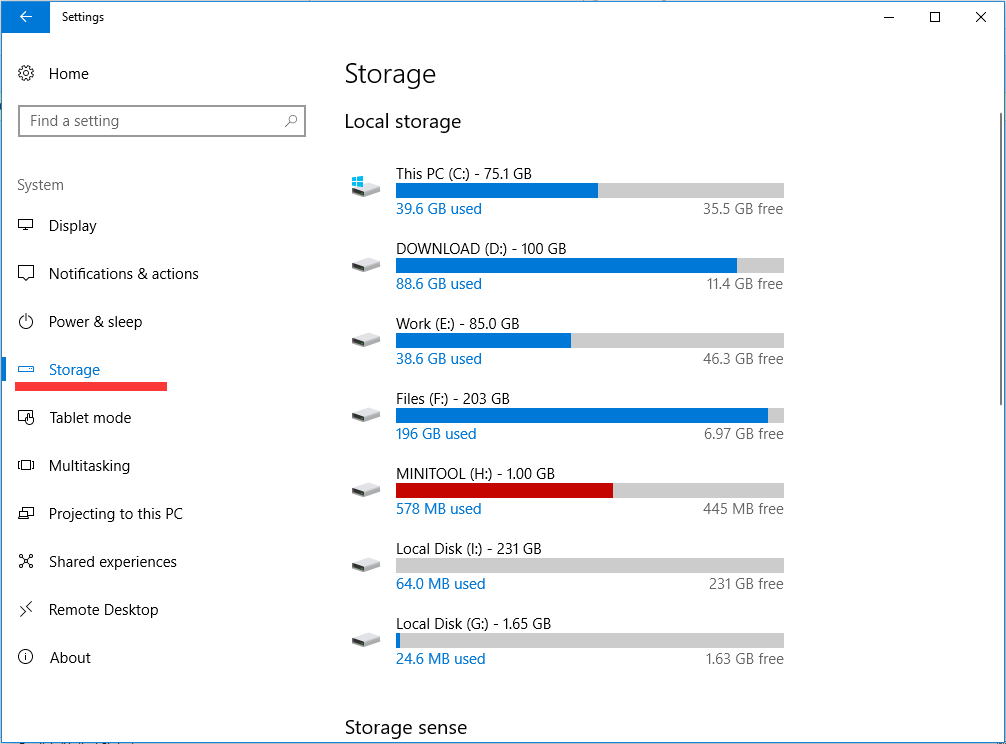
Step 4. To see what’s taking up space on Windows 10, double-click the drive you wish to see its details, and then Windows 10 will show you the types of files saved in this drive.
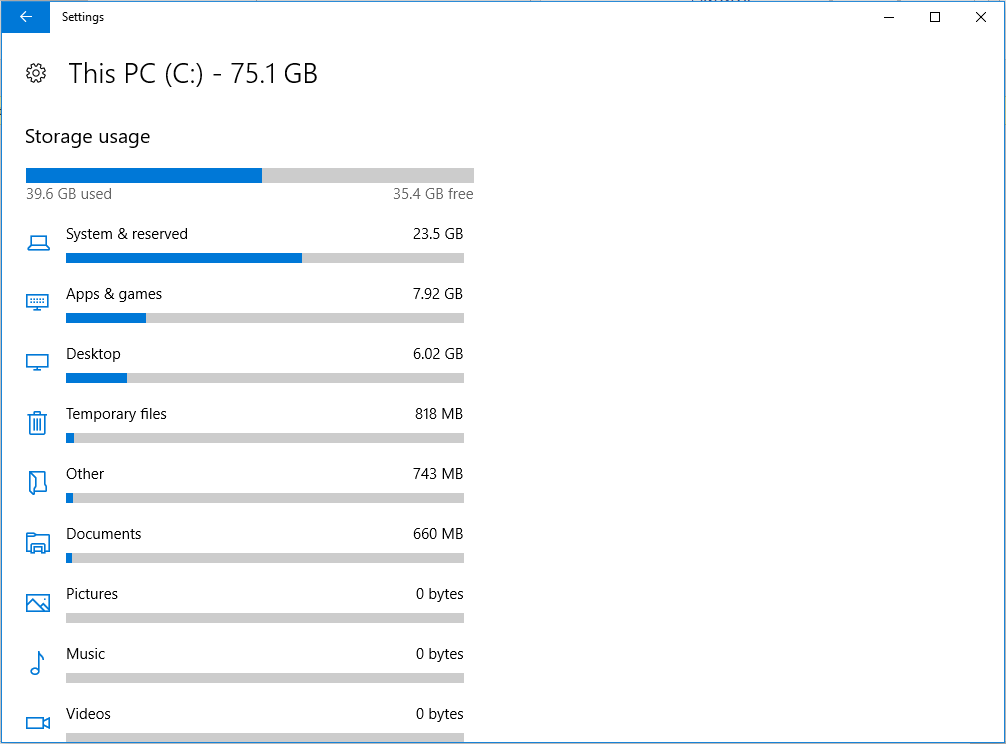
Although Windows 10 Storage is a good disk space analyzer to some extent, there are more choices for you. In addition to Windows Storage, dozens of best free disk space analyzers are offered in the content below.
#2. MiniTool Partition Wizard
As a partition management expert, MiniTool Partition Wizard is an ideal option for checking disk space usage. Different from Windows Storage, it offers a more integrated interface and comes with multiple options for users to choose from. The Space Analyzer is a featured function of this software.
MiniTool Partition Wizard FreeClick to Download100%Clean & Safe
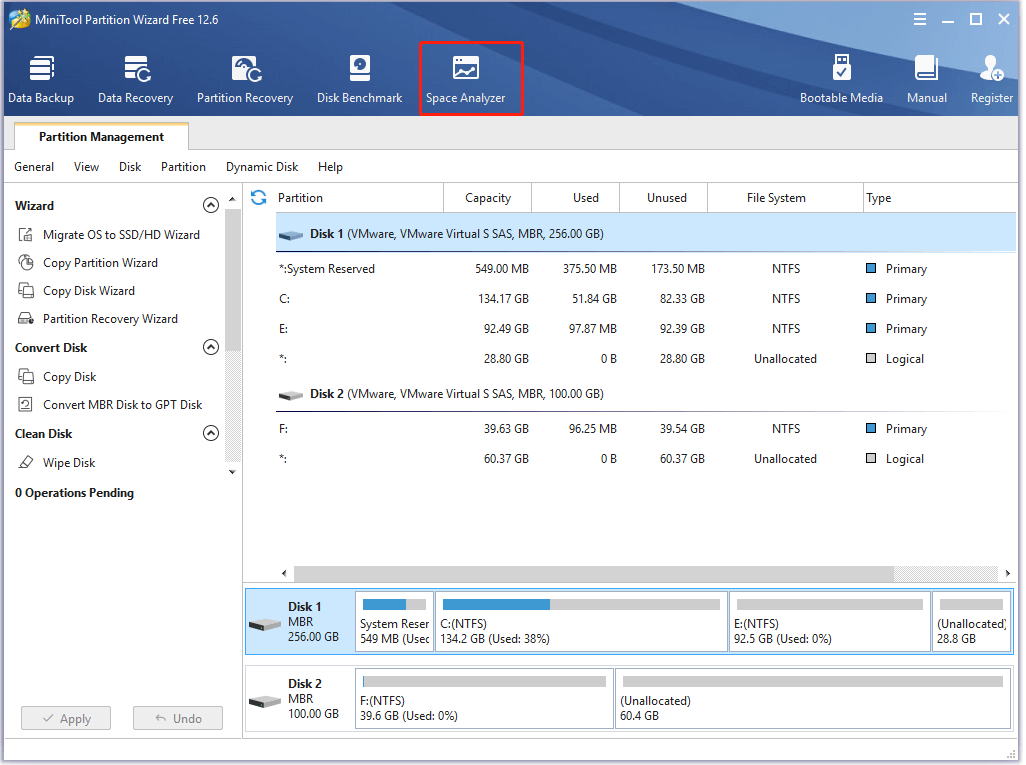
After scanning the drive, MiniTool Partition Wizard will tell you the situation of the selected drive. By default, MiniTool Partition Wizard displays the scanning result in Tree View. You can also navigate to File View and Folder View to directly find out the largest files/folders saved in the drive instead of going through each parent folder.
The scanning result mainly includes total space, used space, and unused space. To be specific, it shows the size of each file/folder and the percentage occupying in total space.
Besides, Space Analyzer shows the file size in more intuitive GB/MB/KB/B instead of showing all in KB as File Explorer does. All types of files on the selected drive/folder are sorted and listed on the right panel.
By simply double-clicking on some kind of extension, you are led to File View where all such files are displayed. Of course, if you have a good memory, you can type the keywords for a file and search for it manually. All these features enable MiniTool Partition Wizard to become the best disk space analyzer Windows 10.
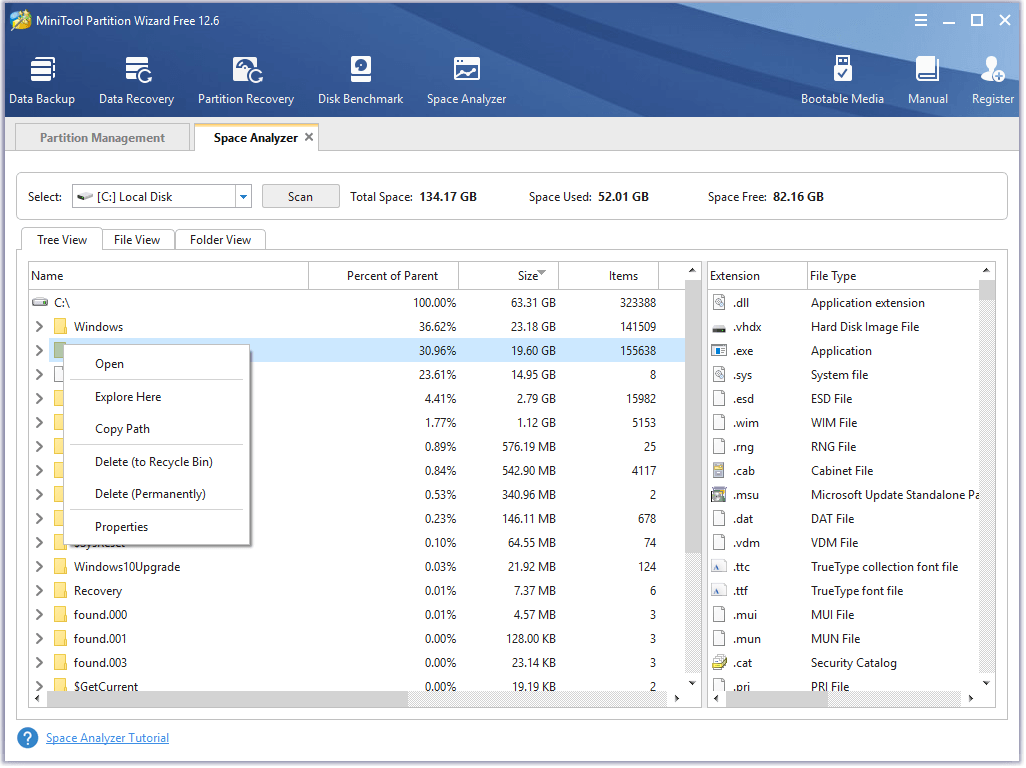
Further reading:
MiniTool Partition Wizard can be portable as well. You can store it in a USB flash drive so that you can use it on remote computers. To get MiniTool portable partition manager, click one button based on your situation.
Download (32 bit) Download (64 bit)
#3. WinDirStat
As its name indicates, Windows Directory Statistics (WinDirStat) is a free space analyzer working on Windows computers. It can scan the local partition or an entire hard disk and then displays results in a graphical interface.
On the top, there’s a directory list showing the folders using the most space in descending order. At the bottom, there’s a treemap view displaying what’s using space in detail. On the right panel, there’s a file extension list showing you statistics about which file types are using the most space.
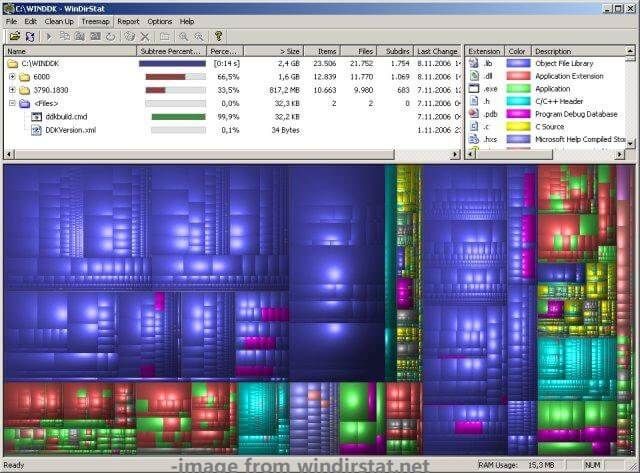
In addition, the Clean Up option of WinDirStat helps you delete unwanted files. WinDirStat can remove all junk files and cached data on the computer only if you grant access and permission to it.
Also read: Diskpart Clean vs Clean All: Choose a Way to Wipe Disks
#4. CCleaner
CCleaner has strong capabilities to analyze hard disk space usage. The Disk Analyzer feature of CCleaner can help you find how the hard disk space is used and which files or folders are occupying the most space on the PC.
This disk space analyzer shows space used by each file format in percentage form. It automatically deletes old and unused files to optimize the loading speed of your PC. Apart from constant health checks for the computer, it keeps all your apps updated and safe with only one click.
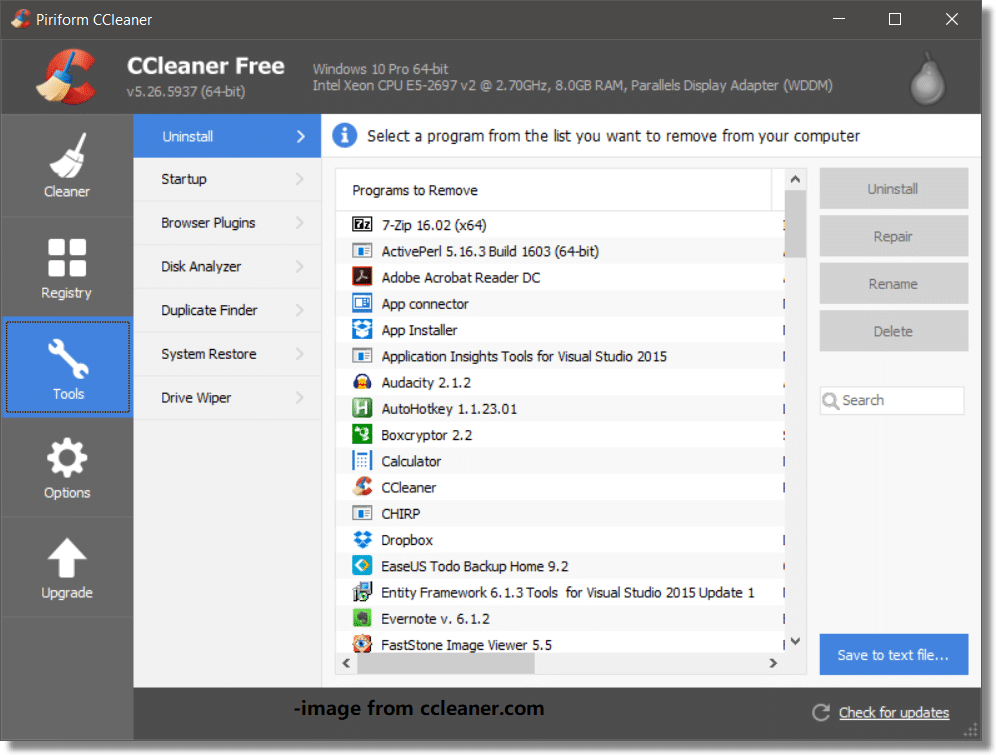
CCleaner clears your browser search history and cookies too. By doing so, all that data won’t fall into the wrong hands.
#5. Disk Savvy
Disk Savvy is a disk space visualizer that can analyze the disks and scan the network shares, NAS systems, and business storage devices. Once installed, it scans and analyses your hard disks automatically to remove all the unused files and folders.
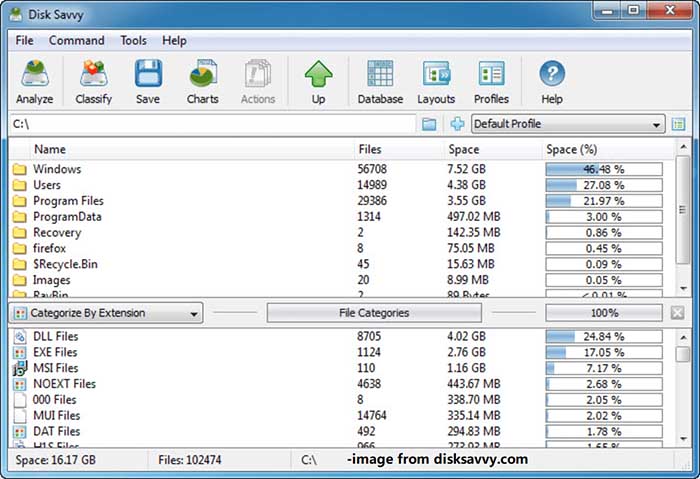
Its features like disk usage analysis and file categorization help you know how the disk space is utilized, how reports are saved, and how file management operations are executed. For instance, you can view data based on categories such as time created, extension, user name, the time accessed, etc.
This hard disk space analyzer shows disk space analysis results in a pie chart. You need to note that Disk Savvy is not a completely free disk space analyzer. It includes both free and paid editions.
#6. TreeSize
TreeSize works on Windows 10 and older versions of Windows. It fully supports all Microsoft Windows editions (both 32-bit and 64-bit). It is completely portable, which means that you can store it on a pen drive.
In addition to hard drives, TreeSize can also scan locally integrated network drives and cloud drives. After this Windows disk space analyzer scans your hard drive, it shows all the data in the treemap view. The data includes the name of files and folders, size, allocated size, number of directories, number of files, and total disk space
Additionally, TreeSize displays disk usage in the pie chart too. Importantly, it adds a scan option to Explorer. Hence, you can right-click any drive in File Explorer or Windows Explorer and choose TreeSize Free to scan its contents.
Top 8 SSD Tools to Check SSD Health and Performance
#7. SpaceSniffer
SpaceSniffer categorizes all the files on the computer based on office name size and other details. So, you can keep track of them to decide which files are the largest. It shows the disk space usage report in a treemap structure.
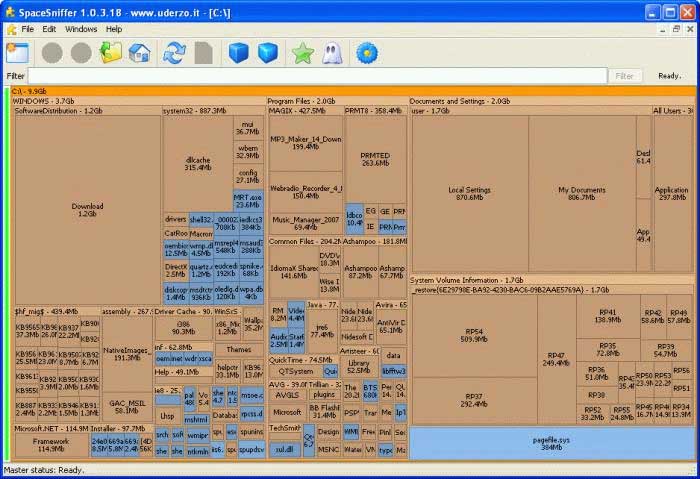
Then you are able to analyze the result and delete unnecessary files and folders. To find the folders or files in software, simply type the first letter of the folder or file name. This way helps filter the specific extensions and filenames. Besides, it has a portable application too.
This is one of the best free disk space analyzers. You can have a try!
See also: Windows 11 Disk Management: Features, Opening, and Alternatives
How Much Free Space to Leave on HDD/SSD
By using the hard drive space analyzers above, you know how to check hard drive space on Windows 10 and then take alone the large file to delete or transfer them to another location to keep disk utilization within a reasonable range.
At this time, you may wonder: “How much disk space should I leave on a hard drive so as to reach a reasonable condition?”
Before cutting to the point, you need to know why free space is necessary.
If your hard drive keeps filling up, you won’t be able to save new files or allow any Windows Updates to keep computer better protected. Programs often need some free space to create cache files. If there is not enough free space left, they may crash or experience other errors.
Generally speaking, once a hard drive is almost 80% full, you should consider it’s full and immediately delete some files or move some files to another hard drive. After all, enough free space will ensure your computer has excellent performance.
But sometimes you may just want to keep all the files on the hard disk drive. No deletion and no transferring. In this case, upgrading to a larger HDD/SSD is worth considering.
Sum up
Reading here, I guess you already know how to figure out what’s taking up space on Windows 10/8/7 as well as get the best way to upgrade hard drive if you want no deletion. With MiniTool Partition Wizard Free, both are too easy.
Now it is your turn to try them out. Just tell me how do you feel by following this guide focusing on how to see what’s taking up space on Windows 10. For any questions while using MiniTool software, don’t hesitate to contact us via [email protected].

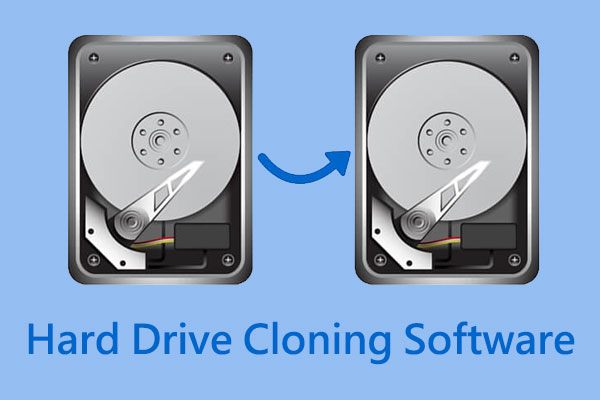
User Comments :