Action Center, also called notification center by Microsoft, is one of the new Windows 10 features. However, if you don’t want to or never use it, you can disable it. Here MiniTool will show you how to disable Action Center Windows 10 for both Home and Pro version.
How to Disable Action Center Windows 10 Home
If you were a Windows 10 Home user, it is relatively simple to turn off Action Center Windows 10. Here are the detailed steps below:
Step 1. Press Win + I keys to open the Setting window and click on the System option from it.
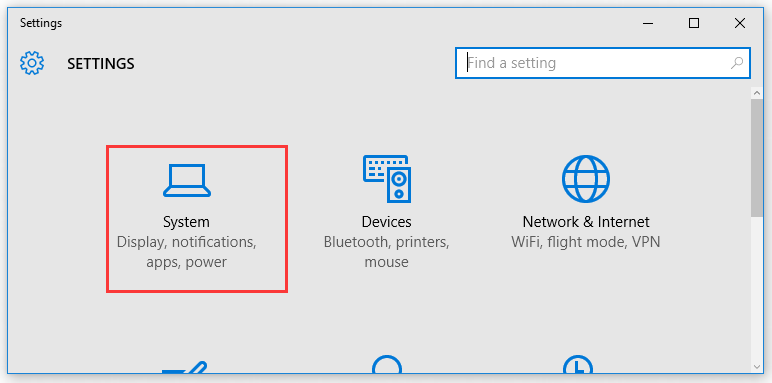
Step 2. In the pop-up window, navigate to the Notification & actions section on the left side, and then click on the Turn system icons on or off link.
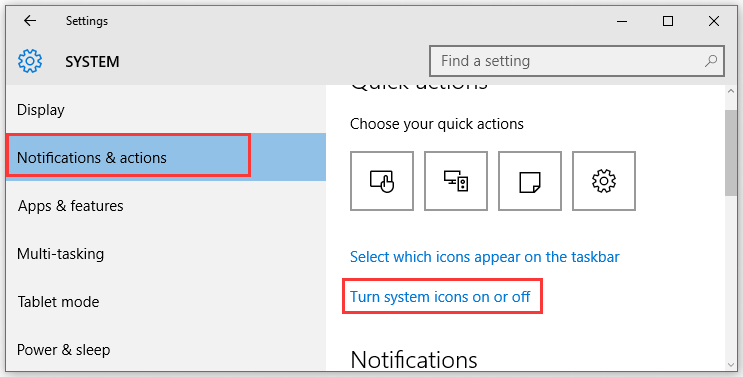
Step 3. Scroll down the window to the bottom of the listed icons, navigate to the Action Center option and turn it off. Well, you can turn it on again by the above steps.
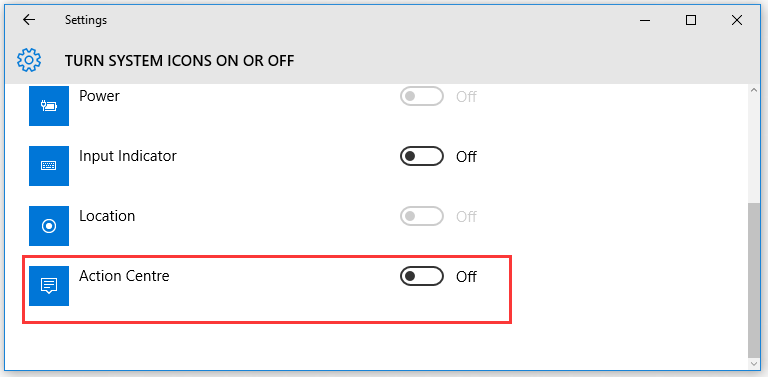
How to turn off Action Center Windows 10 if you are using a professional version? Please keep reading the following part.
How to Disable Action Center Windows 10 Pro
Method 1. Use the Local Group Policy Editor
In Windows 10 Pro or more advanced edition, you can utilize the Local Group Policy Editor for the Windows 10 disable Action Center. When disabling Action Center Windows 10 in this way, the switch used to turn it on and off gets gray out in the Settings window. So, you can only turn it on by changing the policy.
Here’s how to do that:
Step 1. Press the Win + R keys to call out the Run dialog box, and then type gpedit.msc in the box and hit Enter.
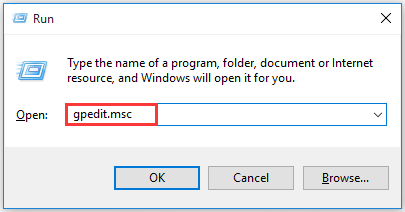
Step 2. In the Local Group Policy Editor window, navigate to the User Configuration > Administrative Templates > Start Menu and Taskbar one by one from the left menu.
Step 3. Scroll down this window on the left pane and double click on the Remove Notifications and Action Center.
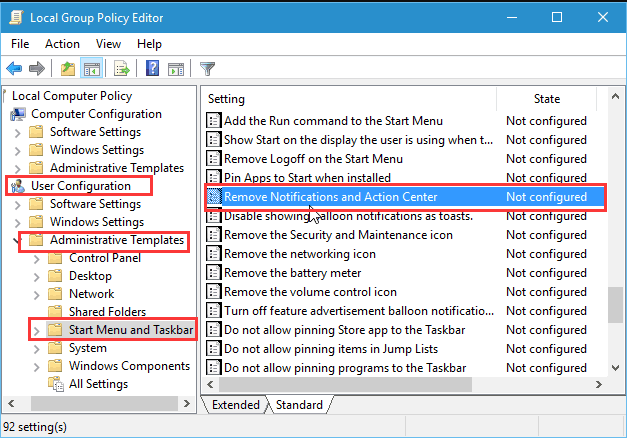
Step 4. In the pop-up window, select the Enabled option and then click on the OK button to save the change.
Step 5. Sign out and restart your computer, and then you can check if the Action Center icon is no longer in the system tray.
Method 2. Use Registry Editor
Alternatively, you can also turn off Action Center Windows 10 by using the Windows Registry Editor, which is suitable for any version of Windows 10. Bear in mind that this operation can only disable Action Center for the current user, buy the Settings option will get grey out and can’t turn it back on.
Step 1. Press the Win + R keys to call out the Run dialog box, and then type regedit in the box and hit Enter.
Step 2. In the Registry Editor window, navigate to the following destination path through the left sidebar.
HKEY_CURRENT_USERSOFTWAREPoliciesMicrosoftWindowsExplorer
Step 3. Then you need to create a new value inside the Explorer key. Right-click the Explorer folder icon and select New > DWORD (32-bit) Value and name its value to DisableNotificationCenter.
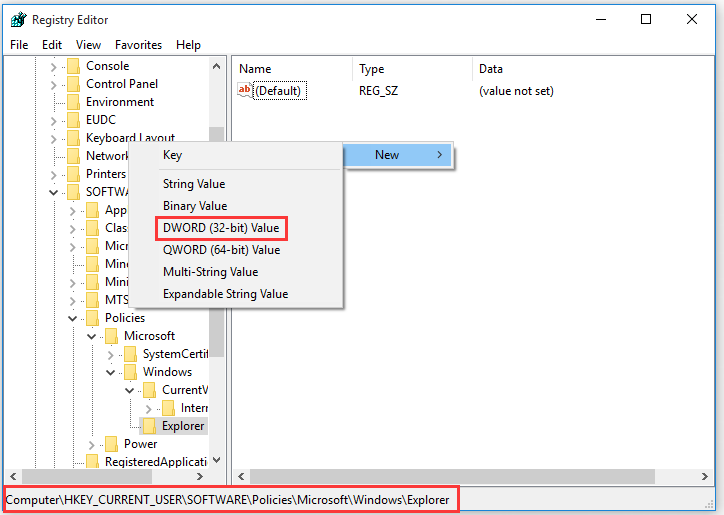
Step 4. Double click the DisableNotificationCenter value, and then set the Value data to 1 in the box and click OK to save the changes.
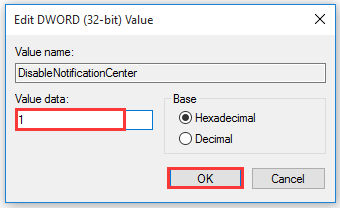
Step 5. Close the Registry Editor and restart your computer to execute this change.

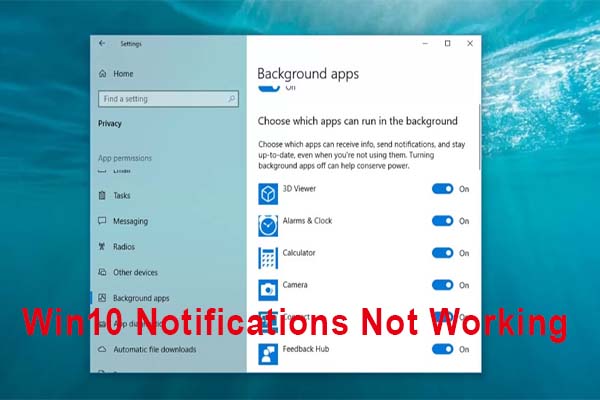
User Comments :