Both RAM and hard drive can store data on the computer, but they are different actually. However, many people often mix them with each other. To help you distinguish them clearly, MiniTool would illustrate the difference between RAM and hard drive. Besides, it shows you how to get more storage on PC.
An Overview of RAM
RAM, short for Random Access Memory, is used for storing computer programs and data needed by CPU. The data saved in RAM can be accessed in a flash. However, RAM data can get lost easily as it will be removed after the PC is turned off. Hence, RAM is regarded as temporary memory.
As RAM takes the form of computer chips (integrated circuits), it can either be directly soldered on the main logic board of the computer or installed in memory modules that go in sockets on PC’s logic board.
1. Open Settings by pressing Windows and I keys, and then click System > About.
2. Open Control Panel and navigate to the System tab.
3. Open System Information in the search box and then check the amount of RAM.
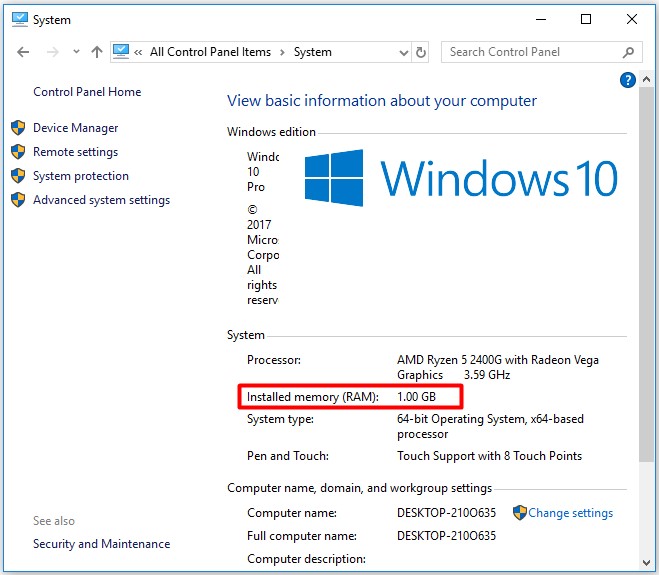
The more memory your PC has, the more programs it can handle at the same time. With abundant RAM, you are able to use many complicated programs and run high-end video games. However, RAM doesn’t allow you to store personal data.
Further reading:
For an old and upgradable computer, adding more RAM enables it to load and utilize more applications, more documents, and larger files without slowing down. In a word, PC performance will improve with the increase of RAM.
An Overview of Hard Drive
HDD (Hard Disk Drive) is a kind of permanent storage, which is used to store the specific data and operating system data. Unlike RAM data, HDD data is static and remains in the computer even though the PC is turned off.
HDDs are electro-mechanical data storage devices. A hard drive is composed of platters or circular disk, magnetic head, disk rotor, control motor, head controller, data converters, data interface, cache, and a moving part.
1. Open Settings, and then move to System > Storage.
2. Open File Explorer and then locate to This PC.
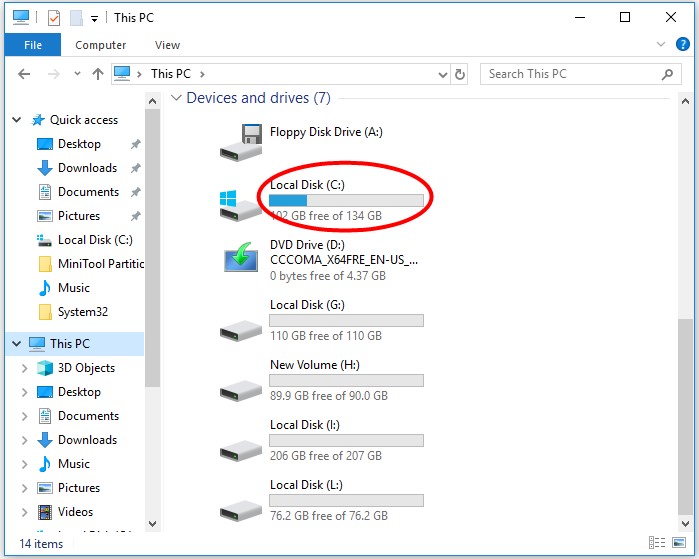
The more capacity the hard drive has, the more items can be stored on it. The hard disk drive is often used to increase the storage space of the computer.
Also read: How Does a Hard Drive Work? Here Are Answers for You
RAM Versus Hard Drive
After reading the above content, you may have an overall understanding of RAM and hard drive. What is the difference between RAM and hard drive? Do they share any similarities? In this section, we will focus on memory vs hard drive, including their similarities and differences.
Similarity
First and foremost, both RAM and hard drive are vital components of a computer. Without them, computers can’t work properly.
Secondly, they affect the performance of the PC. To learn how they influence the PC’s performance, you can read this post: How Do Computers Work: Motherboard, CPU, RAM, and Hard Drive
Thirdly, both of the RAM and hard drive are used to store data. Though they store different kinds of data on the computer, they are used as storage device.
Difference
Though RAM and hard drive shares some similarities, they are different in essence and on many aspects. To give you an intuitive view, we list differences between RAM and hard drive in the form of a table.
| Aspects | RAM | HDD |
| Memory | RAM is referred as primary memory or main memory. | HDD is referred as secondary memory. |
| Component | It consists of transistors and has no moving mechanical parts. | It includes moving mechanical parts. |
| R/W time | It has a short read/write time. | It has a longer read/write time. |
| Data | The data in RAM can be read and written. | The data in hard drive can only be read. |
| Power supply | To keep the primary memory, a constant supply of power is required. | It doesn’t require a constant supply of power to keep memory cell content. |
| Function | It can improve the speed of the computer. | It is used for adding the storage space of the computer. |
| Attachment | You are not allowed to add external RAM. | You can add an external hard disk to enlarge the storage space of the PC. |
| Types | DRAM, SDRAM. | CD-ROM or DVD-ROM (optical), Floppy disk (magnetic), Tape drive (magnetic). |
| Speed | Compared with hard drive, RAM is faster. | It is slower than memory. |
| Access | Every memory area of RAM can be accessed at the same speed. | The time to access different areas of hard disk drive varies. |
| CPU Access | Data stored in RAM can be accessed by CPU. | CPU can access HDD data after it is copied from ROM to RAM. |
| Noise | RAM doesn’t have any noise. | HDD generates noise because of mechanical movements. |
| Capacity | The capacity of RAM ranges from 256MB to 8GB. | The capacity of HDD ranges from 500GB to 8TB. |
| Influence in speed | Computer slows down when RAM is small. | HDD doesn’t have much impact on the speed of computer. |
| Cost | RAM is expensive per unit storage. | HDD is cheap per unit storage. |
RAM and hard drive are equally important for the computers. They are used as storage media, but they store different kinds of data in different forms. RAM includes everything that’s going on with your PC at present.
For instance, if you are running a program, it’s in RAM. When you are looking through a webpage, it’s in RAM. However, the data in RAM will be erased once the computer is turned off.
Differently, hard disk drive stores data permanently that means the content on the drive stays same after the PC is turned off or the drive is unplugged. The HDD data can be accessed when you turn on the computer again or the drive is plugged back.
Recommended reading: What Is RAM Disk & Whether You Should Pick One
How to Get More Storage
You are required to add storage space for your PC in many cases. The two most common situations are error notifications and system space requirements. Here, you can have a quick preview.
Errors:
- E drive full Windows 10
- Low disk space warning
- No enough space for Windows 10 update
- Windows Media Creation Tool not enough space error
Space requirements:
- Battlefield 1 system requirements
- Doom Eternal system requirements
- Rainbow Six Siege system requirements
How to get more storage for the laptop? Well, you can upgrade your current hard drive with a larger one. To upgrade hard drive without reinstalling Windows, you are recommended to utilize an expertized partition manager. Well, MiniTool Partition Wizard is an ideal choice.
The Migrate OS to SSD/HD Wizard feature of this program allows you to upgrade hard drive within a few clicks. This operation will be secure and simple. In addition to that, MiniTool Partition Wizard provides you with features like disk benchmark, surface test, data recovery, space analyzer, and so forth.
After downloading and installing MiniTool Partition Wizard by clicking the button below, start the operation with the given steps.
MiniTool Partition Wizard DemoClick to Download100%Clean & Safe
Step 1: Connect the prepared disk to your computer and then launch MiniTool Partition Wizard to enter its main interface.
Step 2: Click the Migrate OS to SSD/HD Wizard option in the left pane.
Step 3: In the pop-up window, you need to choose an OS migration method and then click Next to continue.
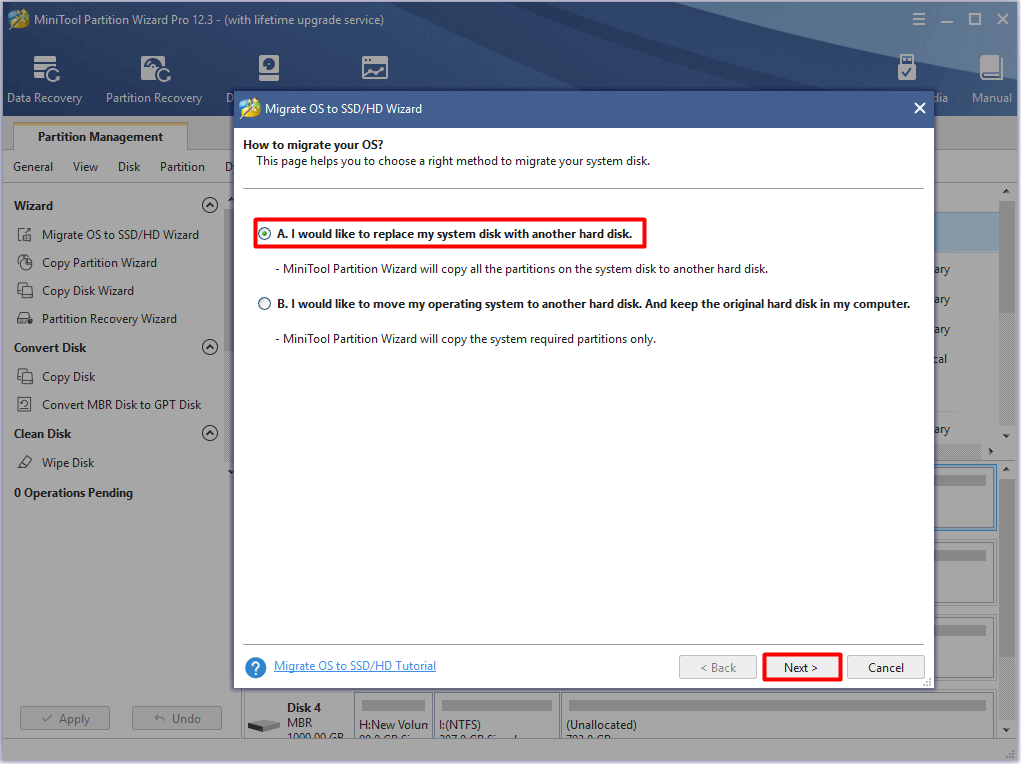
Step 4: In the elevated window, choose the destination disk for the migrated OS and click Next. Here you should choose the connected hard disk. Once you click Next, you will receive a waning window stating that the data on the selected disk will be destroyed during the process. If there’s no important data on the drive, click Yes to confirm that.
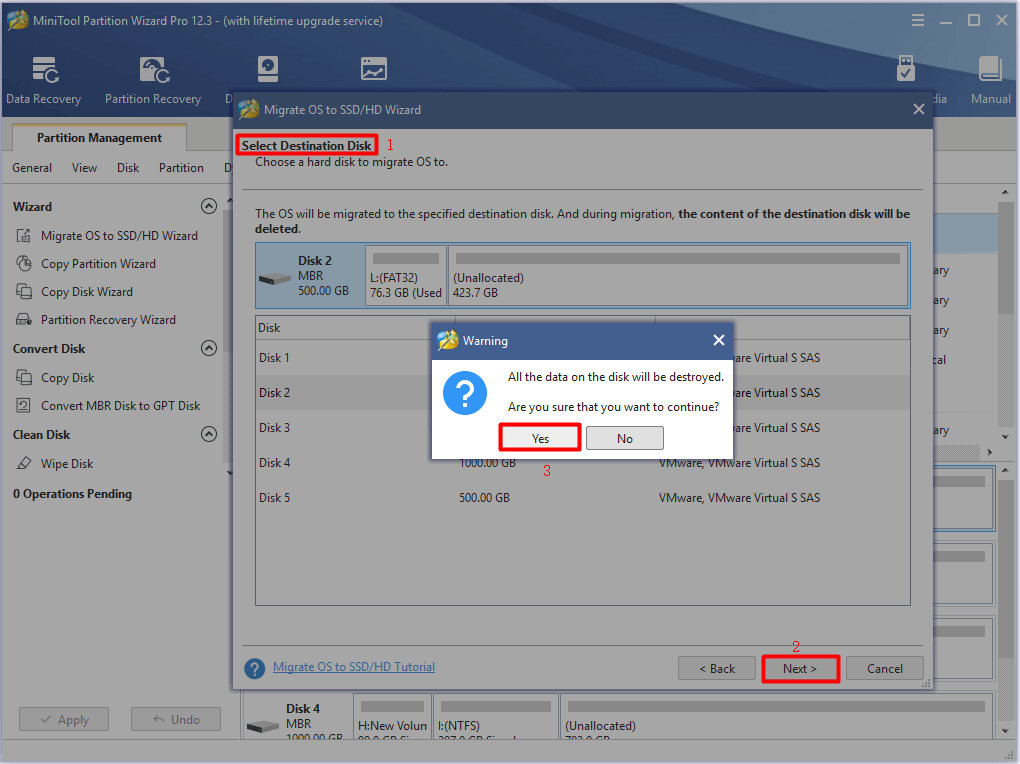
Step 5: In this window, configure options and change the size and location of the selected partition according to your demands. Then, click Next to move on. The following content will explain the copy options one by one.
- Fit partitions to entire disk: This option enables all the partition on the original disk to fill the new disk with equal proportion.
- Copy partitions without resizing: All the partitions on the original disk will be migrated to the new disk without any changes in size.
- Align partitions to 1MB: It could improve the performance of advanced format disk and SSD.
- Use GUID partition tablet for the target disk: When the HDD is an MBR drive and SSD is a GPT drive, this option is highly recommended. You need to change the boot mode from BIOS to UEFI to boot from GPT.
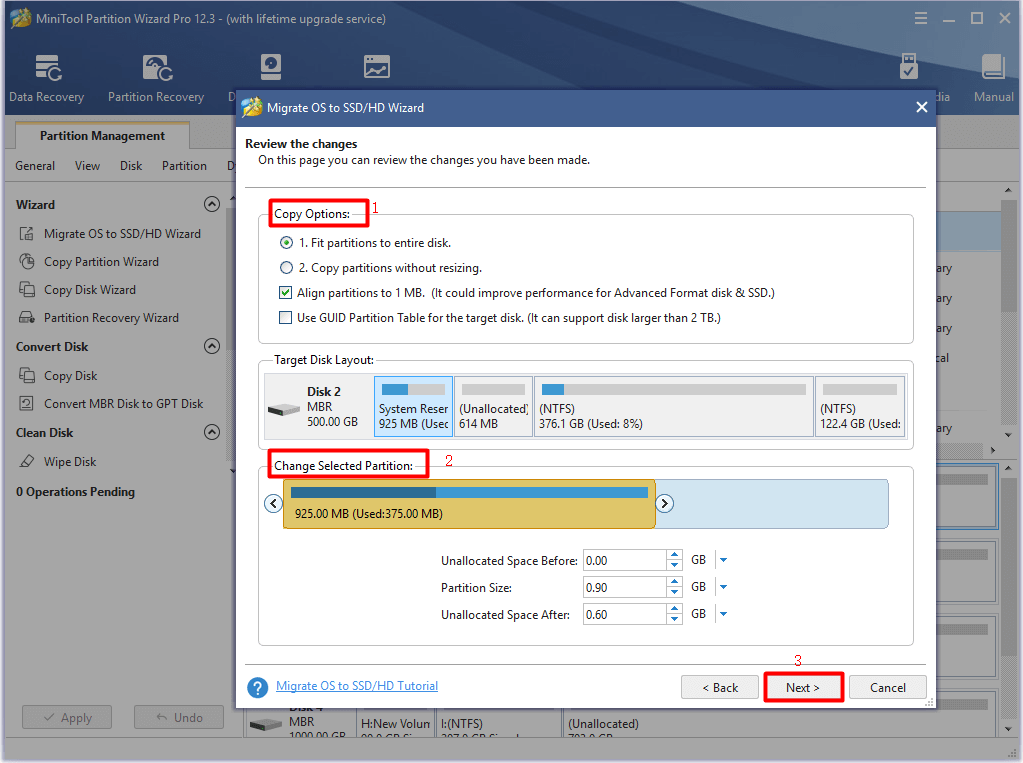
Step 6: Click the Finish and Apply buttons to save and execute the OS migration operation.
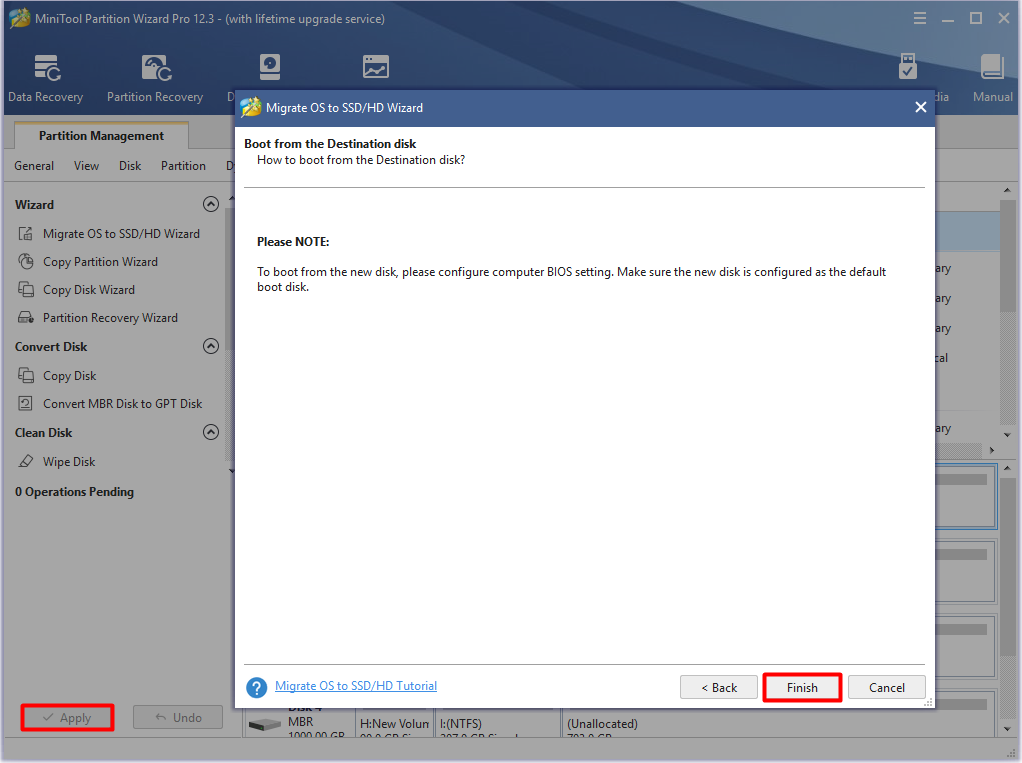
Also read: Fast Copy Windows 10 | How to Get a Fast File Copy Speed
Conclusion
Memory vs hard drive: what’s the difference? If you are still seeking for answers, this post is what you need. It offers you a brief introduction to RAM and hard drive and then compares them from multiple aspects.
After that, the article tells you how to obtain more disk space by upgrading the present hard drive to a larger one without reinstalling OS. In conclusion, this is a comprehensive guide for you. If you have any thoughts on memory vs hard drive, write them down in the comment area for sharing.
For any questions and advice for MiniTool Partition Wizard, please directly contact us by sending an email via [email protected]. We will make a reply as soon as possible.


User Comments :