Are you playing Destiny 2 on PC? Have you ever encountered Destiny 2 frame drops or stuttering issue? How to fix the problem? In this post, MiniTool Partition Wizard provides some methods to increase FPS and you can have a try.
Destiny 2 is a free-to-play online multiplayer shooter video game developed by Bungie. It is available on many platforms, including PlayStation 4, Xbox One, Microsoft Windows, and Google Stadia. It will be available on PlayStation 5 and Xbox Series X/S whenever these platforms launch.
Some users who play the game on Windows PC report the frame drops and stuttering issue which has a bad influence on their gaming experience.
The problem usually has something to do with the in-game graphics settings and the performance of the computer. To increase Destiny 2 FPS (Frames Per Second) and improve gaming experience, you can try the following methods.
Method 1: Adjust Video Settings in Destiny 2
For buttery smooth gameplay and higher FPS, you can try the recommended video settings listed below. If you don’t want to change your video settings, you can skip this method and move on to the next one.
- Window Mode: Full Screen. Then boundless or windowed screen might offer other benefits, but full screen can help maximize the frames per
- Resolution: 1920 x 1080. If you have a 4K monitor, you can increase the resolution a bit, but you will need powerful hardware to make sure it works properly.
- Vsync: Off.
- Field of View: 60-90. You can adjust the field of view according to your personal preference. You can get some additional peripheral views without sacrificing mid-screen clarity by expanding the value. But for a relatively stable frame rate, you’d better set it to a lower value.
- Graphic Quality: Custom.
- Anti-Aliasing: SMAA. FXAA might make the game look blurry in some cases. For better gaming experience, you can choose SMAA for the Anti-Aliasing setting.
- Screen Space Ambient Occlusion: Off.
- Texture Quality: Medium.
- Shadow Quality: Lowest. Shadow Quality makes shadows look more realistic but it could influence the
- Depth of Field: Off.
- Environment Detail Distance: Medium.
- Character Detail Distance: Medium.
- Foliage Detail Distance: Low. Set this as Low to avoid unnecessary detail to in-game foliage which can affect the performance.
- Foliage Shadow Distance: Medium.
- Light Shafts: Low. Higher settings could cause frame drops. You can also try Medium if you have frames to spare.
- Motion Blur: Off. You can keep this off to maintain clarity while running.
- Wind Impulse: Off.
- Render Resolution: 100%. Keep this at 100%. Only when you encounter screen tearing or serious frame drops, you can try changing it to 90%.
- Chromatic Aberration: Off.
- Film Grain: Off.
Method 2: Close Unnecessary Programs
Running multiple programs in the background can interrupt Destiny 2, because some programs might take too many system resources, which could cause Destiny 2 frame drops, game stuttering, or game lags. To solve the problem and improve Destiny 2 performance, you should end the unnecessary programs running in the background.
Step 1: Press Ctrl + Shift + Esc to launch Task Manager quickly.
Step 2: Under Processes tab, right-click the program you want to close and select End task.
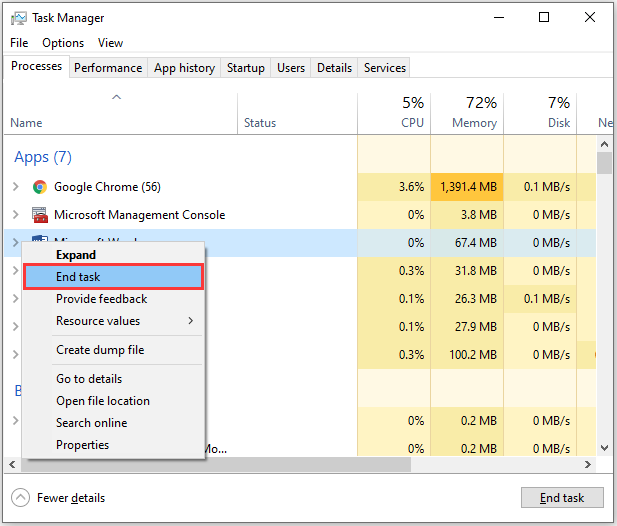
Step 3: Repeat Step 2 to close all the unwanted programs.
Then you can exit Task Manager and restart Destiny 2 to see if the problem has been fixed.
Method 3: Disable Fullscreen Optimizations
You can also try disabling fullscreen optimizations for your game to improve the performance.
Step 1: Press Win + E to open File Explorer and navigate to the installation folder of your game. By default, it’s in C:Program FilesSteamsteamappscommonDestiny 2.
Step 2: Right-click the executable of Destiny 2 and select Properties.
Step 3: Select Compatibility tab and check Disable fullscreen optimizations.
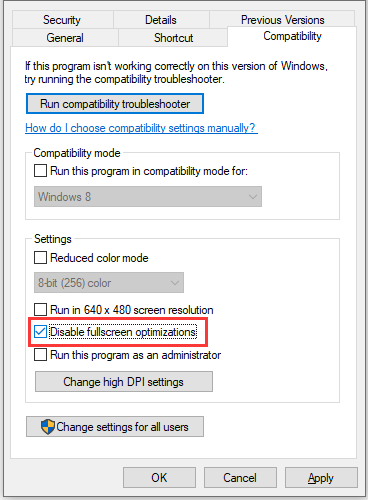
Step 4: Click Apply and OK to save the changes.
Method 4: Update Your Graphics Card Driver
If you are using outdated or corrupted graphics card drivers, you are likely to face low FPS issues. To solve the problem, you need to update the driver. Here are the detailed steps.
Step 1: Press Win + X to open Start menu. Then select Device Manager.
Step 2: Double-click Display adapters to expand the category.
Step 3: Right-click your graphics card and select Update driver.
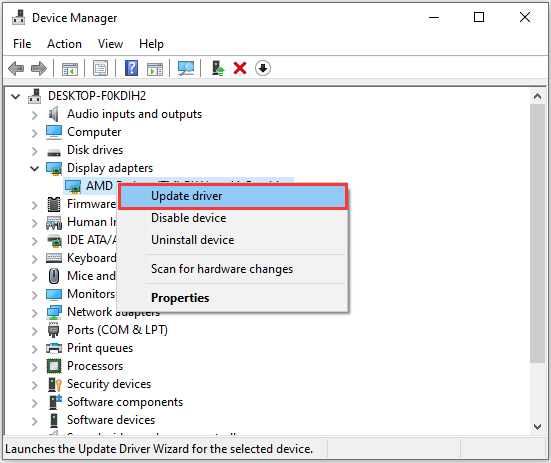
Step 4: In the pop-up window, select Search automatically for updated driver software. Then Windows will search your computer and the Internet for the latest driver software for your graphics card. You just need to follow the onscreen instructions to finish the process.
After installing the latest graphics card driver, you can restart your computer and check if it helps increase FPS for your Destiny 2. If this doesn’t work in your case, you can try the next method.
Method 5: Change Power Options
Another way to solve Destiny 2 FPS drops is to change your power options to High performance plan. You can have a try if you are bothered by the low FPS or Destiny 2 stuttering issue.
Step 1: Press Win + S to open Windows Search utility. Then type control panel and select Control Panel from the search results.
Step 2: Click System and Security category. In the following window, select Power Options.
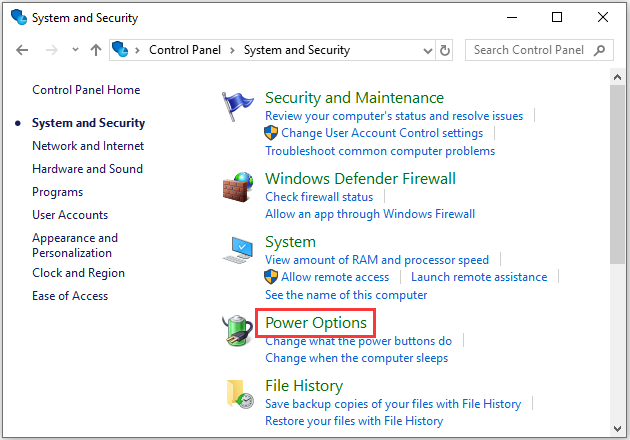
Step 3: Under Preferred plans section, check High performance. Then click the Change plan settings hyperlink next to High performance option.
Step 4: In the Edit Plan Settings window, click Change advanced power settings.
Step 5: In the pop-up window, double-click Processor power management. Then set Minimum processor state and Maximum processor state to 100%.
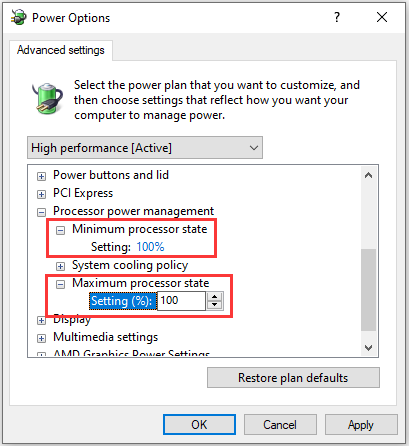
Step 6: Click Apply and OK to save the changes.
Method 6: Change Windows Performance Options
In addition to power options, you might also need to change Windows performance options. You should:
Step 1: Open Control Panel and go to System and Security > System > Advanced system settings.
Step 2: In the System Properties window, click Settings under Performance section. In the pop-up window, select Adjust for best performance.
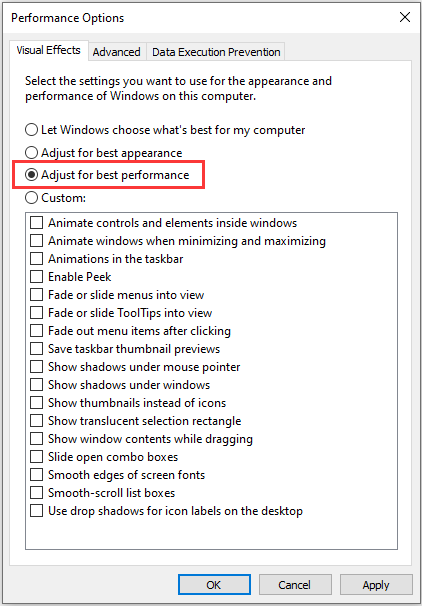
Step 3: Click Apply and OK.
Method 7: Clean Temporary Files
To solve Destiny 2 PC frame drops, you are also recommended to clean temporary files stored on your disk. And you need to:
Step 1: Press Win + R to invoke Run window. Then type %temp% and click OK.
Step 2: Delete all the files and folders in the Temp folder.
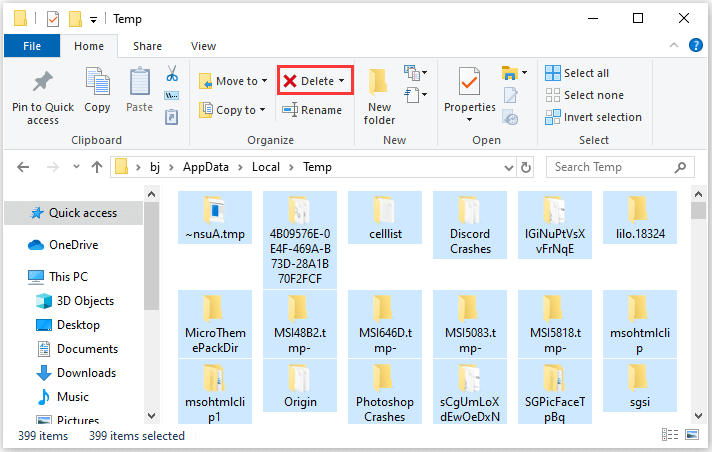
Step 3: Open Run window, type temp in the box, and press Enter. Then delete everything in the pop-up folder.
Step 4: Again, launch Run window. Then input prefetch and click OK. Delete all the files and folders in the Prefetch folder.
Step 5: Right-click the Recycle Bin icon on your desktop and select Empty Recycle Bin.
Method 8: Move Your Game Files to an SSD
As for the types of hard drive, HDDs usually runs slower than SSDs. If you are using an HDD, you could receive Destiny 2 frame drops. To increase Destiny 2 FPS and improve gaming experience, you can install or move the game to an SSD. You can also upgrade your HDD to an SSD to improve the computer performance.
Option 1: Move Destiny 2 to an SSD via Steam
If you have an external SSD or have installed a second SSD, you can move your game files to it for better gaming experience. Steam allows you to create a new Steam Library folder on another drive to install new games or move the installed games to it. To fix Destiny 2 PC frame drops, you just need to connect your SSD to the PC and follow the steps below.
Step 1: Open Steam and go to Steam Settings.
Step 2: In the left pane, select Downloads. In the right pane, click STEAM LIBRARY FOLDERS.
Step 3: In the pop-up window, select ADD LIBRARY FOLDER. Then choose a location on your SSD and click NEW FOLDER and OK. By default, the new folder will be named SteamLibrary.
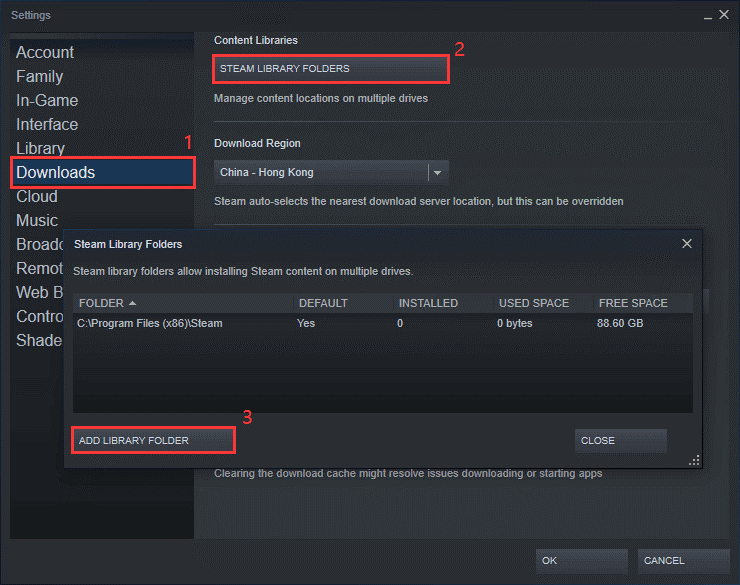
Step 4: Highlight the new SteamLibrary folder and click SELECT to continue.
Step 5: Under LIBRARY of Steam, right-click Destiny 2 and select Properties.
Step 6: In the pop-up window, switch to LOCAL FILES tab and click MOVE INSTALL FOLDER. Then select the SteamLibrary folder on your SSD and select MOVE FOLDER to start the moving process.
After that, you can run the game from the SSD and check if you can play it more smoothly.
Option 2: Move Destiny 2 to an SSD via MiniTool Partition Wizard
If you have stored various types of files on the drive where you installed Destiny 2, it’s a good choice to move your game files via Steam, as you don’t need to move other files on the target drive.
But if you have a specific drive to categorize your game files, it should be easier to move them by copying the involved drive to an SSD with a professional third-party program. Here I recommended MiniTool Partition Wizard, a wonderful application for managing and cloning partitions.
Step 1: Download and install MiniTool Partition Wizard.
MiniTool Partition Wizard FreeClick to Download100%Clean & Safe
Step 2: Launch MiniTool Partition Wizard and go to its main interface. Then right-click the target drive and select Copy.
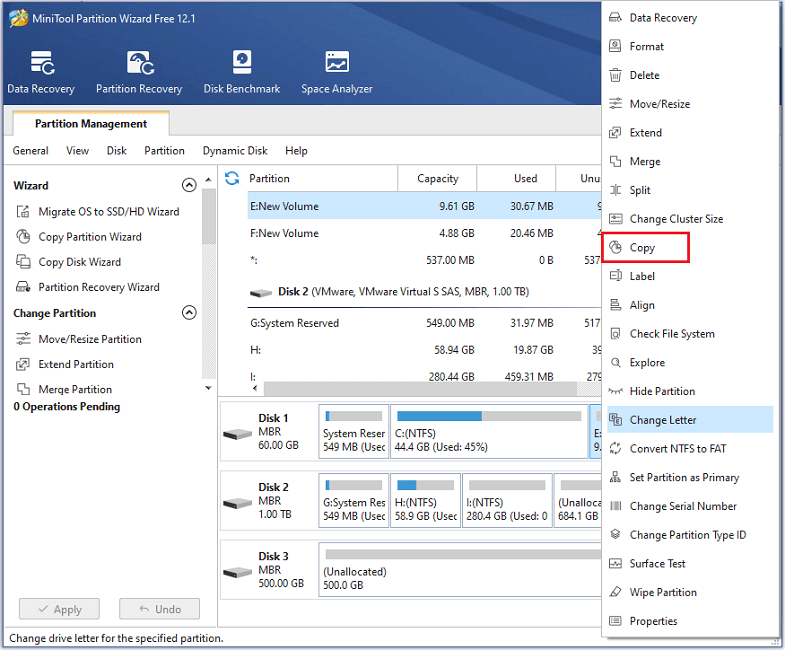
Step 3: In the pop-up window, choose an unallocated space on your SSD and click Next.
Step 4: Configure the size and location for the new partition according to your needs, and then click Finish.
Step 5: When you go back to the main interface, click Apply to execute the pending operations.
Option 3: Upgrade Your HDD to SSD
If your HDD has been used for several years or you want to improve the performance of your PC, it should a wonderful choice to upgrade your hard drive to an SSD. This could also help you fix Destiny 2 FPS drops and Destiny 2 stuttering.
To upgrade your hard drive, you need to connect the SSD to your PC, clone all your data to the SSD with the following steps, and then install it on your PC.
Step 1: Launch MiniTool Partition Wizard.
MiniTool Partition Wizard DemoClick to Download100%Clean & Safe
Step 2: Click Migrate OS to SSD/HD Wizard.
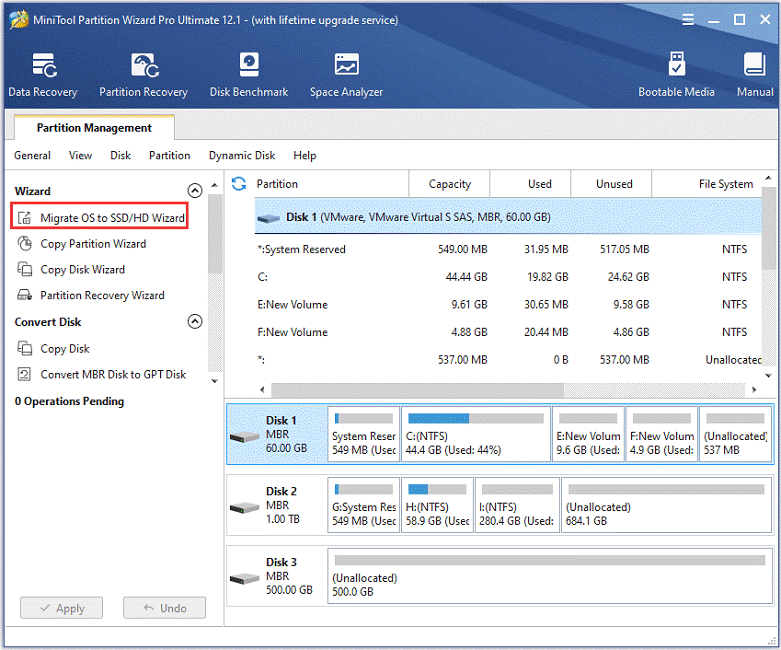
Step 3: In the pop-up window, select Option A to clone all the data stored on the hard drive, and then click Next.
Step 4: Select your SSD as the destination disk and click Next to continue.
Step 5: Change the Copy Options and Target Disk layout as your needs. Remember to check Align partitions to 1MB. Then click Next.
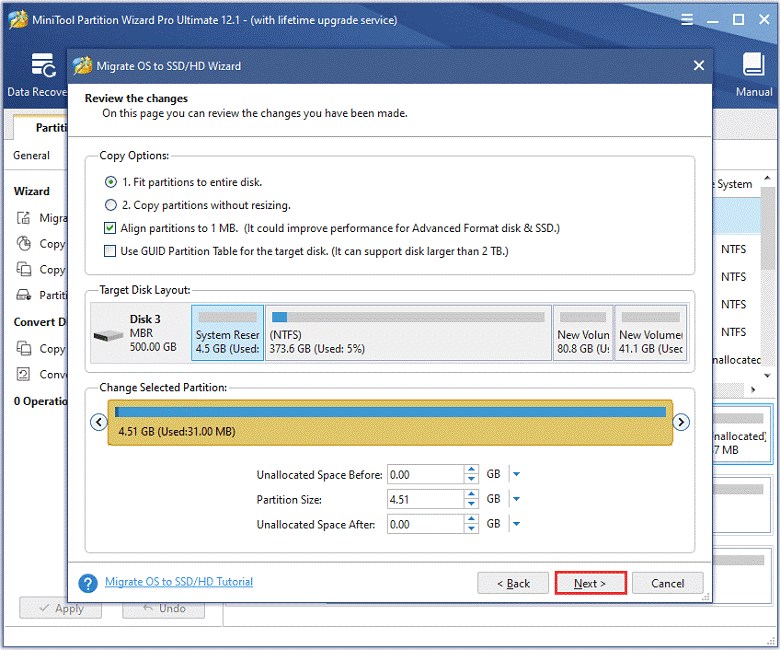
Step 6: Click Finish and then Apply.
After cloning your hard drive to the SSD, replace your old HDD with the SSD and boot your PC from the SSD. Then you can feel free to play Destiny 2 without frame drops.
How to fix Destiny 2 frame drops? Here are 8 methods.Click to Tweet
Bottom Line
If you are bothered by Destiny 2 frame drops or Destiny stuttering issue, you should try these methods in this post to solve the problem. If you have better ideas, you can feel free to post them in the comment section. For any problems with MiniTool Partition Wizard, you can contact our support team via [email protected]
Destiny 2 Frame Drops FAQ
Destiny 2 frame drops could happen due to various problems.
- Improper in-game video settings.
- Outdated graphics card driver.
- Too many programs running in the background.
- Improper power options.
- Slow HDD.
- Adjust video settings in Destiny 2.
- Update the graphics card driver.
- End background processes.
- Change power options.
- Clean temporary files.
- Move the game to an SSD.



User Comments :