Nowadays, many people like to use laptops for work or entertainment. But there are still many people using desktop PC for gaming or doing other jobs requiring high PC requirements. Many of you may know that hard drive is the lowest component in a computer and it determines the lower limit of computer speed.
Therefore, improving hard drive speed can improves computer speed directly. In this case, many people like to replace HDD with SSD desktop to improve computer speed. Then, how to choose the right SSD for desktop? How to install SSD in PC desktop?
If you want to add an SSD into the desktop, too, you may also face these questions. Please read the following contents to get to know them.
Desktop VS Laptop: Which One to Get? See Pros and Cons to Decide!
How to Choose a Right SSD Drive for Desktop?
What Type of SSD Can Your PC Use?
If you decide to buy an SSD for your desktop, you should know what SSD it can use. To figure out this problem, you can use the following two methods:
- Disassemble the computer chassis to see the slot shape on the motherboard directly.
- Check the motherboard model and seek for the motherboard (chipset) design diagram online.
If you use the first method, you should know what common SSD interfaces (SATA, mSATA, M.2, PCI-E, U.2, and SAS) look like.
1. SATA Interface
SATA interface is the most common hard disk interface now.

2. mSATA Interface
mSATA (mini-SATA) is the mini version of SATA interface.

3. M.2 Interface
M.2 interface is very popular in SSDs. This interface has two types: B key and M key. B key has 5 pins and M key has 6 pins. But on the market, there are few M.2 SSDs with only B key. M.2 SSDs with M key or B plus M keys are more popular.
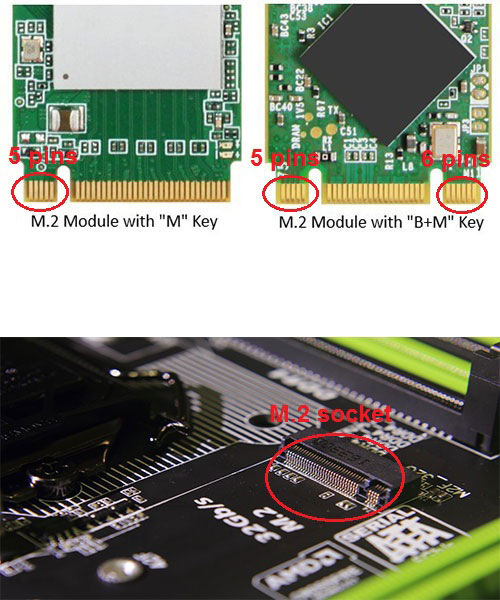
4. PCI-E Interface
Most computers should be equipped with PCI-E interfaces. However, there are few SSDs with pure PCI-E interface on the market, so you may need an M.2 to PCIe adapter card.
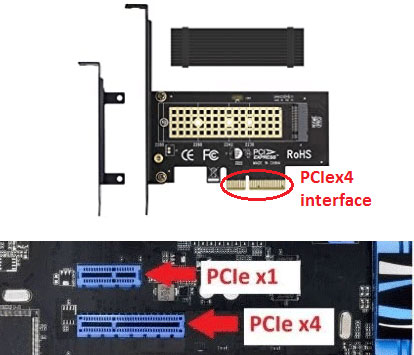
5. U.2 Interface
U.2 interface, originally called SFF-8639, is usually used in 2.5-inch SSDs. U. 2 SSD is generally used on the server.

6. SAS Interface
Similarly, SAS (Serial Attached SCSI) interface is designed for enterprise use. In addition, SAS interface has various slot and plug shapes, for example: SFF 8482, SFF 8484, etc.
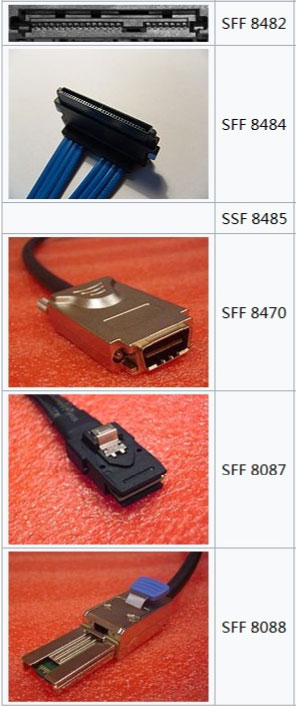
Different Types of SSD: Which One Is More Suitable for You?
If you use the second method to figure out what SSD you can use, please find your PC’s motherboard model through this guide: How to Find Your PC Motherboard Model and Serial Number.
When you get motherboard model, you should search its design diagram on its official websites. You will get a picture shown as follows:
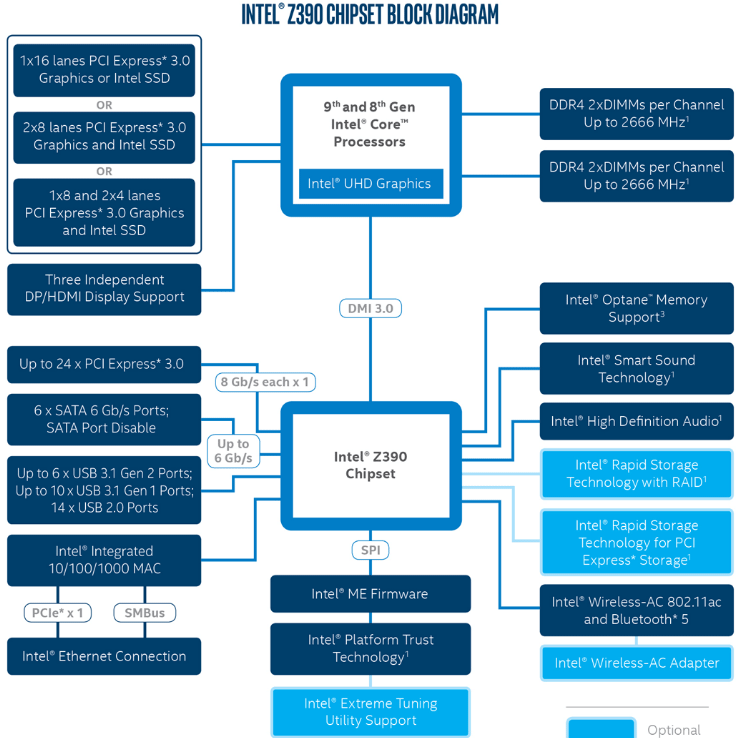
The above picture shows that your computer has PCIe 3.0 x16/x8/x4 interface, up to 24 x PCIe 3.0 lanes (it doesn’t tell special interface shape, the slot may be M.2, etc.), and SATA interface. Therefore, you can buy SATA SSD and M.2 SSD (plus M.2 to PCI-E adapter).
Which Type of SSD Is Better?
When it comes to which type of SSD is better, it is usually related to the speed of each SSD interface.
1. SATA/mSATA Speed
SATA interface and mSATA interface have the same speed, because both they use SATA Bus. SATA bus has three versions: SATA I (1.5 Gbps), SATA II (3 Gbps), and SATA III (6 Gbps). In addition, this interface mainly uses AHCI (Advanced Host Controller Interface) protocol.
2. PCI-E Speed
PCI-E interface is based on PCI-E Bus. PCI-E bus has different versions and different lanes. In general, PCIe SSDs use PCIe 3.0 X4 bus (some may also use PCIe 3.0 X2/ PCIe 2.0 X4) and support NVMe protocol (please note that some PCIe SSDs may also not support NVMe). The following picture grabbed from Wikipedia shows the speed of PCIe interface.
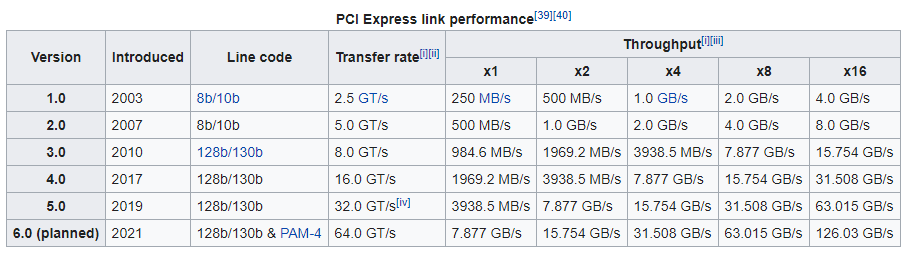
3. M.2 Speed
As I mentioned before, M.2 interface can be divided into two types: B-key (Socket 2) and M-key (Socket 3).
- B-key may use SATA bus or PCI-E 3.0X2 bus, and therefore it may support AHCI protocol or NVMe protocol.
- M-key only supports PCI-E 3.0X4 bus and NVMe protocol.
Their speeds are determined by the bus they use.
4. SAS Speed
SAS interface evolved from the parallel SCSI physical storage interface, and its function is mainly used as an interface for data transmission of peripheral parts, such as hard disks, CD-ROMs and other equipment. In addition, it is compatible with SATA devices.
So far, SAS interface has 4 versions: SAS-1 (3 Gbps), SAS-2 (6 Gbps), SAS-3 (12 Gbps), and SAS-4 (24 Gbps).
5. U.2 Speed
U.2 interface is based on PCI-E bus, too. It uses PCI-E 3.0 x4 bus and NVMe protocol. But it has different slot shape. Taking SFF 8482 as an example, this interface is backward compatible with SATA, SAS, and SATA Express interface.
SSD Purchase Tips
- mSATA and M.2 SSDs are very thin. They have different form factors, for example, mSATA full size, mSATA half size, M.2 2242, 2260, 2280, etc. If you buy wrong form factor, you may encounter problem when installing the SSD.
- So far, there are few SSDs using PCIe interface directly. Usually, these PCIe (bus) SSDs use M.2 interface. If your computer doesn’t have M.2 slot but have PCIe slot, you can buy an M.2 to PCIe adapter. In this way, you can insert an M.2 PCIe SSD into a PCIe slot, enjoying PCIe speed.
- On the market, there is almost no 3.5-inch SSD. Most are 2.5-inch SSDs. To install these SSDs into desktop PC, you may need to buy a 2.5″ to 3.5″ mounting bracket adapter.
- An SSD is absolutely better than an HDD. But if your budget is limited, you can buy an SSD with small capacity. You can move OS and apps to this SSD and keeps files that you don’t frequently use on the old hard drive.
How to Install SSD in Desktop?
After buying the right desktop SSD, you may want to know how to install SSD in desktop PC and move OS to this SSD. Here is the tutorial:
Step 1: After buying an SSD, please buy an interface adapter, for example, a SATA to USB adapter if you buy a SATA SSD. Then, connect the SSD to computer USB port externally via the adapter.
Step 2: Clone the system disk to the SSD if the old hard drive will be deprecated. But if you will still use the old hard drive, it is better to migrate OS to the SSD only. To complete that, you may need a system cloning tool. MiniTool Partition Wizard is a good choice.
MiniTool Partition Wizard DemoClick to Download100%Clean & Safe
- Click the above button to download MiniTool Partition Wizard Trial Edition.
- Launch this tool and go to its main interface.
- On the main interface, click Migrate OS to SSD/HDD in the action panel (this feature is not free).
- Choose the clone method and click Next. Option A means cloning the whole system disk, while option B means only migrating the OS.
- Choose the SSD as the destination disk and then click Next.
- Review changes and click Next In this step, you can keep default settings.
- Click Finish button, and then click the Apply button to execute pending operations.
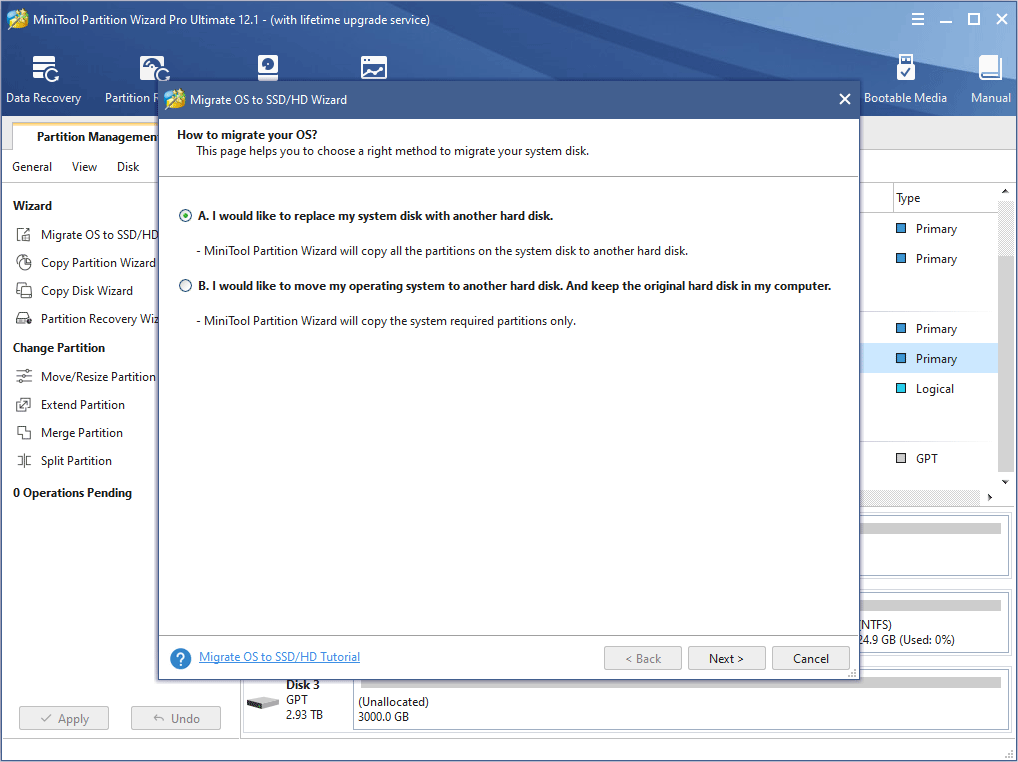
Step 3: After OS migration is completed, you can install SSD in desktop PC. Shut down your system, unplug the power cable, and then hold down the power button for 5 seconds to discharge residual electricity.
Step 4: Open your desktop’s case. In most cases, you can complete that by unscrewing two fasteners shown in the following picture, and then nudging the cover to the side.
Step 5: Locate the storage bay. Some storage bays are significantly larger than a standard size SSD. If this is the case in your computer, you’ll need a 2.5-inch to 3.5-inch converter to make the SSD fit snugly. In this step, if you want to install the SSD into the location of the old drive, please first remove the old drive and disconnect any cables and brackets attached to it.
Step 6: Install the SSD into desktop and then plug in the power and data lines, with one end into the hard drive and the other end into the slot built in the chassis. After that, you can remount the desktop’s case cover and reboot your computer.
If you want to install mSATA SSD or M.2 SSD, because they are very thin, the installation method is slightly different. Here is the tutorial:
Step 1: Open desktop’s case and locate the storage bay of mSATA or M.2 SSD.
Step 2: Install the mSATA or M.2 SSD.
If there is an mSATA or M.2 SSD slot in the desktop, you can install SSD into desktop directly. You just need to insert the mSATA or M.2 SSD obliquely into the slot and then screw in the screws to fasten the SSD.
But if there is only a PCIe slot and you need to install an M.2 SSD into a PCIe slot, the process is much more complicated. You should buy an M.2 to PCIe adapter and then install the M.2 SSD onto the adapter. Finally insert the adapter into the PCIe slot and screw fastener to fasten the adapter in the desktop PC (the following picture is grabbed from Paul Braren’s video).
Step 3: Remount the desktop’s case cover and reboot your computer. Through the above steps, you can add a desktop SSD to speed up your computer.
Bottom Line
Is this post helpful to you? Do you have other ideas about desktop SSD? Please leave a comment below. In addition, if you encounter problems when cloning disk or migrating OS, please contact us via [email protected]. We will get back to you as soon as possible.


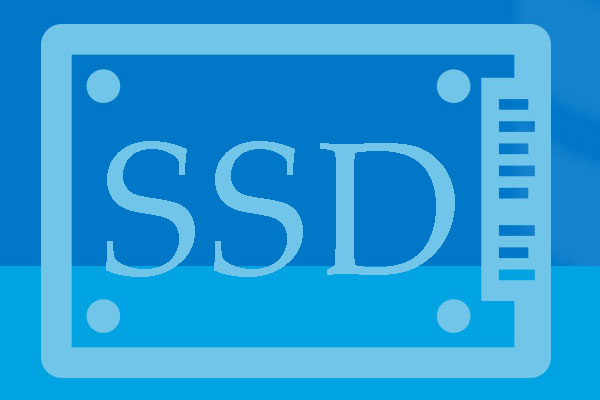
User Comments :