Some Cases Where You Want to Copy Partition to Another Drive
Copying a partition is a process that copies all the content of a partition to another place. The copied partition is the same as the partition being copied in contents and directories. Besides, the coping process involves modifying the partition table of the disk, making the disk show the copied partition.
When do you need to clone partition to another drive? Here are some cases.
Case 1. Copy Recovery Partition to Another Drive
A recovery partition is a hidden partition pre-installed in a PC. It is used to restore the system to factory settings in the event of system issues. However, if you have lost this partition when upgrading your disks, you may want to copy recovery partition from the old disk to the new one.
Case 2. Copy Boot Partition to Another Drive
The boot partition is also the active partition. It usually contains a bootloader and other files that are used to boot the system. One disk only has one active partition. Without this partition, the computer can’t boot from the disk.
Do you like dual boot systems? The dual boot system allows two different systems to share one boot partition. As a result, the boot partition and the system partition may be located on two disks.
Sometimes, you may want to copy boot partition to another drive so that this drive can also boot the computer, even in the case where the original boot drive is removed or the partitions on this disk are deleted.
In Windows, the boot partition is usually the system reserved partition or the EFI partition. Therefore, you may want to copy EFI partition to another drive sometimes.
Case 3. Copy System Partition to Another Drive
In general, the system partition is the disk partition that contains the operating system folder, known as the system root. Therefore, in Windows, the system partition is the C drive.
Why do you need to copy system partition separately to another drive? You may need this if your OS migration always fails. In this case, you can just copy system partition to another drive and then create the boot partition by commands.
Case 4. Copy Windows Partition to Another Drive
Do you want to copy the Windows installation partition to another drive? If so, I recommend you take the OS migration method because you need to copy at least 2 partitions (both the boot and system partitions). Then, the OS migration method can do that more easily.
To know how to migrate Windows, you can read this post: How to Migrate Windows 11 to New Hard Drive.
How to Copy Partition from One Drive to Another
To move partition to another disk, you can try using MiniTool Partition Wizard. This software can partition hard drives, format partitions, clone hard drives and partitions, convert MBR to GPT, recover data and partitions, etc.
MiniTool Partition Wizard is a professional tool and is worth trying. In addition, if you just want to copy non-system partitions, this software is free to use.
How to use MiniTool Partition Wizard to copy partition to another drive? Here is the guide.
MiniTool Partition Wizard DemoClick to Download100%Clean & Safe
Step 1: Launch MiniTool Partition Wizard. Right-click on a partition that you want to shrink and then select Move/Resize.
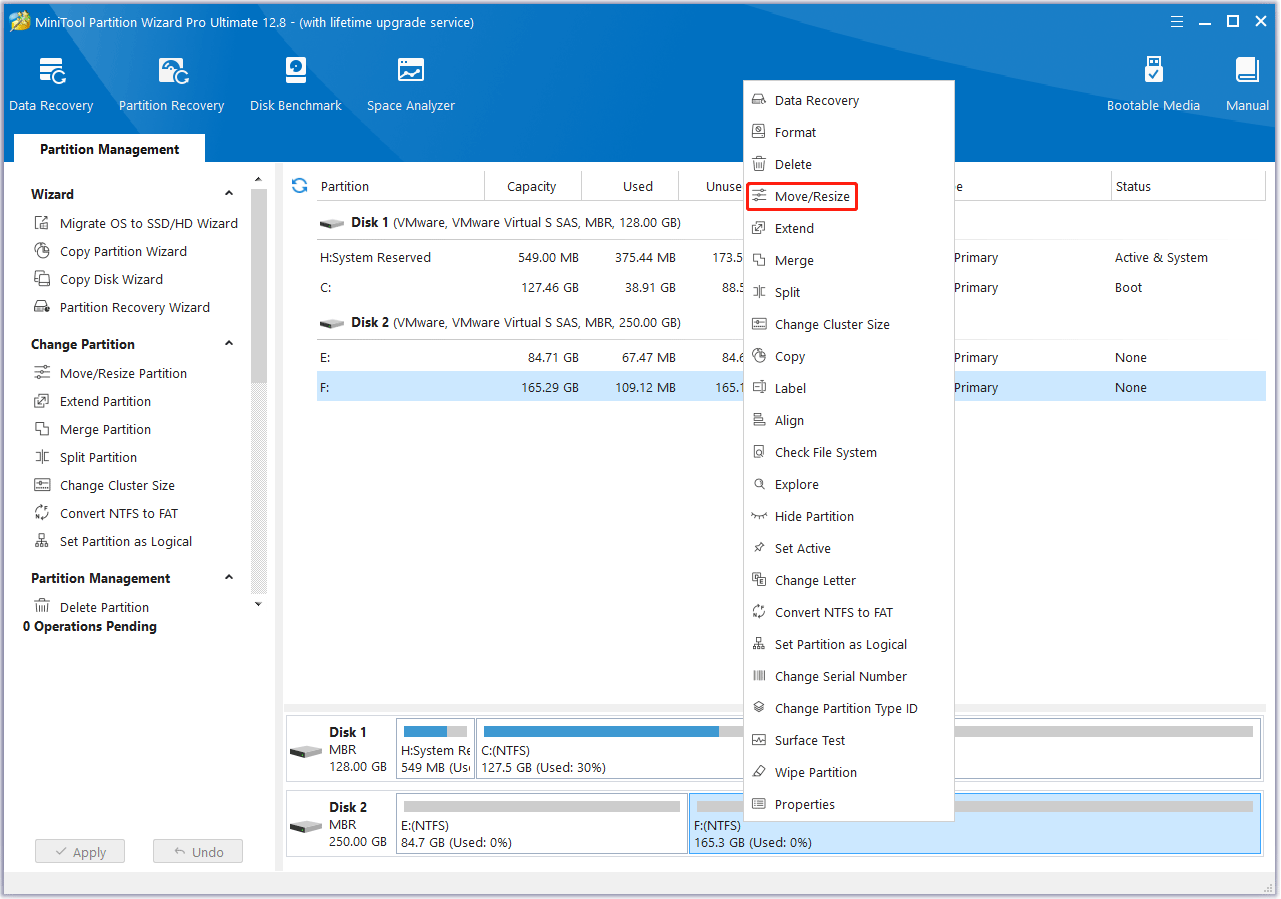
Step 2: On the pop-up window, drag the arrow icon to shrink the partition. If you want to move the partition to change the location of the unallocated space, you can drag the partition block to do that.
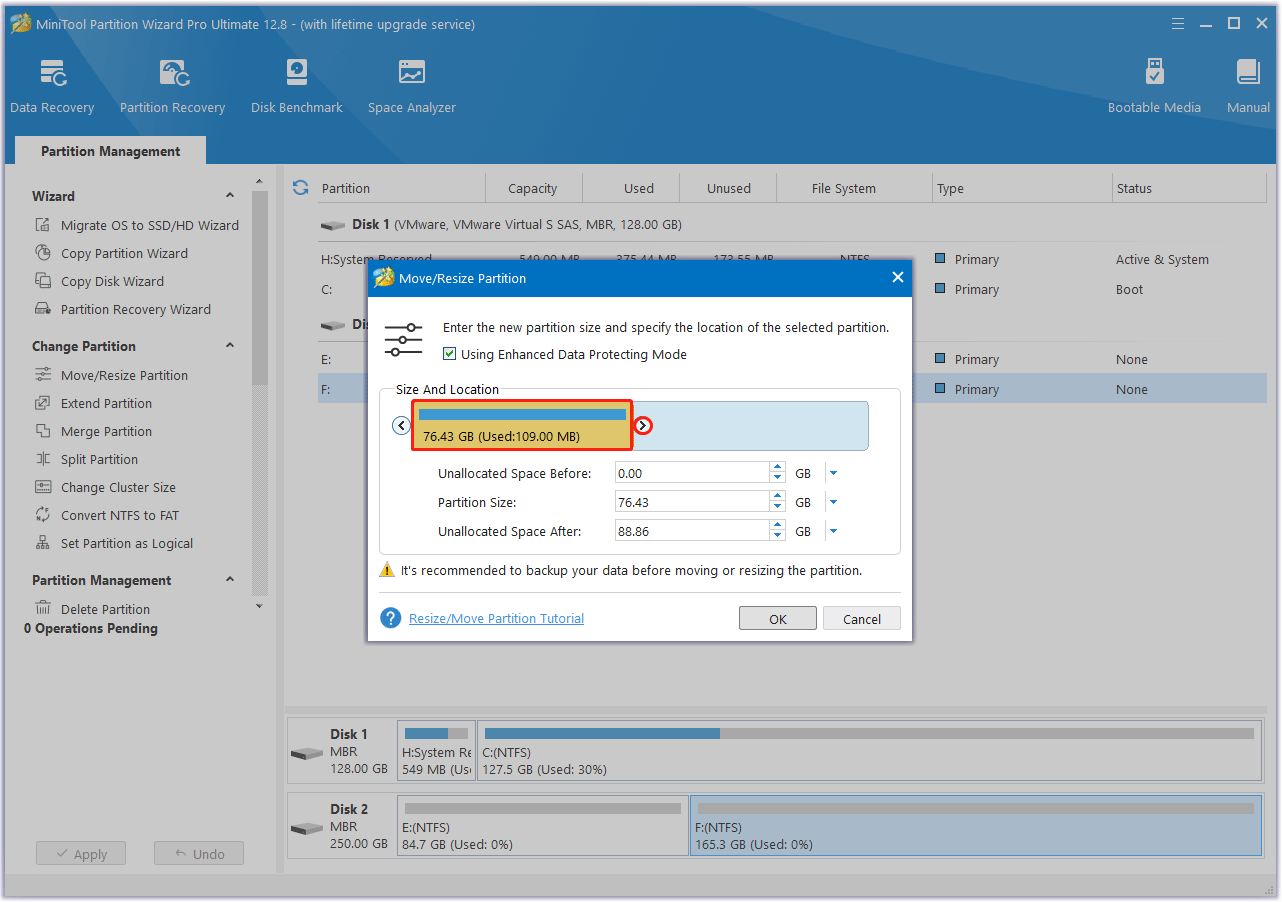
Step 3: Now, right-click the partition that you want to copy and then select Copy from the menu.
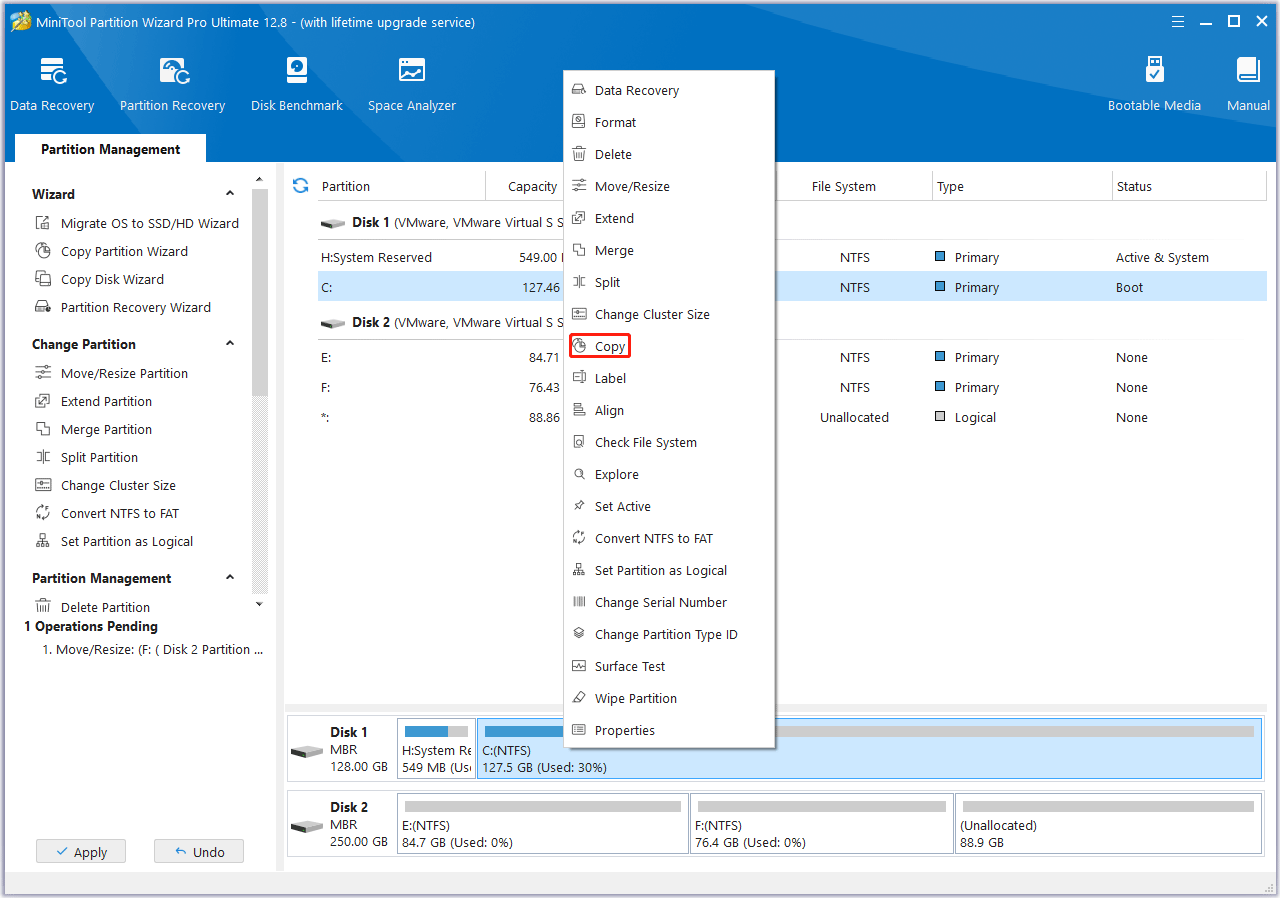
Step 4: On the pop-up window, select the unallocated space on another drive and click Next.
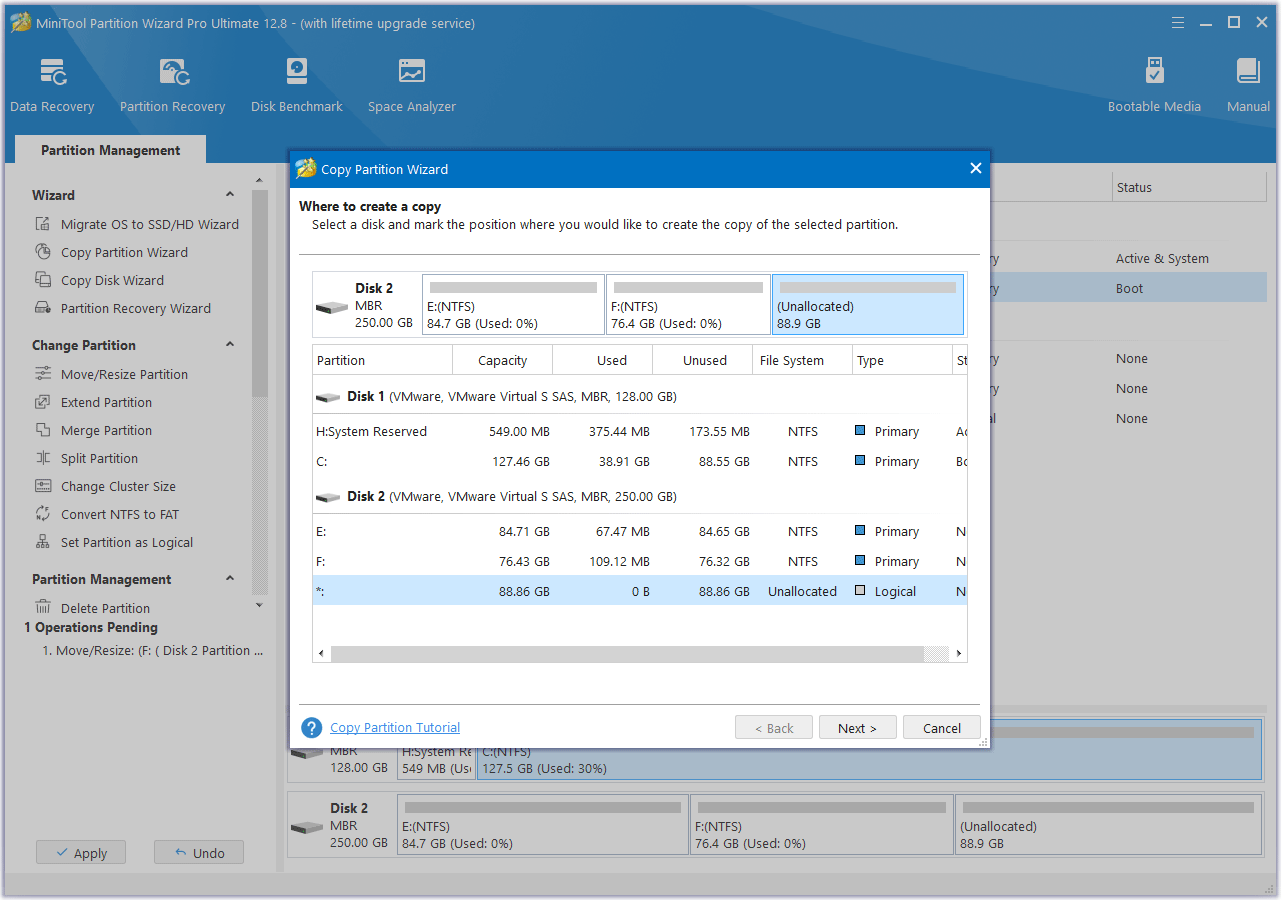
Step 5: MiniTool Partition Wizard will copy partition to another drive with resize by default. The copied partition will fit the entire unallocated space by default. If you want to resize the copied partition and move its location, you can do that manually under the Size & Location section.
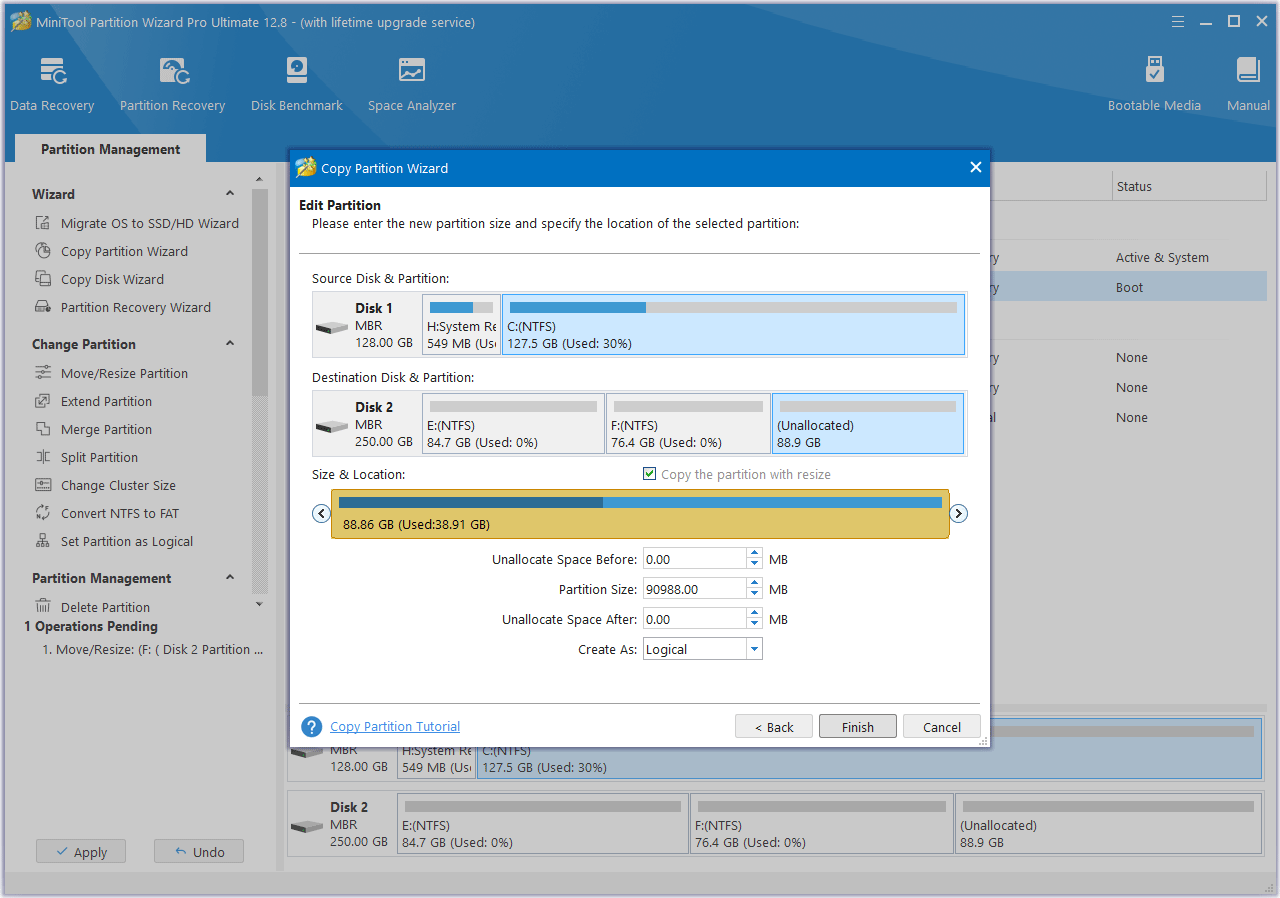
Step 6: If all is OK, click Apply to execute the pending operations. Note that the copied partition will become a logical partition by default if the disk is an MBR disk.
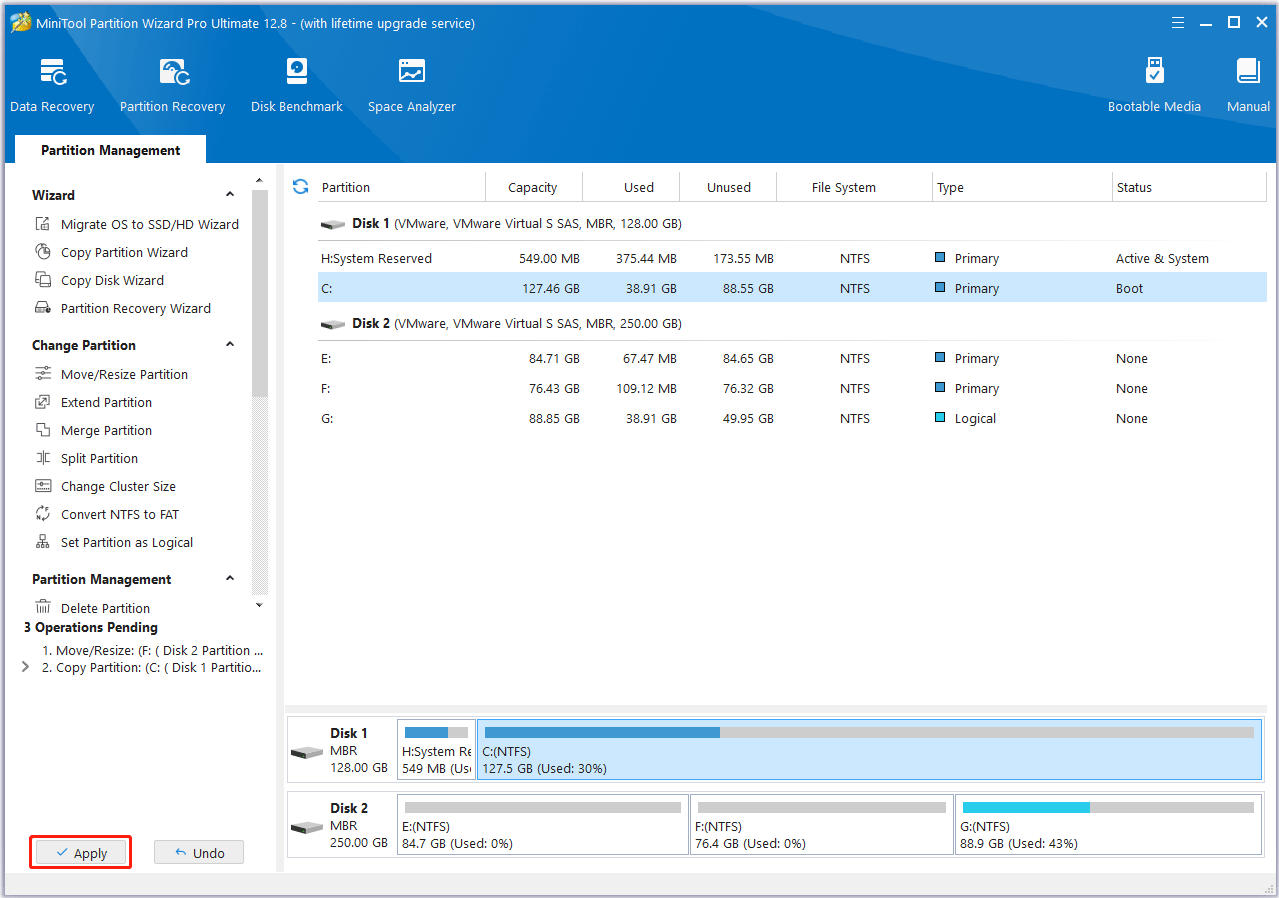
Bottom Line
This post tells you why you need to clone partition to another drive and how to do that using MiniTool Partition Wizard. If you encounter problems when doing this, you can contact us via [email protected]. We will get back to you as soon as possible.

User Comments :