If you need to replace your M.2 SSD with a larger one but don’t want to reinstall your operating system, do you know what to do? Don’t worry, this article from Partition Magic shows you a step-by-step guide on how to clone M.2 SSD to larger M.2 SSD.
Why You Clone Smaller M.2 SSD to Larger M.2 SSD
Why clone M.2 SSD to larger M.2 SSD? Here are the reasons below:
The most straightforward reason to clone an M.2 SSD to a larger M.2 SSD is to increase storage capacity. If your current M.2 SSD is running low on space, cloning it to a larger M.2 SSD allows you to expand storage space without reinstalling your operating system and applications.
Sometimes cloning to a larger M.2 SSD is for improved performance, newer M.2 SSD models can offer better performance, etc. And sometimes if you want better durability, larger M.2 SSDs generally have better durability and lifespan.
Can the M.2 SSD be cloned to a larger M.2 SSD? The answer is Yes. You can clone hard drive to larger M.2 SSD. For detailed steps, let’s dive in.
Make Some Preparations
Before starting cloning, you need to make some preparations by following these tips:
Part 1: Check the number of M.2 slots
Before installing an M.2 SSD, you need to make sure your motherboard has an M.2 slot. The number of SSD slots in different laptops or desktop computers is different, some have one and some have two. Here we take the example of a computer with two slots.
Part 2: Choose the right SSD
- Choose the correct physical size, the M.2 SSD needs to be the same length as the SSD slot in your PC.
- Buy the right type of M.2 SSD, and the capacity of the M.2 SSD you buy should be larger than the older ones.
- The M.2 key needs to be determined and it includes the B, M, and B + M keys.
Part 3: Prepare the necessary tools:
- Anti-static wrist strap: Too much static electricity will have a certain impact on your motherboard, so it is best to prepare an anti-static wrist strap.
- Screwdriver: You need to prepare a flat-head screwdriver to help you open the computer side panel and tighten the screws.
Part 4: Install a new M.2 SSD into your computer
Step 1: Shut down your computer and unplug all power sources.
Step 2: Use a screwdriver to carefully remove the side panel of the Windows PC.
Step 3: Remove the components blocking the M.2 slot and insert the new M.2 SSD into the slot.
Step 4: Finally install the screws to secure the M.2 SSD and reinstall all components to their original positions.
Part 5: Initializing a new M.2 SSD
The last step before cloning the M.2 SSD is to initialize the new M.2 SSD. Only after initialization can the SSD be used.
Below are two methods to initialize the new M.2 SSD. One is to use the Windows built-in disk tool – Disk Management, and the other is third-party software – MiniTool Partition Wizard.
Option 1: Use Disk Management
Disk Management is a Windows built-in utility that allows you to perform various operations related to your hard disk. It can format/extend/delete/ partitions and also can initialize disk, and convert MBR to GPT. Here are the steps on how to initialize the disk:
Step 1: Right-click the new M.2 SSD disk and select Initialize Disk.
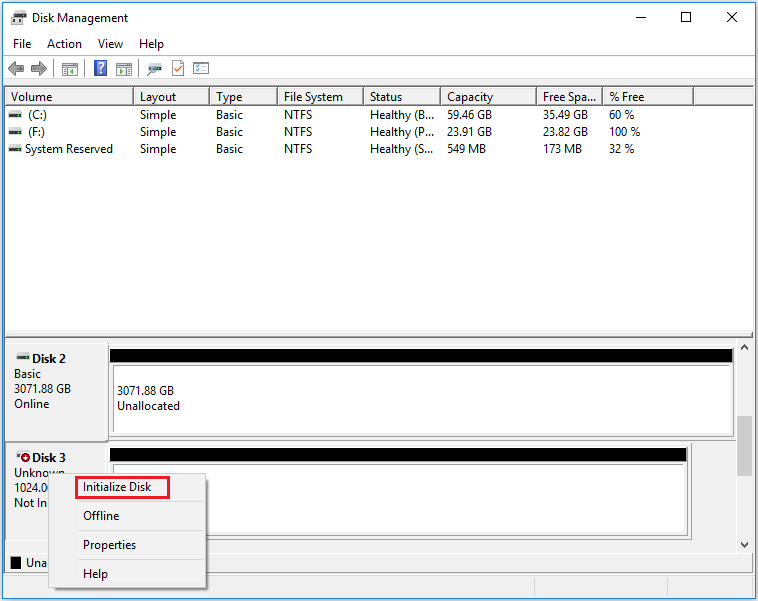
Step 2: Set the partition style the same as the source M.2 SSD disk (MBR or GPT) and click OK to confirm.
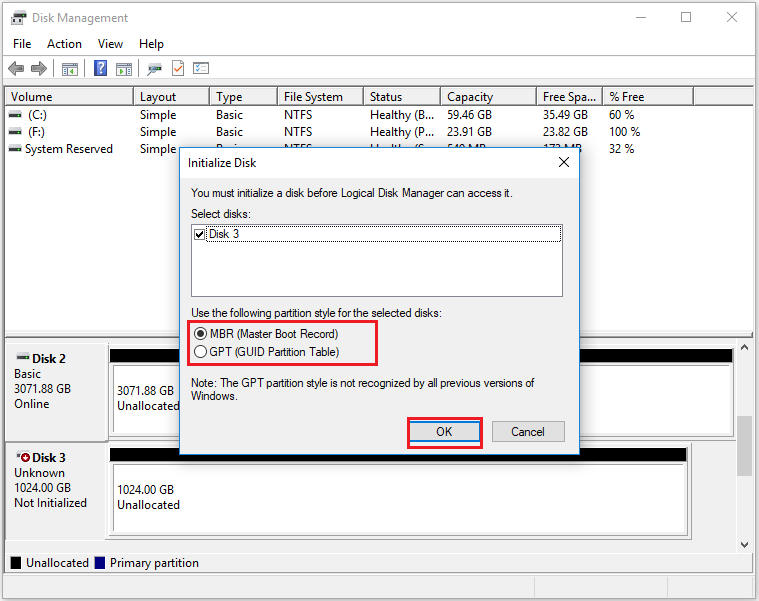
Option 2: Use MiniTool Partition Wizard
If the properties of your new disk are different from those of the original disk, you can use the Initialize to MBR/GPT Disk feature of MiniTool Partition Wizard.
MiniTool Partition Wizard is free disk partition software specially designed to manage partitions and disk usage without causing any damage to the original data. It can handle various disk and partition jobs, it allows you to convert MBR to GPT, recover data from hard drive, format SD card FAT32, etc.
MiniTool Partition Wizard FreeClick to Download100%Clean & Safe
Here we take initializing to an MBR disk as an example.
Step 1: Launch MiniTool Partition Wizard to its main interface. Right-click the disk and select Initialize to MBR Disk. You can also choose Initialize to MBR Disk in the left action panel.
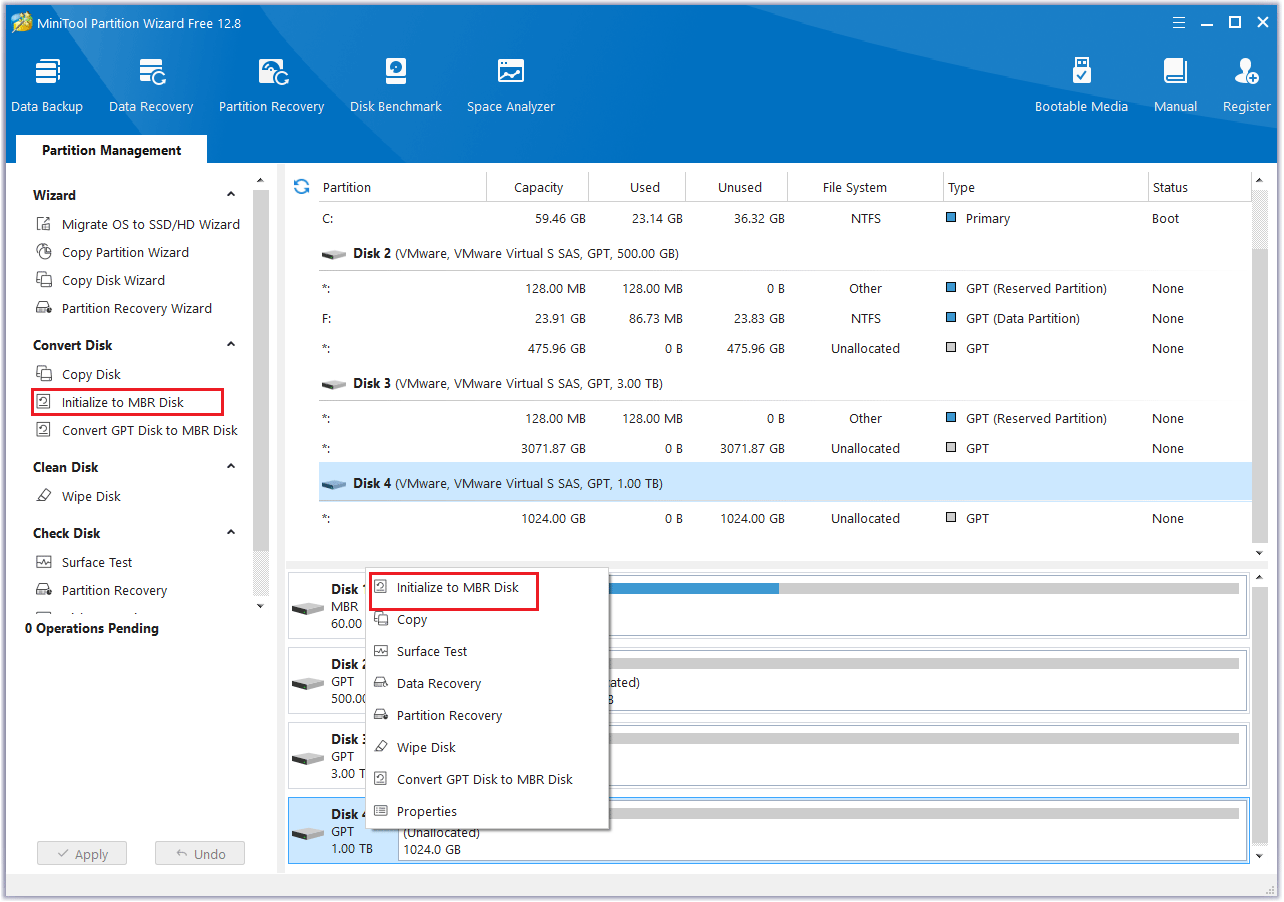
Step 2: Click Apply to finish the progress.
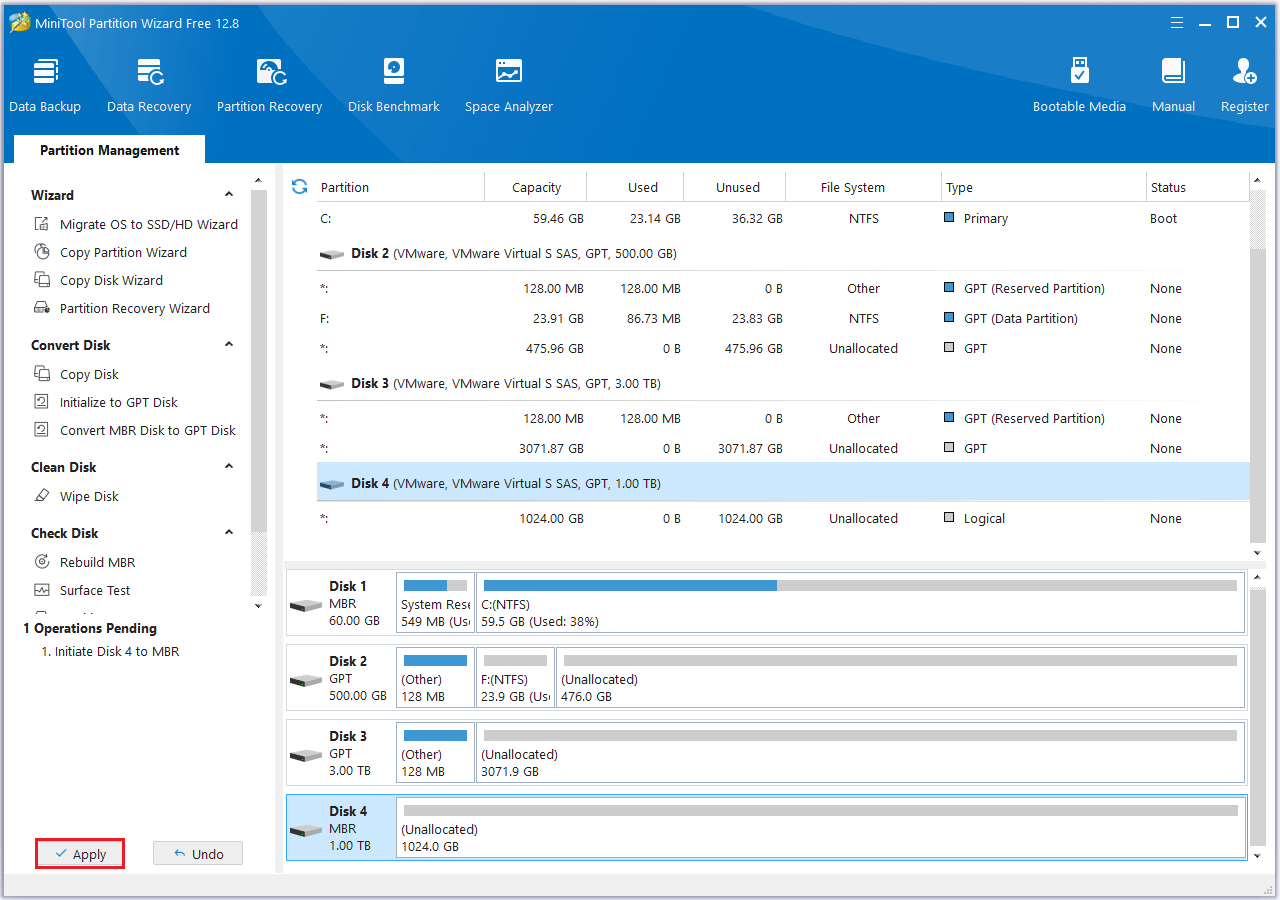
After completing the preparation work, you can clone smaller M.2 SSD to larger M.2 SSD now.
How to Clone M.2 SSD to Larger M.2 SSD
To clone M.2 SSD to larger M.2 SSD, you need professional and secure hard drive clone software to help you. MiniTool Partition Wizard is a good choice. It provides the Copy Disk and Migrate OS to SSD/HD feature to clone hard drive to larger M.2 SSD.
To clone M.2 SSD to larger M.2 SSD, first click the button below to get MiniTool Partition Wizard, and install it on your PC.
MiniTool Partition Wizard DemoClick to Download100%Clean & Safe
Way 1: Clone Disk Through Copy Disk
The Copy Disk Wizard feature of MiniTool Partition Wizard transfers all partitions and data from one disk to another, allowing the target disk’s partitions to function as usual. You can even boot their computer from the copied disk.
Step 1: Run MiniTool Partition Wizard to its main interface. To clone M.2 SSD, right-click on the disk that needs to be cloned and select Copy. You can also click Copy Disk Wizard from the left action panel.
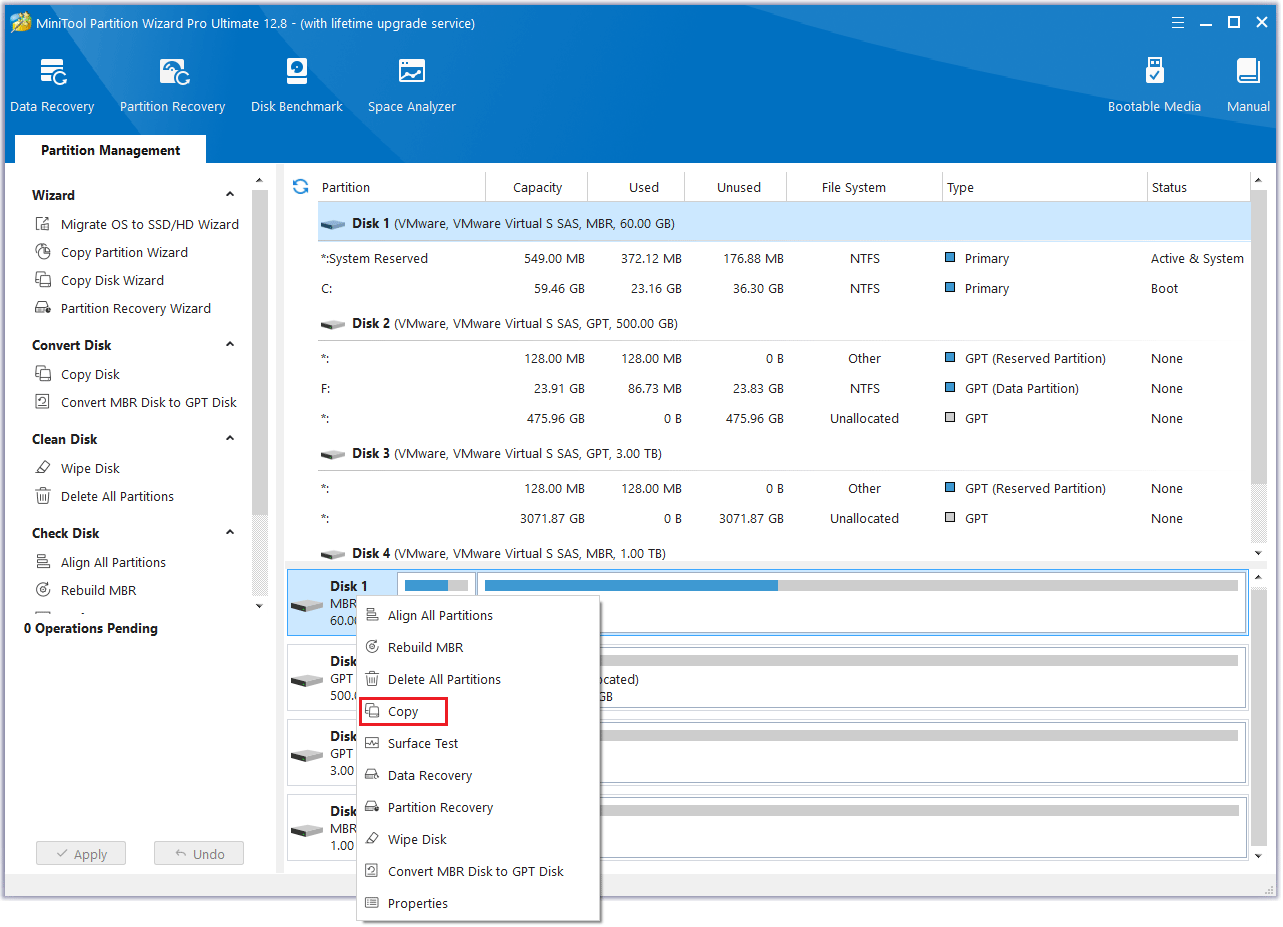
Step 2: In the new pop-up window, select the larger M.2 SSD. Then click the Next button.
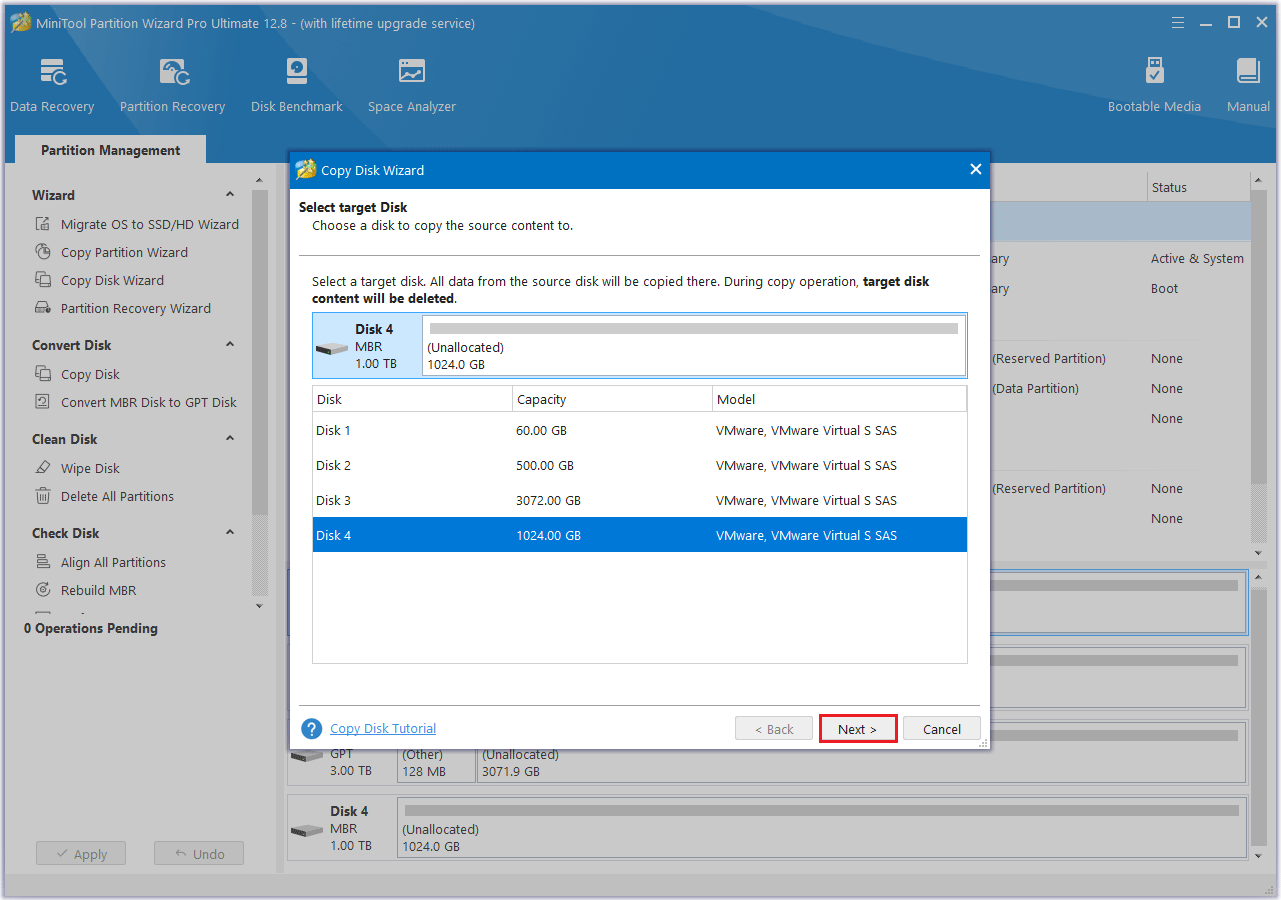
Step 3: Select a copy option and click Next.
- Fit partitions to entire disk: Fill all disk space on the target disk in proportion to the partition size.
- Copy partitions without resizing: Keep the original partition size. Available only if the destination disk is not smaller than the source disk.
- Align partitions to 1MB: This can improve the performance of the target disk if it is an SSD.
- Use GUID Partition Table: It can support disks larger than 2TB.
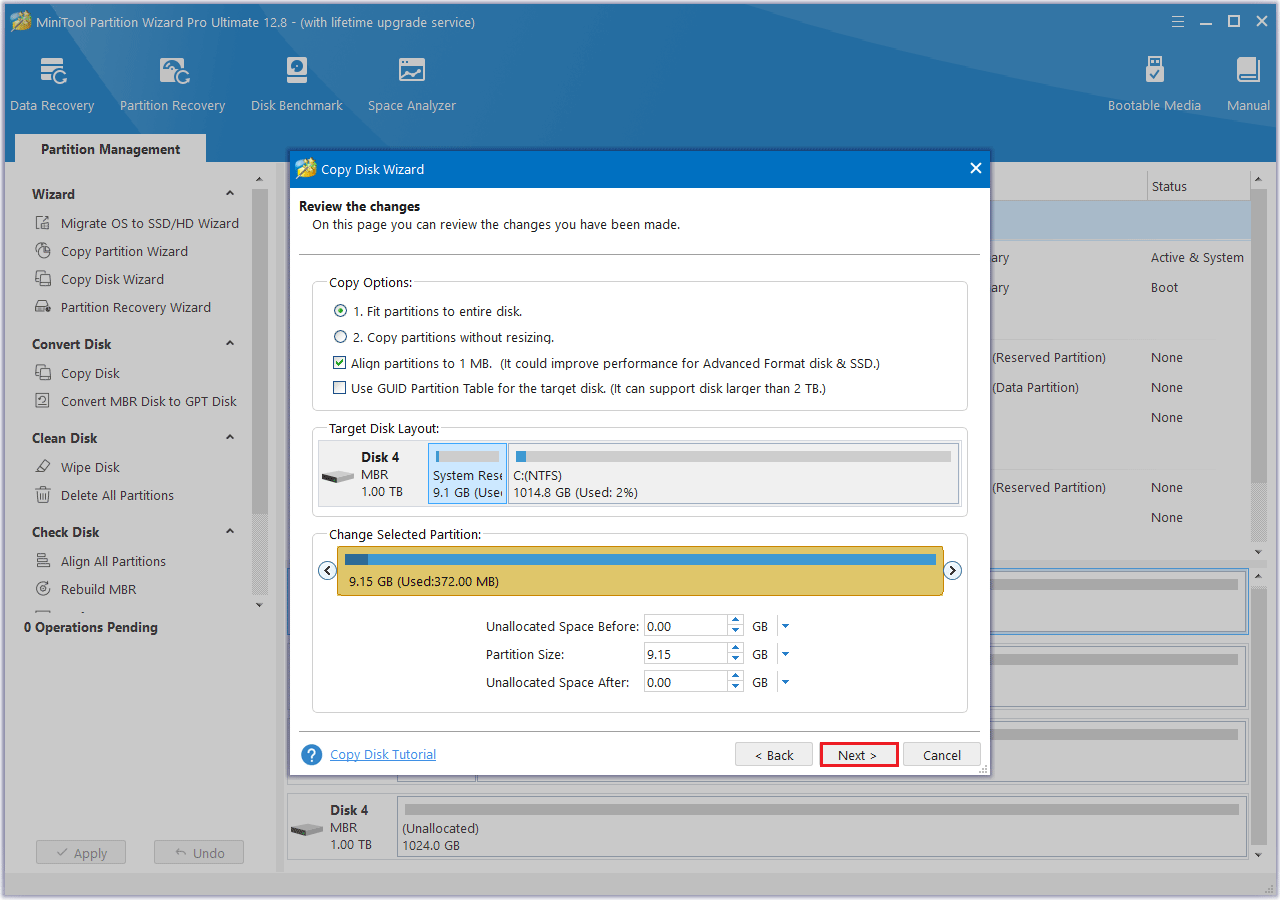
Step 4: Read the note carefully which shows how to boot from the target disk, and click Finish to go back to the main interface.
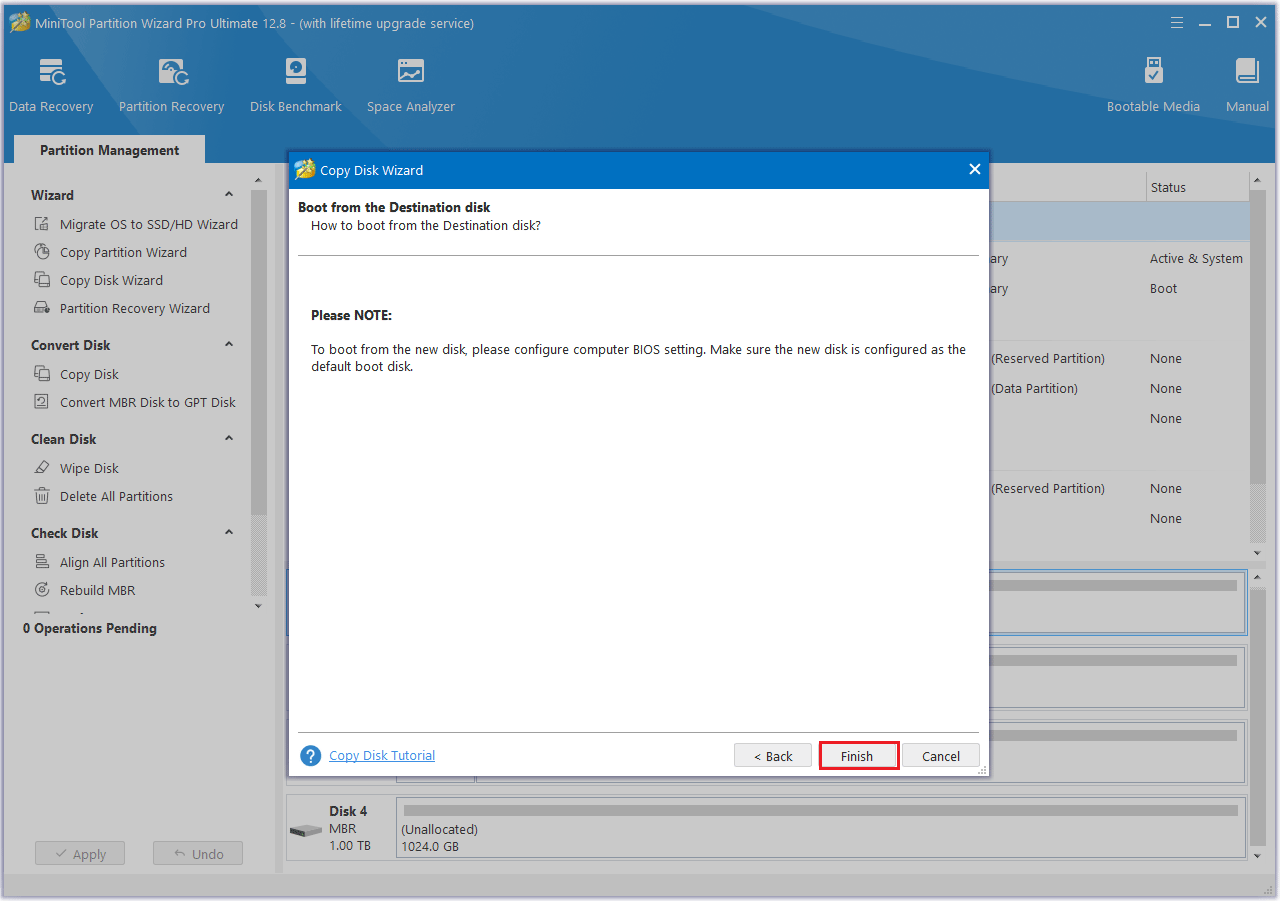
Step 5: MiniTool Partition Wizard will return to its main interface. Here you can preview all the changes on the larger M.2 SSD. Click Apply to make the operation effective.
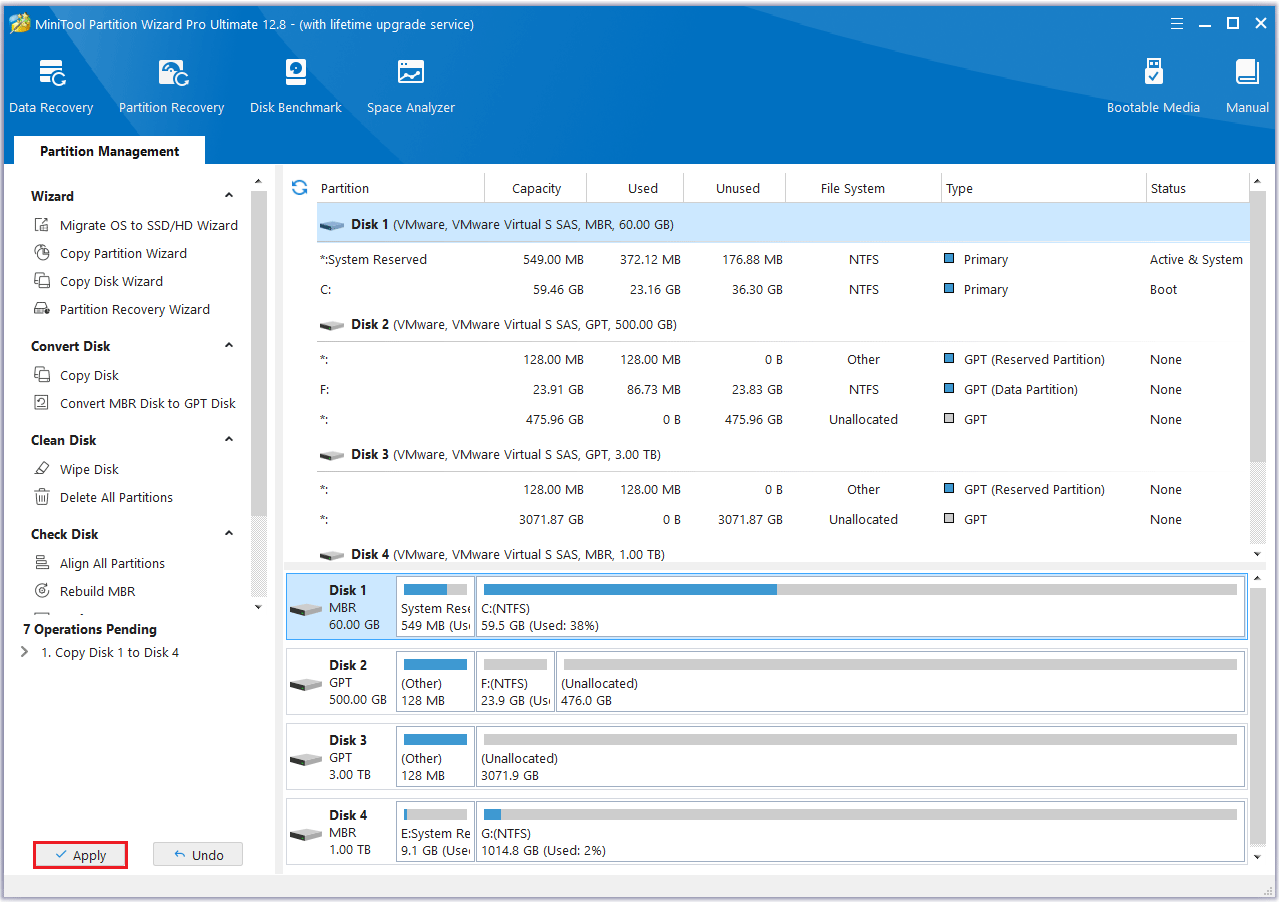
Way 2: Clone Disk Through Migrate OS to SSD/HD
In addition to using the Copy Disk feature of MiniTool Partition Wizard, the Migrate OS to SSD/HD feature is still available, which is an easy and safe process. Here are the steps:
MiniTool Partition Wizard DemoClick to Download100%Clean & Safe
Step 1: Run the MiniTool Partition Wizard to its main interface. Click on the Migrate OS to SSD/HD Wizard feature on the left action panel.
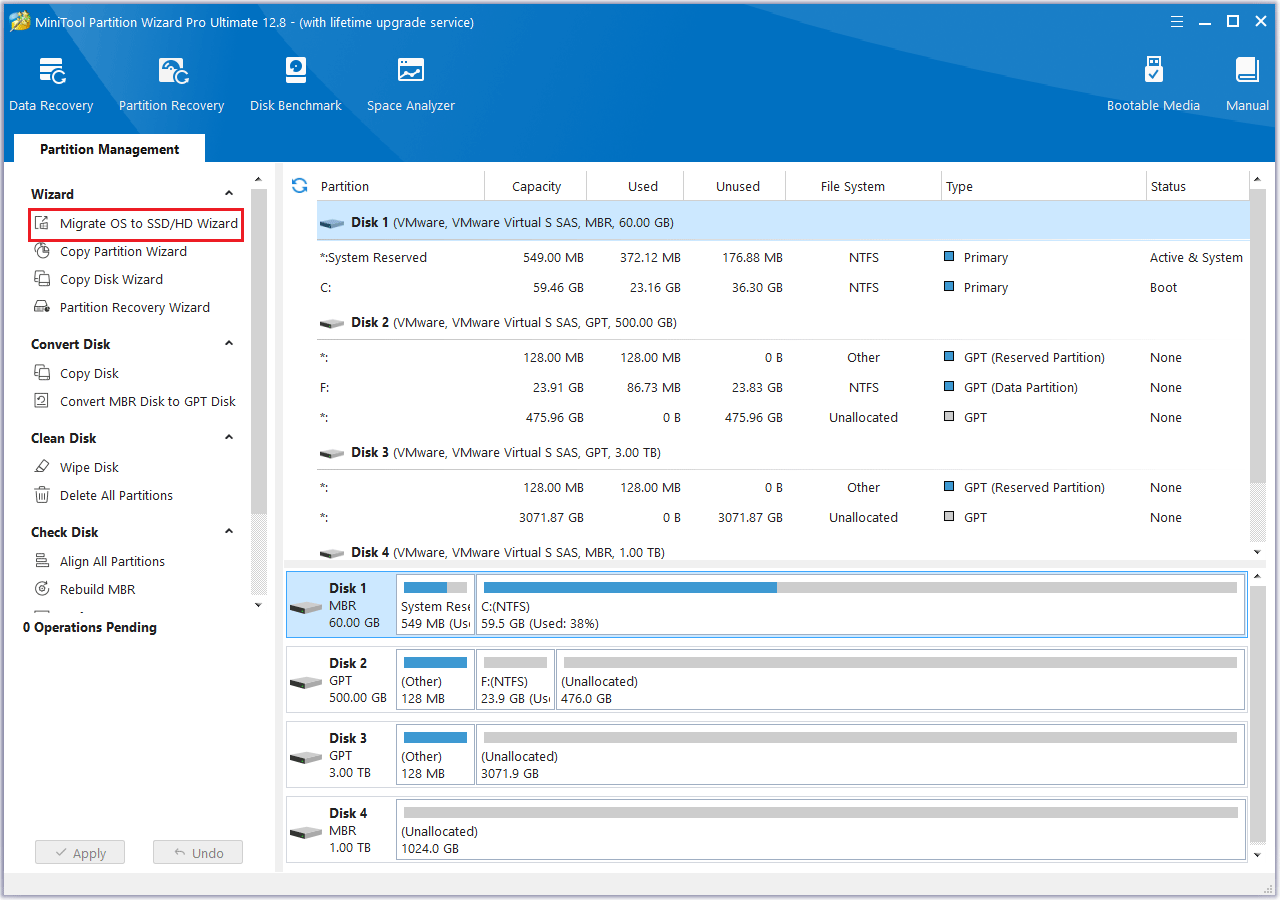
Step 2: Choose the method you want to migrate the OS and click Next. There are two migration options. No matter which option you choose, the data on the original disk won’t be deleted.
- If you want to copy all partitions on the system disk, choose option A.
- If you decide to only move the operating system from the HDD to SSD, choose option B.
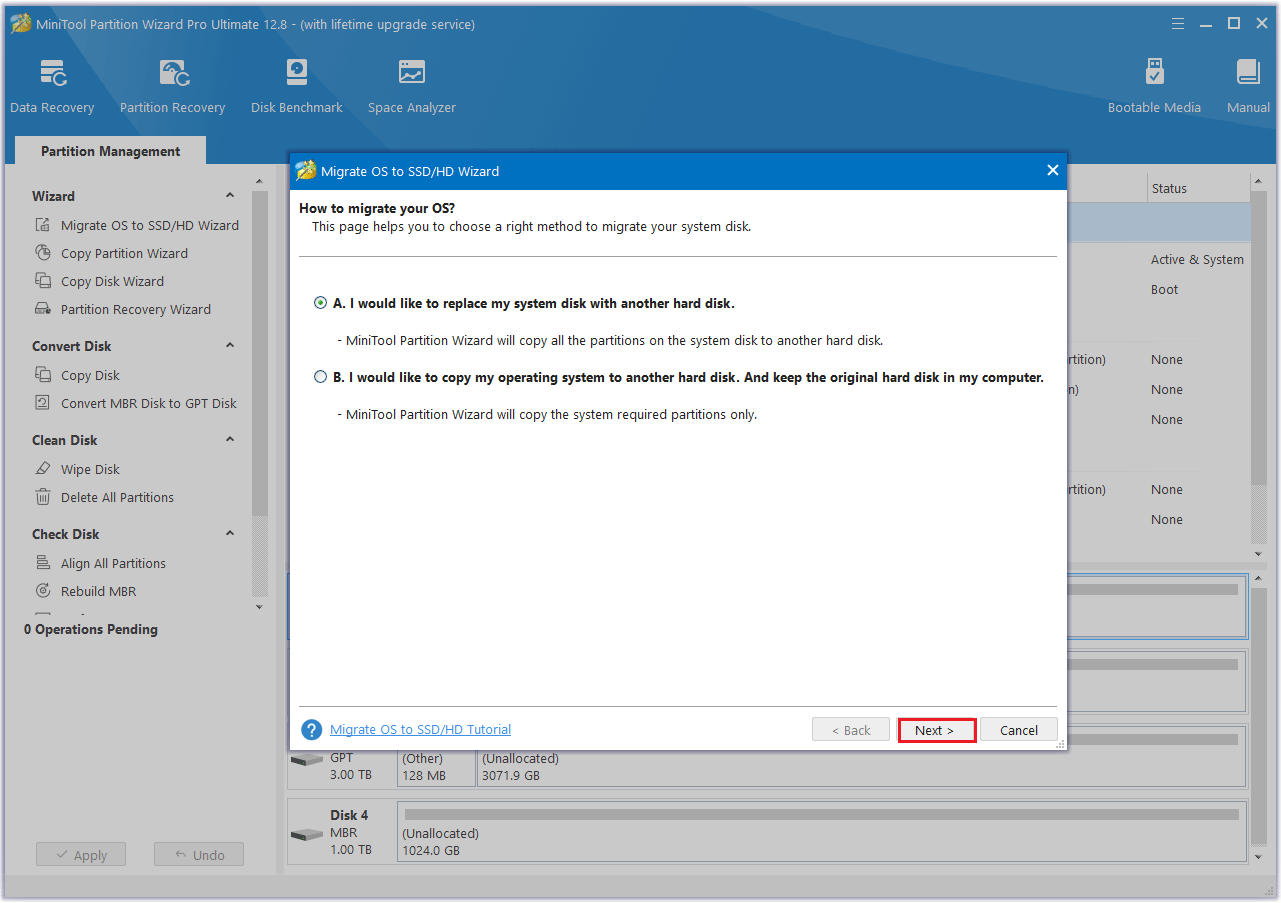
Step 3: Select the new M.2 SSD as the destination disk and click Next.
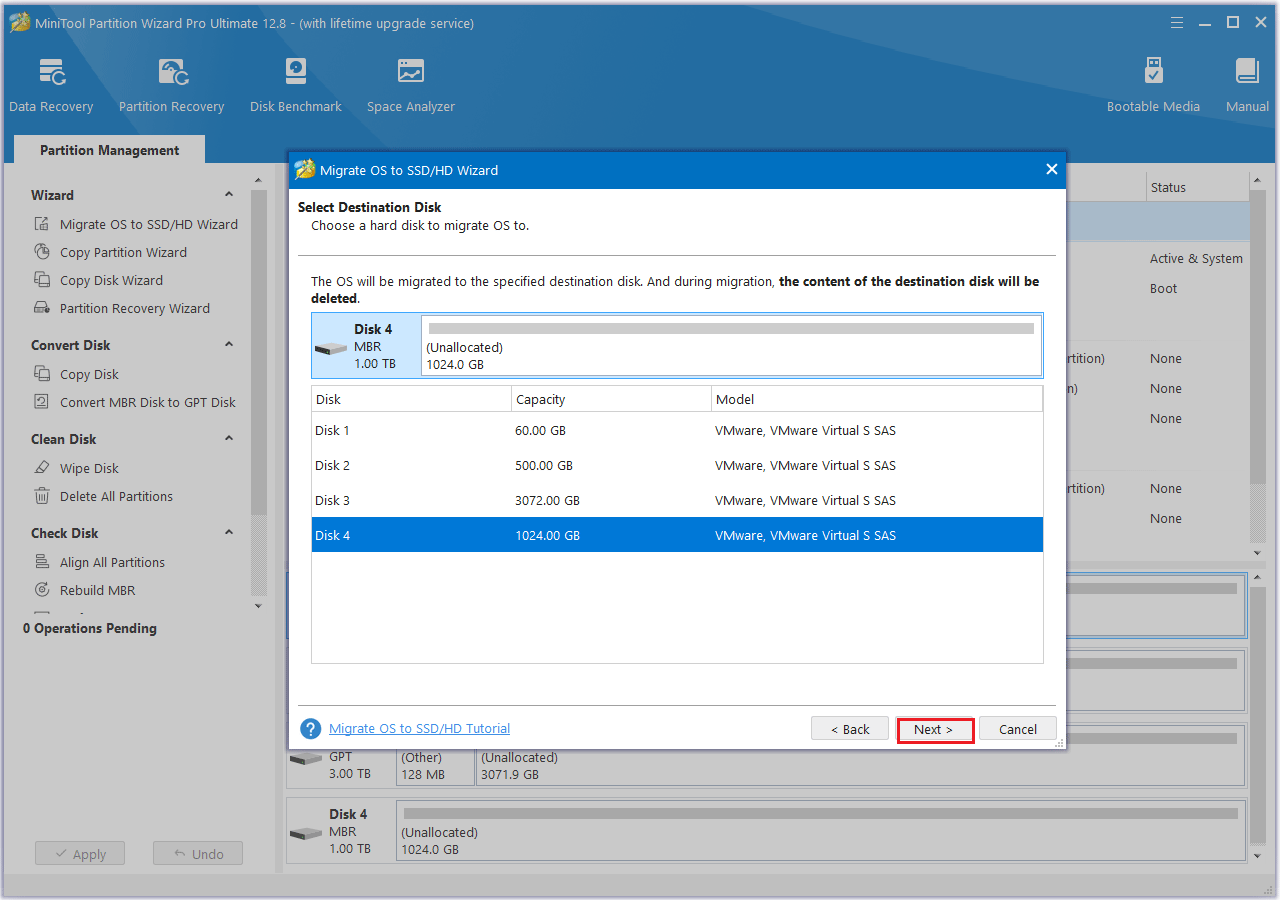
Step 4: Select a copy option and click Next.
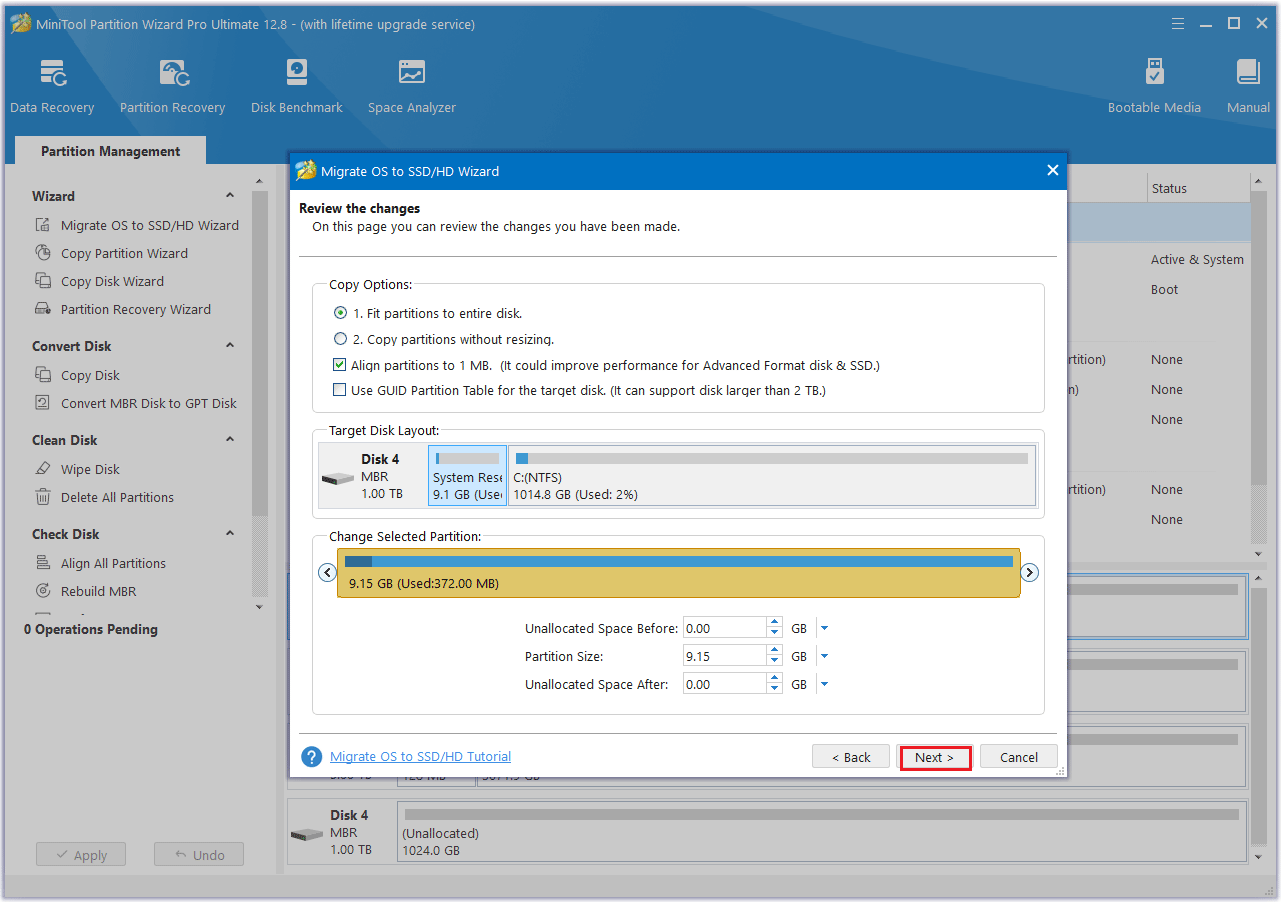
Step 5: After the migration is finished, a note will appear showing how to boot from the target disk and you need to follow the instructions. Read the instructions and click Finish to go back to the main interface.
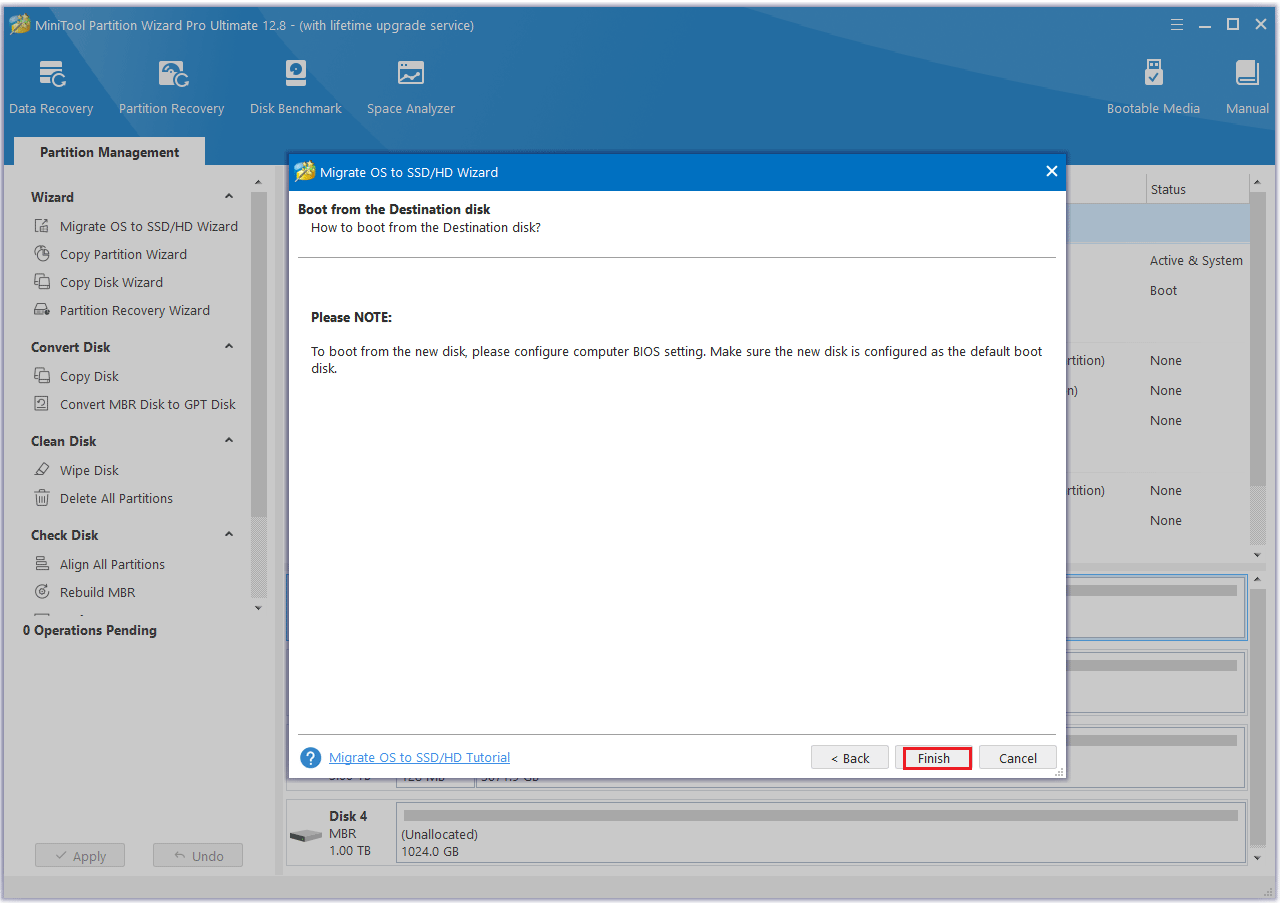
Step 6: Click Apply to execute all changes.
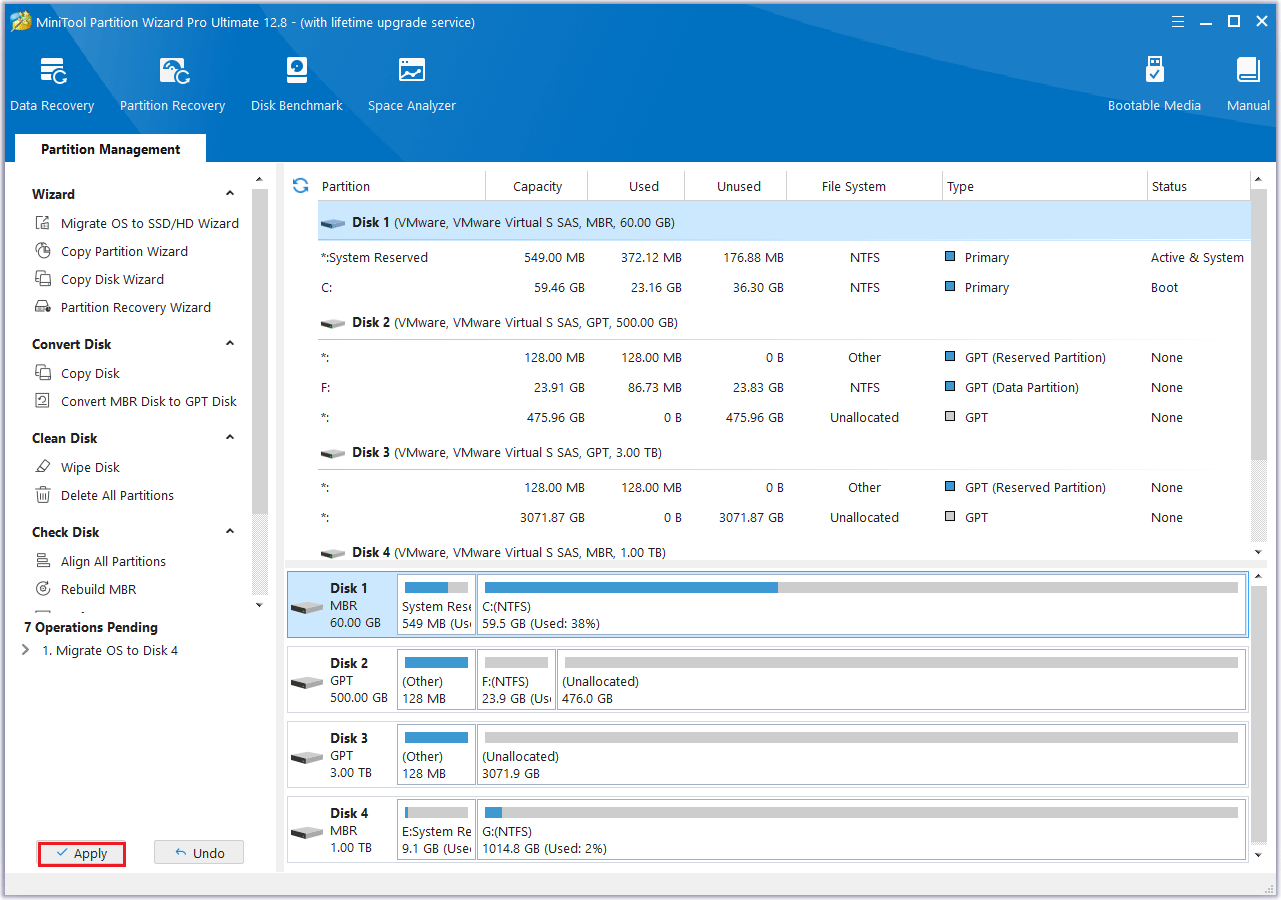
So, what to do after cloning M.2 SSD to larger M.2 SSD disk? One thing that you need to complete: Boot your computer from the cloned M.2 SSD. Here is how to do that.
How to Boot from the Cloned M.2 SSD?
Here is how to boot from the new M.2 SSD, let’s dive in.
Step 1: Turn off your computer first.
Step 2: Click on the Power button and immediately press the F2 key or another function key (F10, or F12) before Windows loads on your PC to enter the BIOS menu.
Step 3: Go to the Boot tab by pressing the left or right arrow key.
Step 4: Press the Up or Down arrow key on the keyboard to select the new M.2 SSD and then press the “+” or “–” key to put the selected new M.2 SSD to the top of the boot list.
Step 5: When everything is correct, you should press the F10 key to save the boot order changes and exit BIOS.
You can now restart your computer with the updated boot order. Clicking Restart under the Power icon will prompt your BIOS to boot from the first drive you set in the boot order, allowing you to access Windows successfully.
Bottom Line
This article ends here. The above is all the information about cloning smaller M.2 SSD to larger M.2 SSD, including whether you can M.2 SSD be cloned to a larger M.2 SSD and the method of cloning hard drive to larger M.2 SSD with MiniTool Partition Wizard. Hope this article is helpful to you.
If you have any questions or suggestions while using MiniTool Partition Wizard, you can contact us via [email protected] to get a quick reply.
How to Clone M.2 SSD to Larger M.2 SSD FAQ
The second method is: If your laptop has an M.2 driver installed, you can check the form factor of the M.2 SSD currently in use from the Device Manager.
Speed: M.2 SSD has faster read and write speeds, which can reduce boot times, application loading times, and file transfer times.
Form Factor: M.2 SSDs are small and thin, making them ideal for small devices such as ultrabooks, laptops, and tablets.
Boosted Performance: NVMe M.2 SSDs can handle more I/O operations per second (IOPS) than SATA SSDs.
Power Efficiency: M.2 SSDs, especially those using NVMe, tend to be more energy efficient.



User Comments :