For some reason, you may need to clone HDD to SSD with different sizes, such as clone 1TB HDD to 2TB SSD, clone 1TB HDD to 250GB SSD, or clone 1TB HDD to 500GB SSD. If so, this comprehensive tutorial offered by Partition Magic is worth reading.
In this post, the reasons, availability, preparations, instructions, and possible issues of cloning HDD to SSD of different sizes are talked about. So, if you are going to clone HDD to SSD with different sizes, pay attention to this full guide.
Why Clone HDD to SSD of Different Sizes
Compared with HDDs, SSDs have advantages in the aspects of read/write speeds, durability, security, energy-saving efficiency, noise reduction, etc. With the recent drops in SSD prices, SSDs are preferred by users.
Given that fact, many users want to upgrade HDD to SSD to enjoy faster load time and better performance. To replace the hard drive without data loss, you can clone the hard drive to the new SSD before replacement. As you see, it is necessary to clone hard drive while you upgrade/replace the hard drive.
Besides, performing a hard drive clone is also a good way to create backups. Most time, the destination hard disk is larger or smaller than the original disk. For instance, you may clone 1TB HDD to 2TB SSD, clone 1TB HDD to 500GB, clone 1TB HDD to 250GB, etc.
In rare cases, the destination disk has the same capacity as the original disk. So, you clone HDD to SSD with different sizes in most cases.
Also read: How to Clone SSD to Larger SSD on Windows 11? Here Are 2 Tools!
Can You Clone HDD to SSD with Different Sizes
Learning from the above content, you need to clone HDD to SSD of different sizes for various reasons. Here comes the question: Can you clone HDD to SSD with different sizes?
It is not hard to understand that you can clone a hard drive to an SSD with the same or larger capacity than the source disk. For example, you can clone 1TB HDD to 2TB SSD with ease.
Hence, many people are curious about the possibility of cloning an HDD to a smaller SSD. Is it possible to clone 1TB HDD to 500GB or clone 1TB HDD to 250GB? Well, the answer depends on the used space of the source disk.
To be specific, if the used space of the source disk is smaller than or equal to the destination SSD, then you are able to clone hard drive to smaller SSD. Otherwise, you can’t perform the cloning operation. So, you should check the used space of the source disk before starting the cloning process. Simply open File Explorer and view the drive space indicator bar.
Make Preparations Before You Clone HDD to SSD of Different Sizes
You need to make some preparations to smoothly clone HDD to SSD of different sizes. They are summarized as follows.
- Delete useless files in the source HDD: This can reduce the time taken by the cloning process.
- Buy a new SSD from a reliable store or manufacturer: The new SSD should have a capacity that is the same or larger than the amount of the used space in the source disk. It’s recommended to buy a large enough one to hold all the items you own. Besides, you should also consider its interface, form factor, read/write speeds, endurance and lifespan, price, warranty, etc. You should format the SSD and partition it after connecting to the PC. Otherwise, it can’t be used.
- Buy a suitable USB adapter: According to the connector of your SSD, purchase a suitable USB adapter. Then use it to connect the SSD to your computer.
- Install reliable disk clone software on the computer: As Windows doesn’t come with any disk cloning software, you need to get a piece of third-party hard drive cloning software to complete the cloning process. It’s strongly recommended to use MiniTool Partition Wizard. Both its Copy Disk and Migrate OS to SSD/HD features help you clone HDD to SSD with different sizes if the source HDD is a system disk. If the HDD is a data disk, you can only use the Copy Disk feature. As SSD cloning software, it also allows you to clone SSDs to other storage devices.
MiniTool Partition Wizard DemoClick to Download100%Clean & Safe
If the destination SSD is not a new one, you should back up the data on it before starting the process. Otherwise, the data will be destroyed during the cloning operation. If the SSD is not recognized by the Windows PC, please refer to this guide to troubleshoot the issue: Quick Fix SSD Not Showing up in Windows 10/8/7 without Data Loss
Also read: Slow SSD on Surface Book: Fix the Issue or Replace the SSD
How to Clone HDD to SSD with Different Sizes
If you are ready, follow the steps below to clone HDD to SSD of different sizes via MiniTool Partition Wizard. These steps are applicable no matter if you clone 1TB HDD to 2TB SSD, clone 1TB HDD to 500GB SSD, or clone 1TB HDD to 250GB SSD.
Step 1: Click the button below to download MiniTool Partition Wizard on your PC. Then run the setup file and follow the prompted instructions to finish the installation.
MiniTool Partition Wizard DemoClick to Download100%Clean & Safe
Step 1: Launch MiniTool Partition Wizard to access its main interface.
Step 2: Right-click on the HDD and hit the Copy option on the context menu. Alternatively, you can also highlight the HDD and click Copy Disk under the Convert Disk section in the left panel.
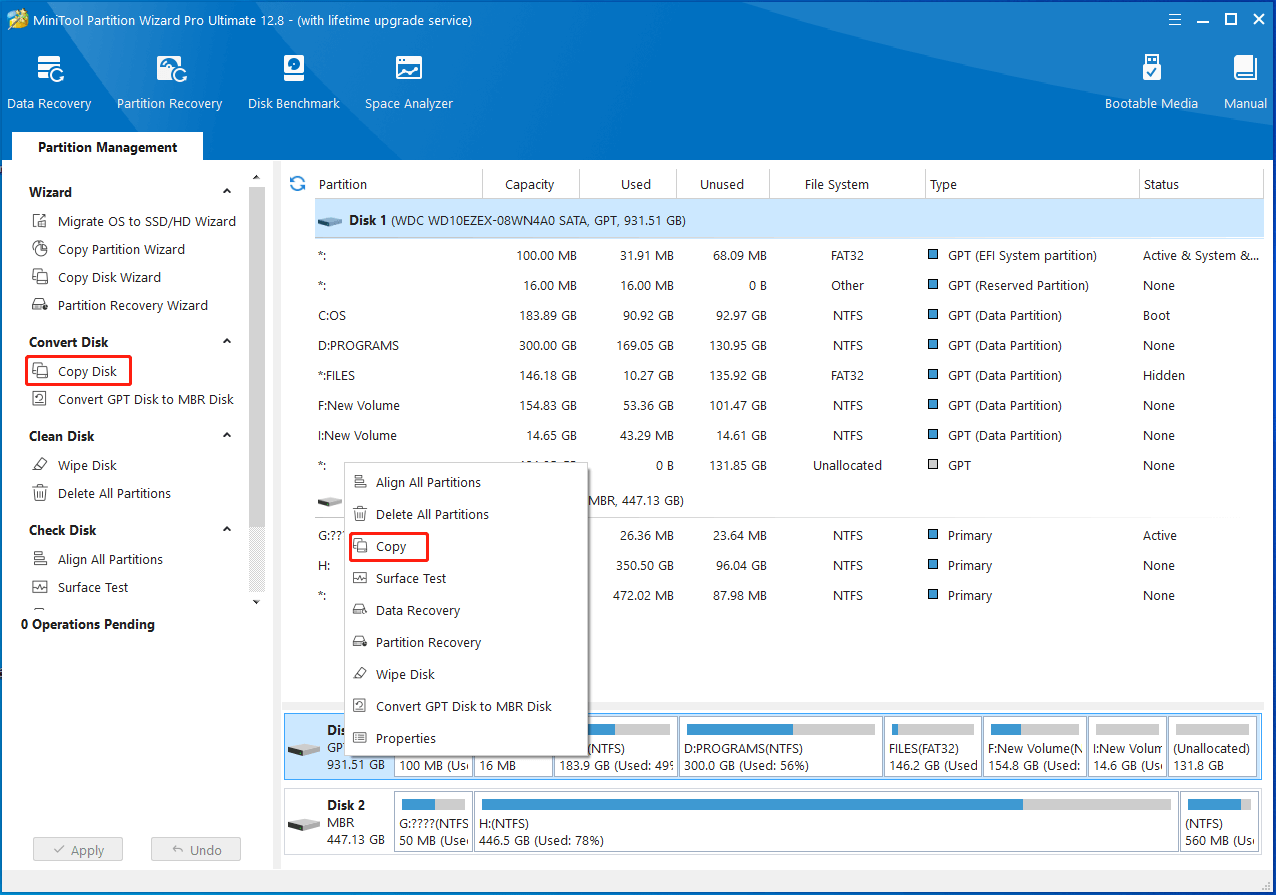
Step 3: In the next window, choose the destination disk (the connected SSD) and click Next. In the prompted warning window, click Yes to continue.
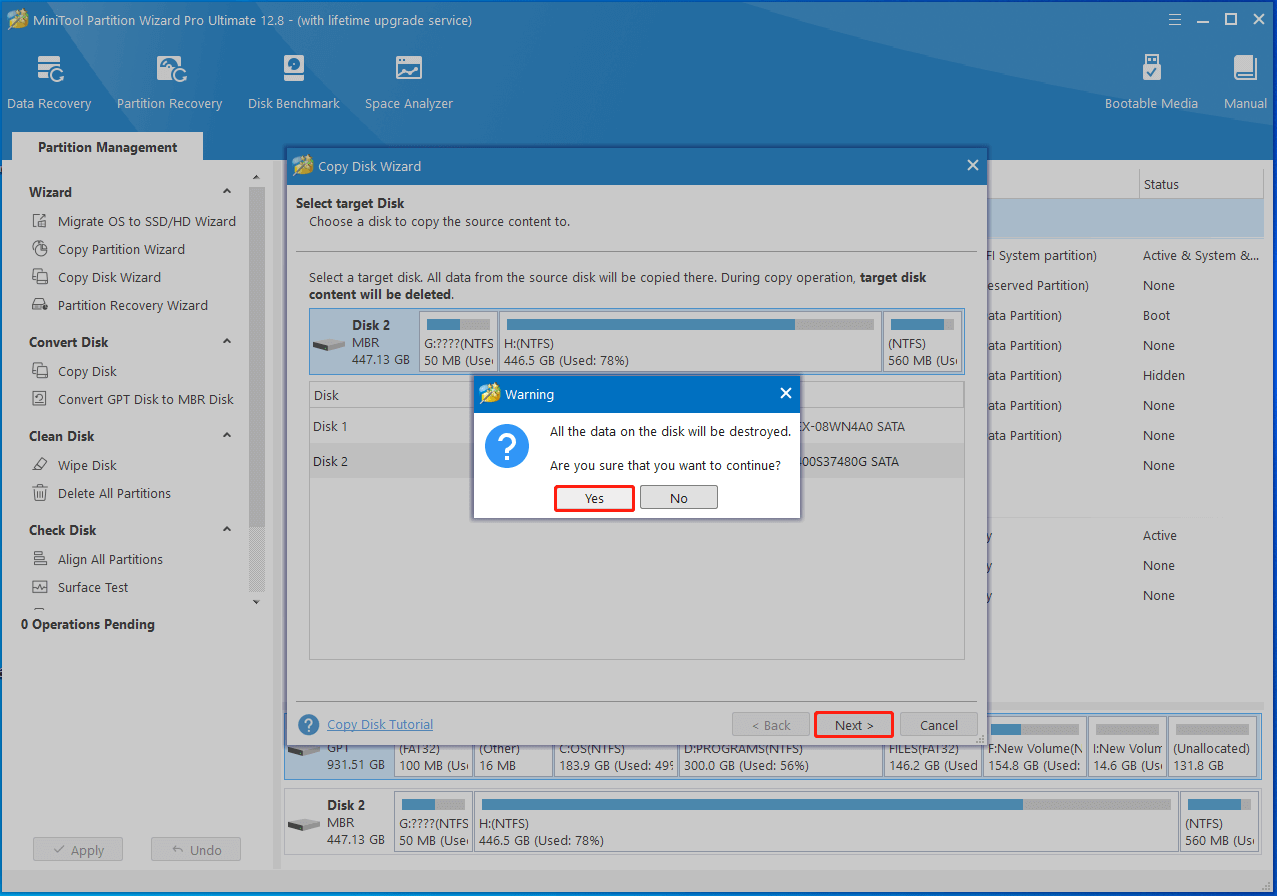
Step 4: In the Review the changes window, select copy options and change the size & location of the selected partition. Then click on the Next button to move on.
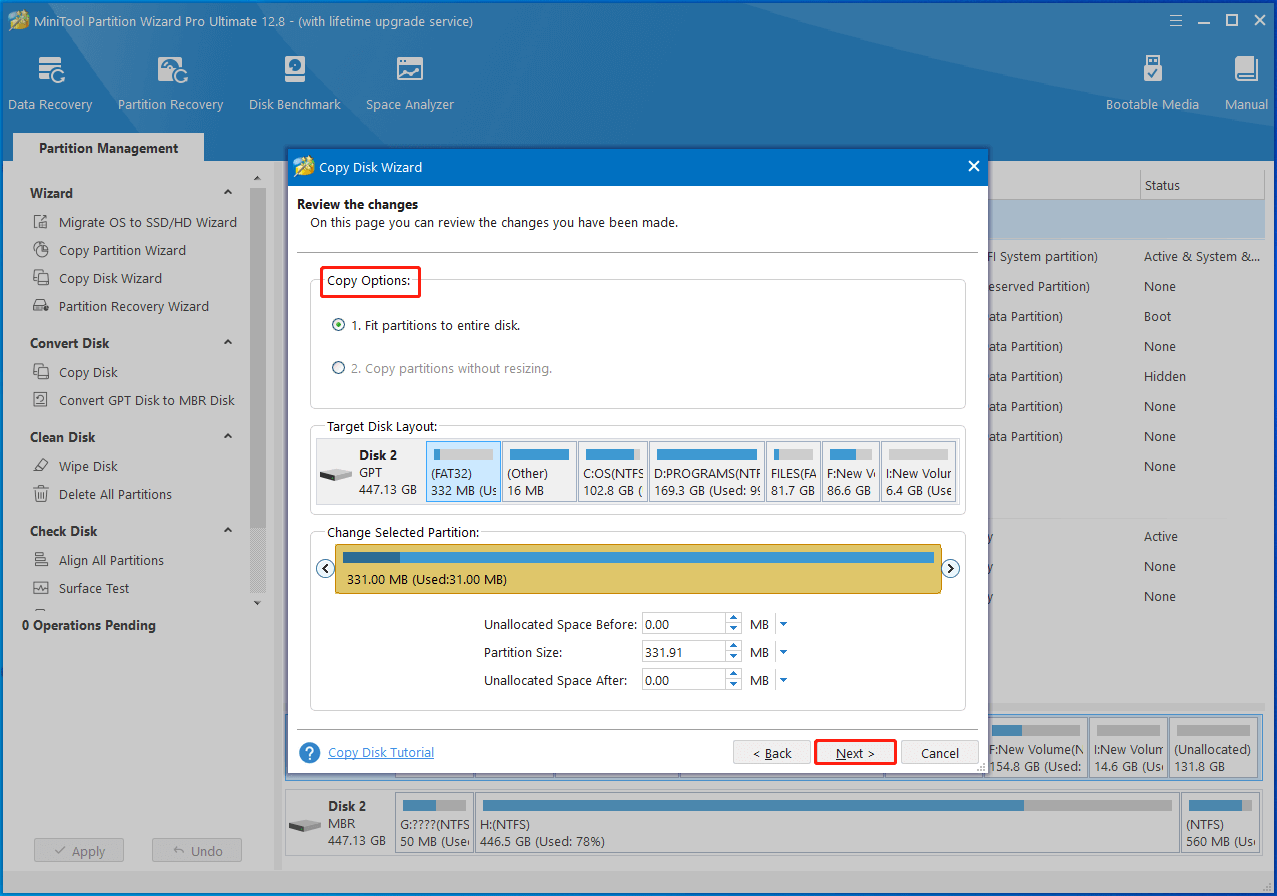
Step 5: Read the note and click Finish to save changes. After returning to the main interface of the software, click the Apply button to execute the operation.
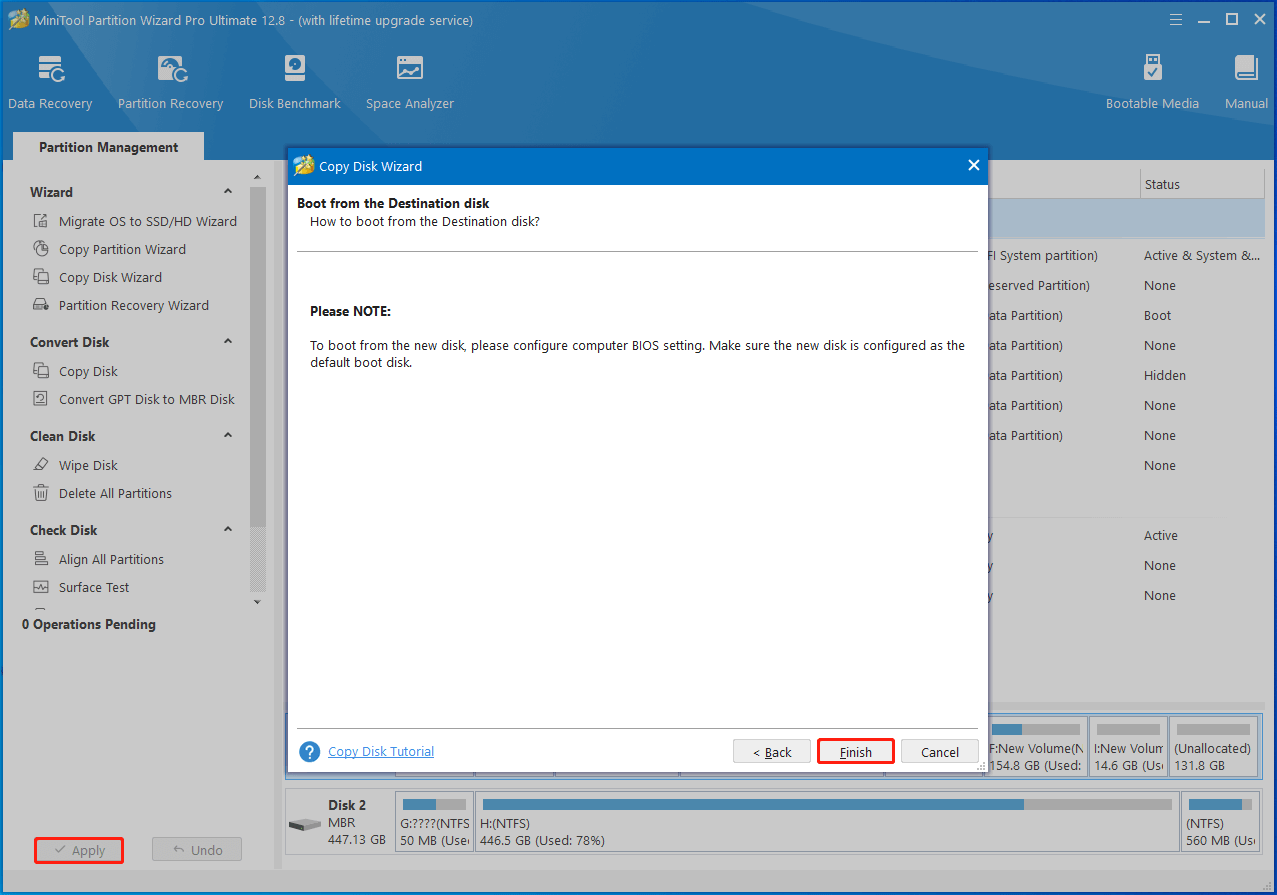
After the cloning process ends, you can replace the current hard drive with the new SSD and then boot your PC from the cloned SSD. For instance, you can replace 1TB with a 250GB SSD. Power down the computer and take out the HDD. Then install the SSD by referring to this guide.
After that, boot the Windows from the cloned SSD by following these instructions:
- Restart the computer and keep pressing the BIOS key (F2, F8, F11, Del, or other keys) while the PC loads up to access BIOS.
- Navigate to the Boot tab and set the cloned SSD as the first boot option.
- Press F10 > Enter to save changes and exit BIOS. Then your computer will boot from the cloned SSD automatically.
Alternatively, you can also restart the PC and keep pressing F12 or other keys to enter the boot menu. Then click on the cloned SSD and follow the on-screen instructions to boot from it. When the F12 boot menu is not working, apply the methods offered in this post to fix it.
Related articles:
Can you replace HDD with SSD without cloning
Clone Samsung SSD to another SSD
How to clone a hard drive without third-party software
Possible Issues While/After Cloning HDD to SSD of Different Sizes
Though you can clone HDD to SSD with different sizes, you may encounter some unexpected errors during the process or after the process. Some common errors are summarized below. You can have a quick preview.
- Cloning hard drive SSD taking forever: This issue is quite common, especially if the data size of the source HDD is very large or the source disk has issues. You can try the cloning operation again or take other measures to solve the problem.
- Cloned SSD won’t boot: This issue can occur if the cloned SSD is not set as the first boot option, the cloning process encounters an error, the source HDD has bad sectors, or due to other reasons. Then you can change boot order, set BIOS to boot in legacy or UEFI, set system partition active, or try other operations to resolve the issue.
- Cloned SSD not showing full capacity: If you choose “copy partitions without resizing” during the cloning process, the disk layout on the destination SSD will be the same as the original HDD. The extra space on the destination SSD will display as unallocated space at the end of the disk. You can extend the partition with the unallocated space to show full capacity. To avoid this issue, you can select the “Fit partitions to entire disk” option while cloning the HDD via MiniTool Partition Wizard.
Related article: Here’s a Full Lenovo IdeaPad Gaming 3 SSD Upgrade Guide
Bottom Line
To sum up, this post collects the cases, availability, preparations, instructions, and common issues of cloning HDD to SSD with different sizes. In other words, it is a full guide on how to clone HDD to SSD of different sizes. Read this post immediately if you plan to clone 1TB HDD to 500GB SSD, clone 1TB HDD to 250GB SSD, clone 1TB HDD to 2TB SSD, etc.
If you encounter any issues while using MiniTool Partition Wizard, please contact us by sending an email to [email protected]. We will get back to you as soon as possible.

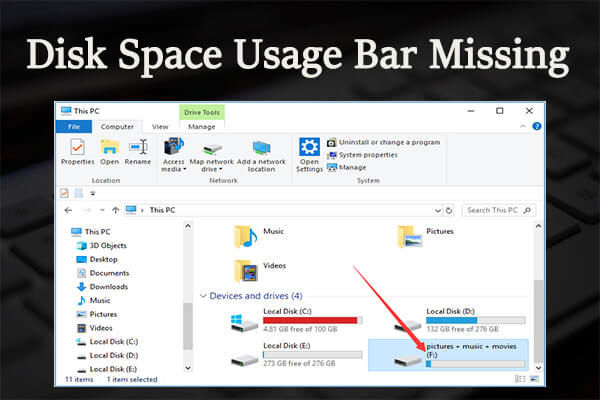
User Comments :