When Do You Need to Clone Hard Drive with Bootable USB?
Disk cloning is the process of duplicating all data on a digital storage drive, such as a hard disk or solid state drive, using hardware or software techniques. Unlike file copying, disk cloning also duplicates the filesystems, partitions, drive metadata, and slack space on the drive.
For individual users, common reasons for cloning a drive include data backup and recovery, and migrating the system. However, sometimes, you may want to clone hard drive with bootable USB for the following reasons:
- Your computer cannot boot.
- You want to clone a hard drive without Windows.
Further Reading:
Some people may also want to clone hard drive from boot when the computer has only one hard drive slot. However, in this case, you don’t need bootable disk cloning software as you can connect the new hard drive to the PC via a USB adapter and then clone the old hard drive to the new one in Windows.
Of course, if you don’t like this way, you can also create bootable USB to clone hard drive from boot.
How to Clone Hard Drive with Bootable USB
To clone hard drive from boot, you need to use bootable disk cloning software. Then, MiniTool Partition Wizard is recommended to you.
This software allows you to create a bootable USB and then you can use this USB drive to clone a hard drive to SSD, clone Windows 10 to SSD, partition hard drives, convert MBR to GPT, recover hard drive data, etc.
MiniTool Partition Wizard DemoClick to Download100%Clean & Safe
How to use this bootable disk cloning software to clone hard drive from boot? You can refer to the following guide.
Stage 1. Create a Bootable USB
MiniTool Partition Wizard has a bootable media feature allowing you to create a bootable USB. Here is the guide:
Step 1: Connect a USB drive to a well-running computer. Download and install MiniTool Partition Wizard on this computer. Launch this software and click Bootable Media in the top right corner.
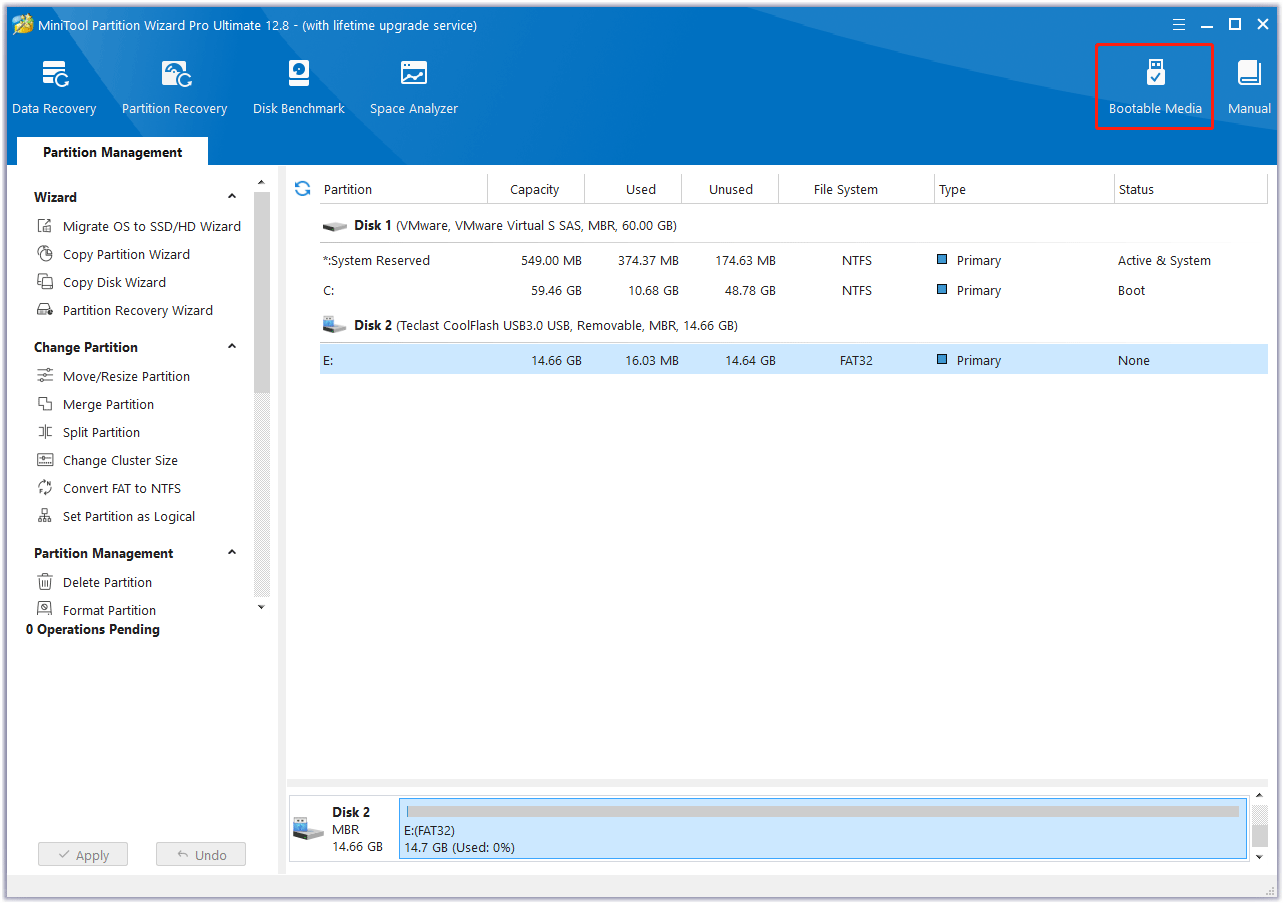
Step 2: On the pop-up window, click WinPE-based media with MiniTool plug-in and then select the USB drive as the media destination. A note window will pop up. Read it and click Yes. The bootable USB will be created and you just need to wait until the process is completed.
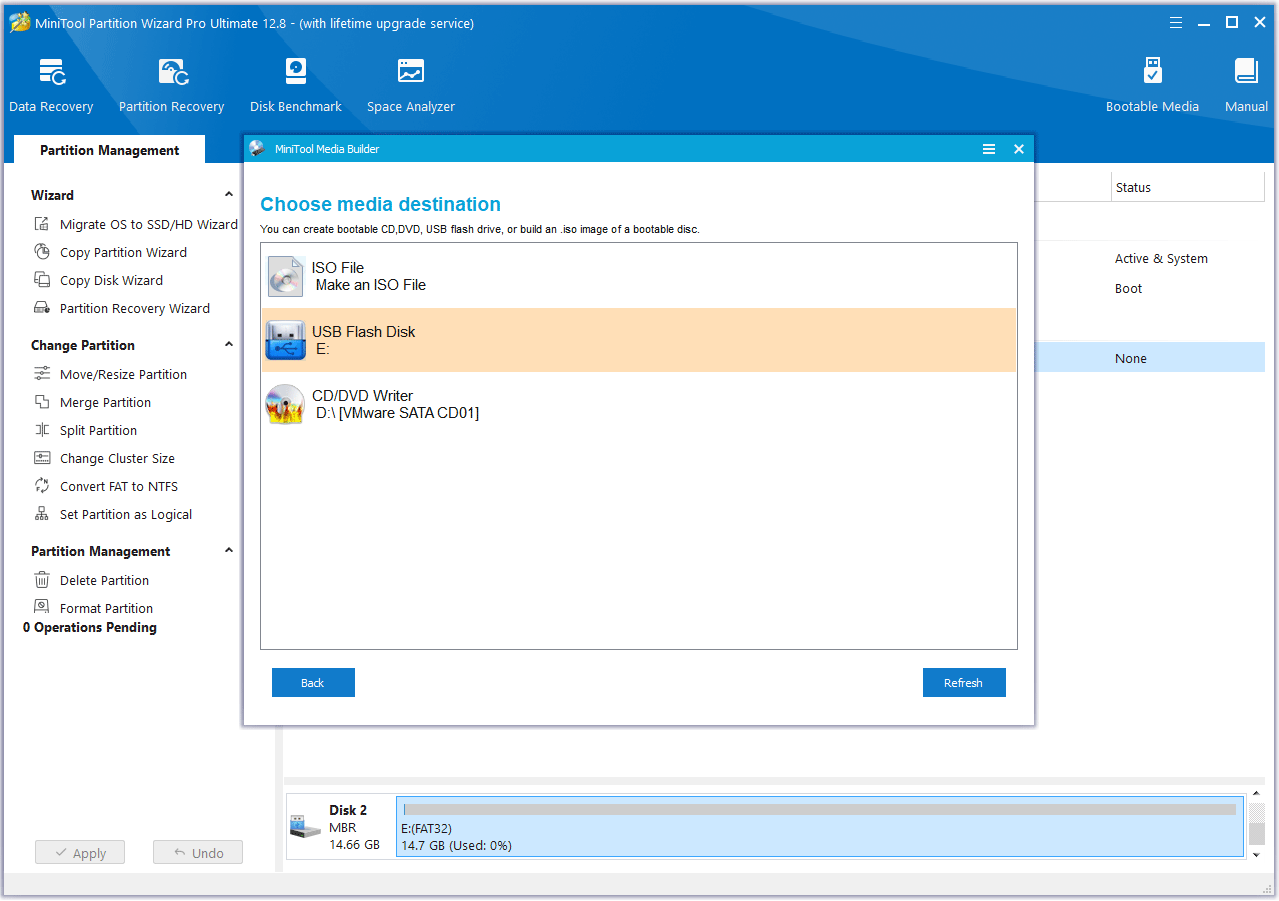
Stage 2. Clone Hard Drive with Bootable USB
After the bootable USB is created, you can use it to clone the hard drive. Here is the guide:
Step 1: Connect the bootable USB to the computer whose hard drive you want to clone.
Step 2: Where do you want to clone the hard drive to? An internal hard drive, an external hard drive, or a USB drive? Anyway, you need to connect the destination drive to the computer.
Step 3: Make sure you have shut down the computer completely. Then, power on your computer and press the boot menu key (Esc, F2, F10, or F12). Select the USB drive to boot your computer.
Step 4: After the computer booting from the bootable USB, click the OK button twice. Then, wait until the MiniTool Partition Wizard’s main interface opens automatically.
Step 5: Right-click the hard drive that you want to clone and then select Copy from the context menu.
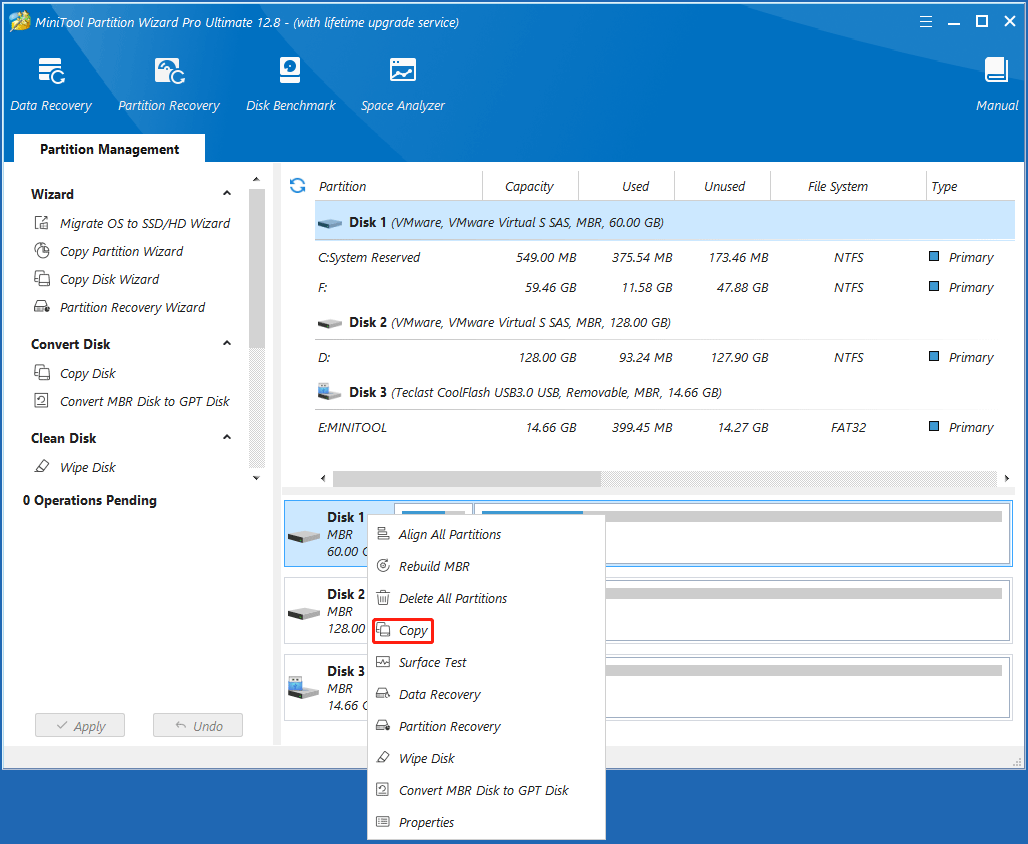
Step 6: On the pop-up window, select the destination drive and then click Next. A warning window will pop up and you need to read it. Click Yes if you agree that the data on the destination drive will be destroyed.
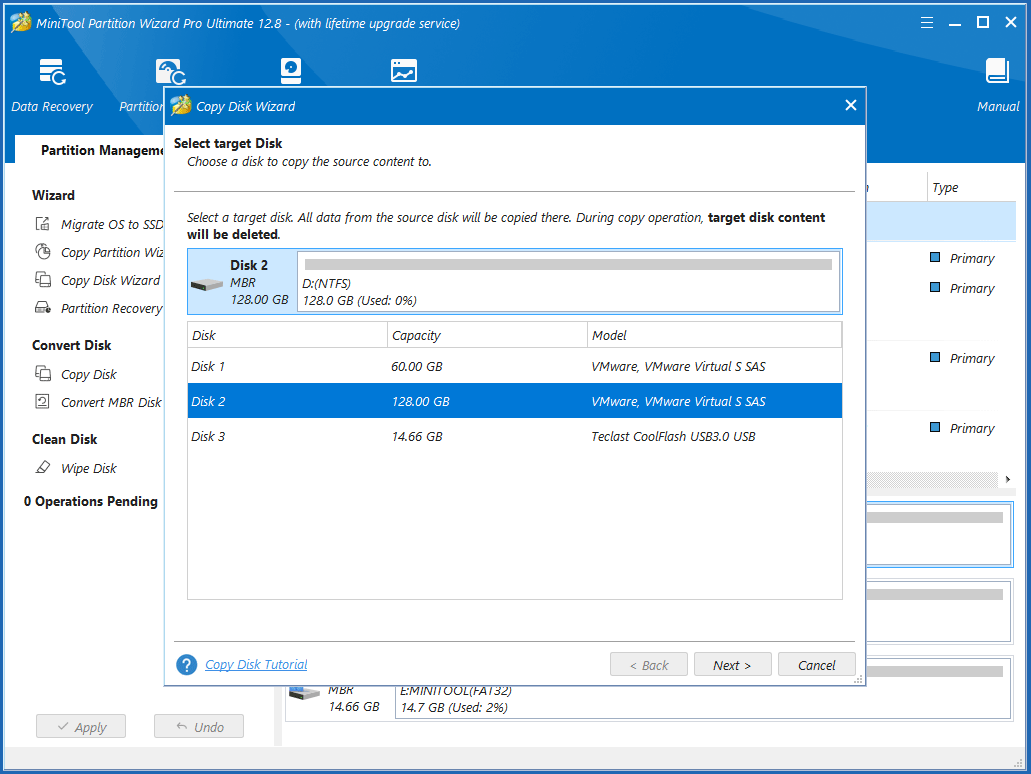
Step 7: Review the changes. If all is OK, you can click Next.
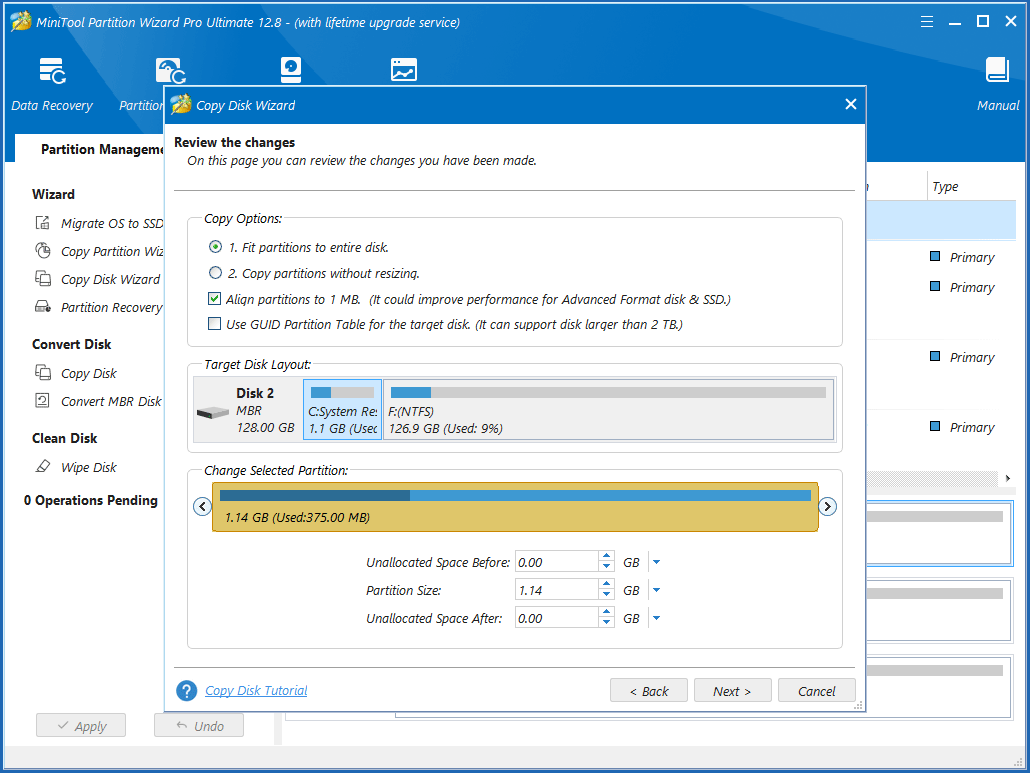
Step 8: Read the NOTE and click Finish. Click the Apply button to execute the pending operation. Then, wait until the cloning process is completed.
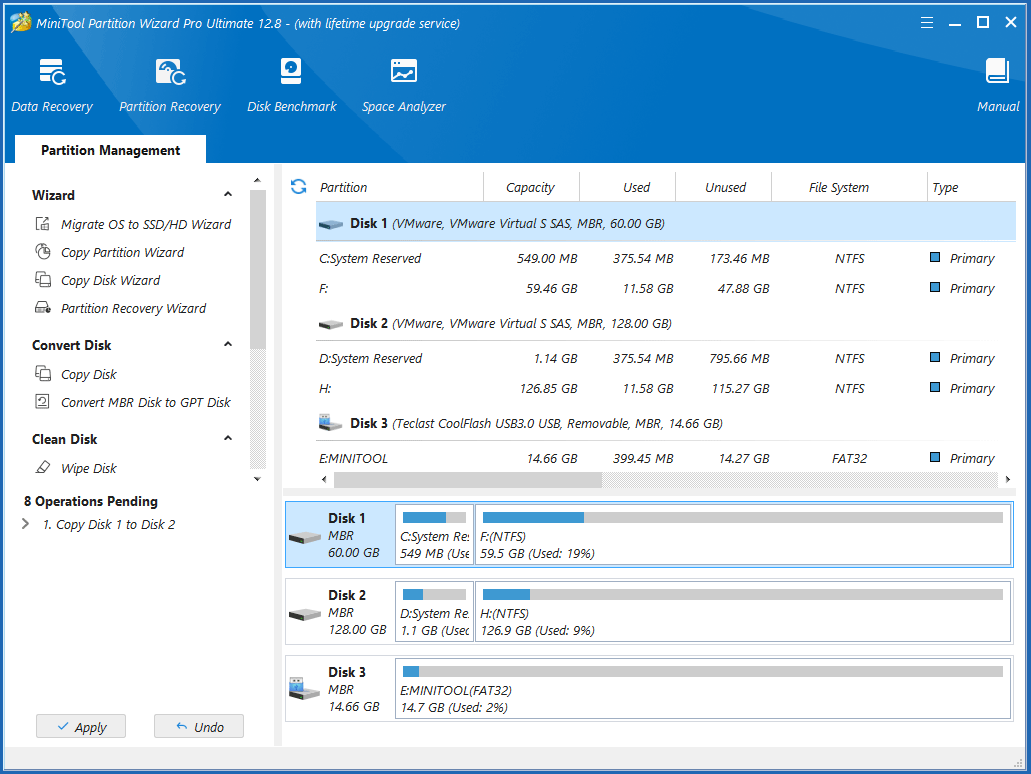
Bonus Tip
This post shows you how to clone hard drive from boot, but you may be also interested in other cloning cases. For example:
Besides, you may also encounter some issues when or after cloning a hard drive. For example:
- Cloning Hard Drive SSD Taking Forever
- Cloned Drive Won’t Boot
- Get Inaccessible Boot Device Error After Clone
- Unable to Activate Windows After Cloning
These articles may answer your questions.
Bottom Line
When do you need to clone hard drive with bootable USB? How to do that? This post offers you a detailed guide and recommends the best bootable disk cloning software to you. If you encounter issues when using this software, contact us via [email protected]. We will get back to you as soon as possible.

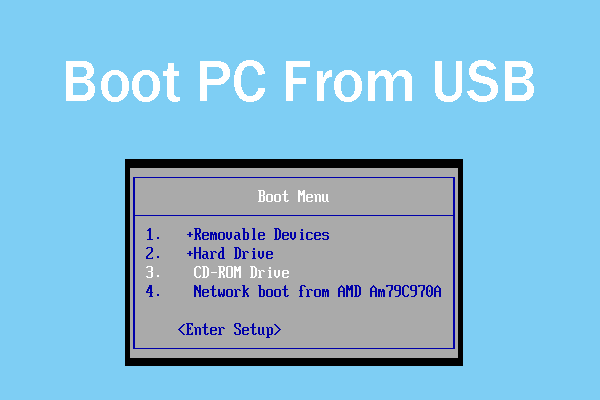
User Comments :