Do you need to clone boot drive to another drive? If you have this need, you come to the right place. In this post, MiniTool Partition Wizard shows you how to do that step by step.
What Is a Boot Drive?
The boot drive is the disk where your operating system is installed. When you boot up a computer, the PC will search for the boot drive to load the operating system from the boot drive to RAM for running. In this way, you can enter the operating system smoothly.
As we all know, in Windows, the C drive is the partition where the system files are stored. Therefore, you can see that the C drive is marked as the boot partition in Windows Disk Management.
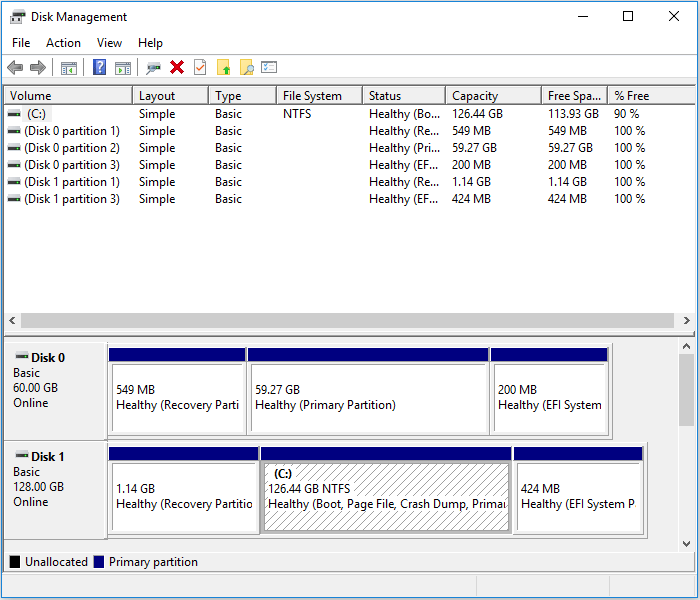
Why Do You Need to Clone Boot Drive?
In most cases, you may want to clone boot drive for the following reasons:
- You are going to do something, which may damage your computer. Therefore, you need to clone the boot drive for backup.
- You want to replace the boot drive with a larger or faster disk, or your boot drive is to fail and you want to replace it with a new one. However, the apps (especially games) on the boot drive are too large and you don’t want to reinstall them. Therefore, you want to clone Windows to another drive so that you don’t need to reinstall the OS.
How to Clone a Boot Drive?
How to clone boot drive to new SSD? How to transfer boot drive to another drive? If you are wondering about these questions, the following guide deserves your attention.
To clone Windows to another drive, you need a tool like MiniTool Partition Wizard. This software can clone a hard drive, clone Windows 10 to SSD, convert MBR to GPT without data loss, recover hard drive data, etc.
How to clone a boot drive using MiniTool Partition Wizard? Here is the guide.
MiniTool Partition Wizard DemoClick to Download100%Clean & Safe
Step 1: Connect the new drive to your PC first. If your computer has two hard drive bays, you can install the new drive into your computer directly. If your computer has only one hard drive bay, you can connect the new drive to your computer via the USB port.
Step 2: Download and install MiniTool Partition Wizard. Then, launch it. On the main interface, click Migrate OS to SSD/HD Wizard.
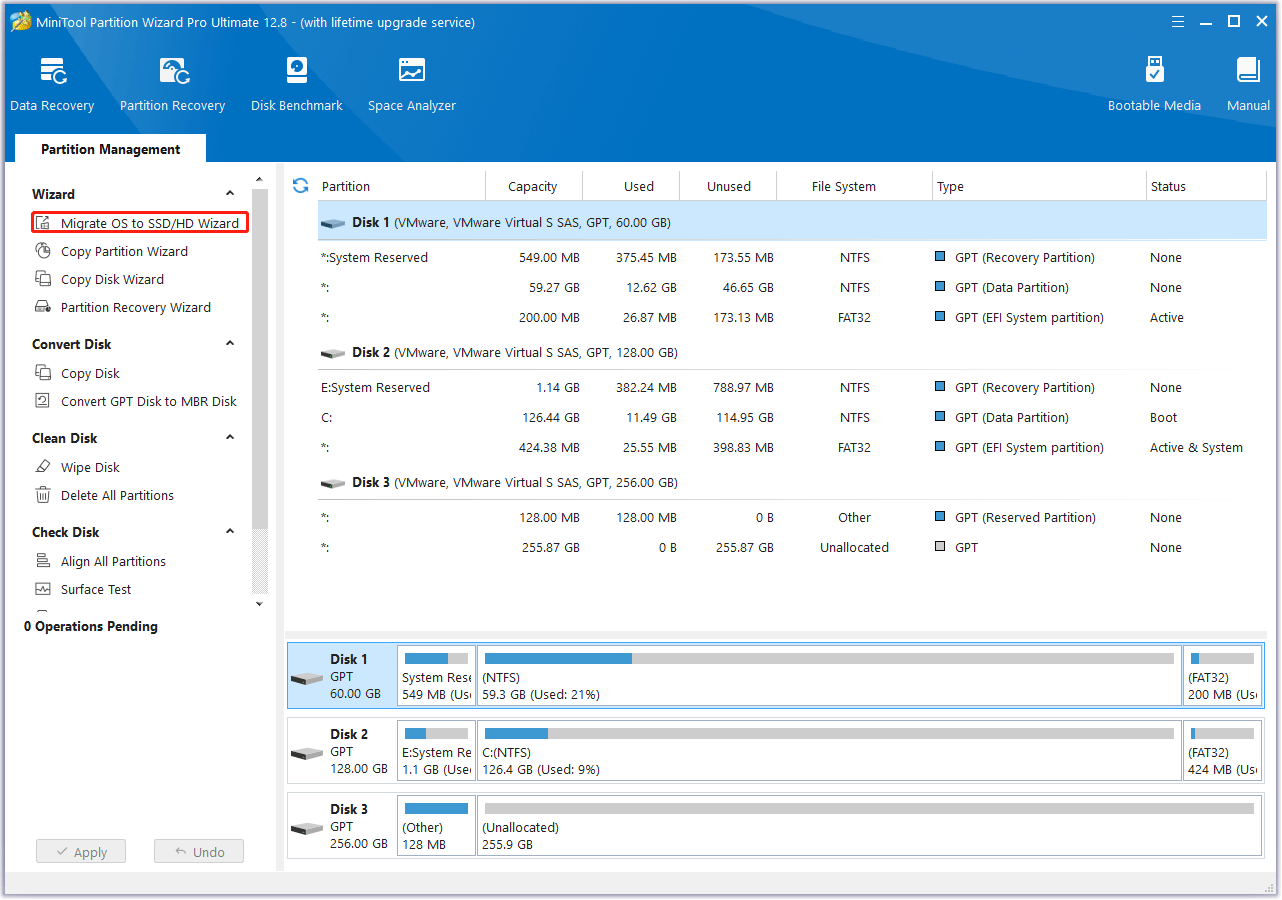
Step 3: On the pop-up window, choose a migration method. Option A is recommended. Then, click Next.
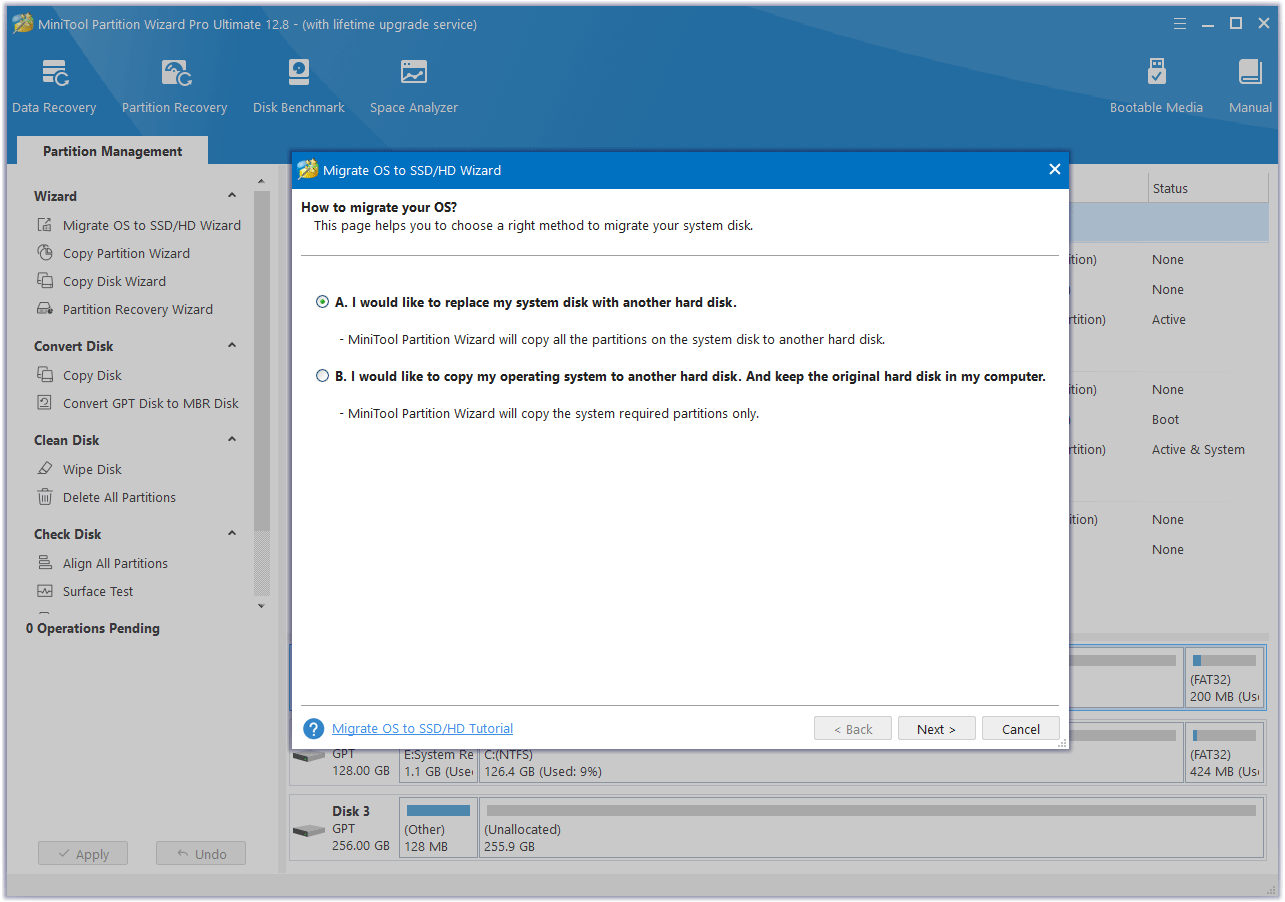
Step 4: Select the new drive as the destination disk and click Next. A warning window pops up. Read it and click Yes if you agree to destroy the data on the destination disk.
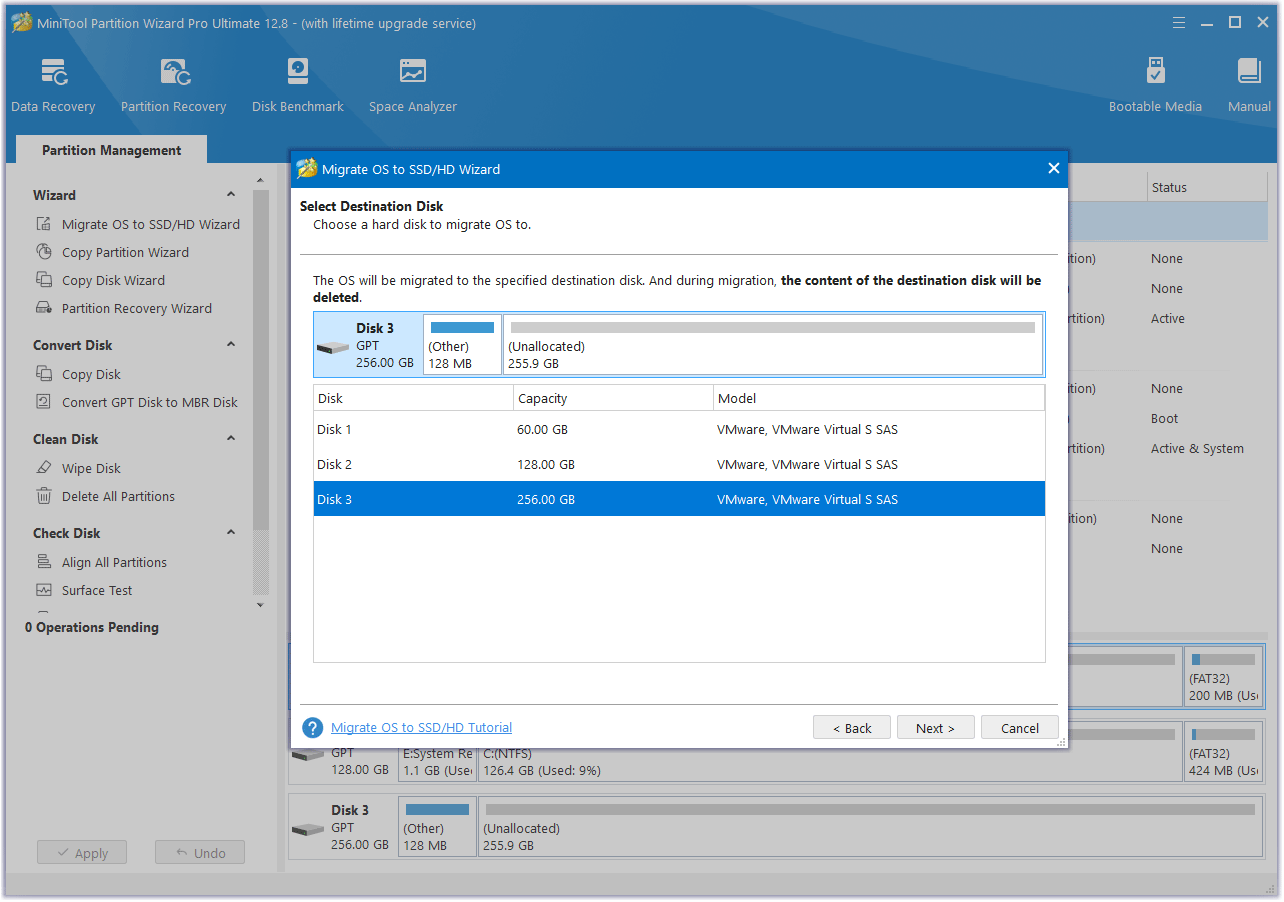
Step 5: Review the copy options and target disk layout. You can change them according to your needs. Click Next and then Finish.
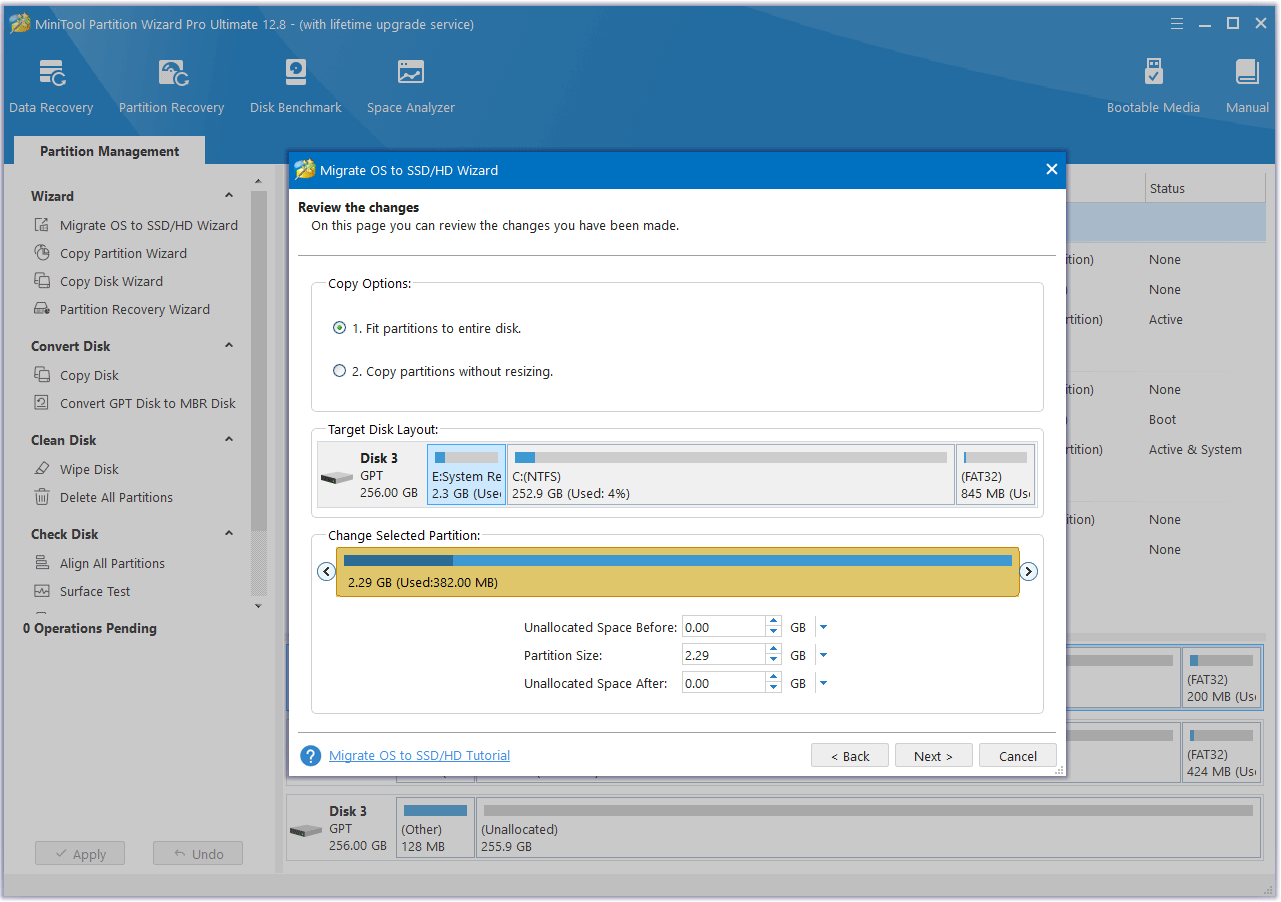
Step 6: Click Apply to execute the pending operation.
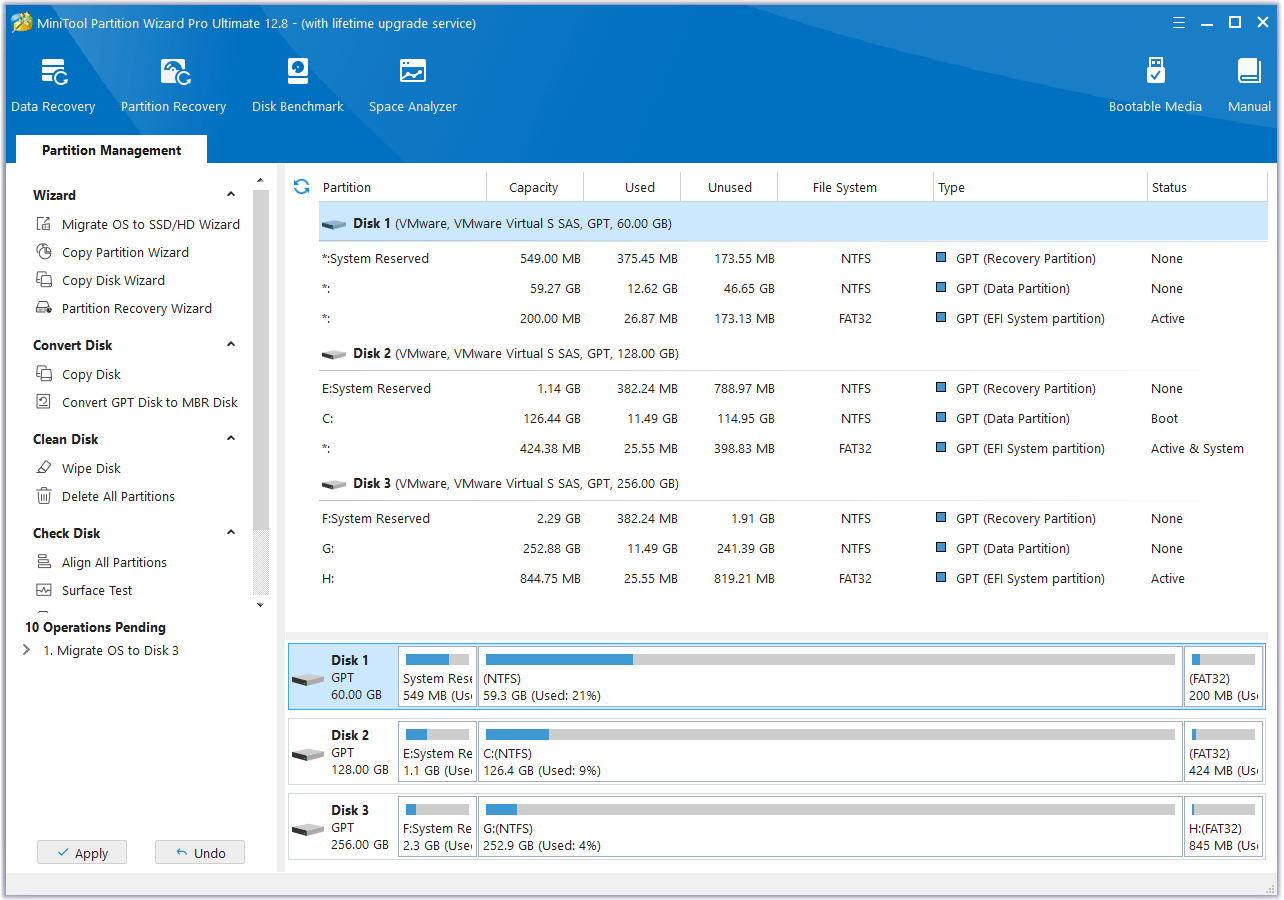
This software supports various cloning scenarios, for example:
- Clone OS from HDD to SSD
- Clone Windows 10 to New SSD, NVMe SSD, and M.2 SSD
- Clone Windows 11 to New SSD, NVMe SSD, and M.2 SSD
- Clone HDD to Smaller SSD
- Upgrade to Larger Hard Drive
- Clone NVMe M.2 Drive from M.2 or SATA SSD
- Clone MBR to GPT
Tips for You After Cloning Boot Drive
If the reason why you clone the boot drive is that you want to replace the boot drive, you should learn the following tips, so that you can boot the new drive smoothly after cloning.
Tip 1. Make sure you have chosen the right cloning methods.
Some people may only clone the C partition. As a result, the cloned disk won’t boot up. To avoid this situation, you need to clone the system partition (the system reserved or EFI partition) along with the C partition.
Tip 2. Change the boot drive in BIOS.
If you want to keep the old drive on your PC, you need to change the boot drive in BIOS so that your computer can boot from the new drive. The reason is that the old drive also has a system installed and the computer is kept to boot from the old drive by default.
Tip 3. Change the boot mode.
As mentioned above, if your system disk is using the MBR layout, MiniTool Partition Wizard offers an option to allow you to change the target disk to the GPT layout. If you have chosen this option (Use GUID Partition Table for the target disk), you need to enter BIOS to change the boot mode from Legacy to UEFI.
Bottom Line
What is a boot drive? Why do you need to clone boot drive? How to clone a boot drive to a new SSD? This post offers you a detailed explanation. If you have any opinions about this topic, you can leave comments in the following zone.
In addition, if you encounter problems when using MiniTool Partition Wizard, please feel free to contact us via [email protected]. We will get back to you as soon as possible.

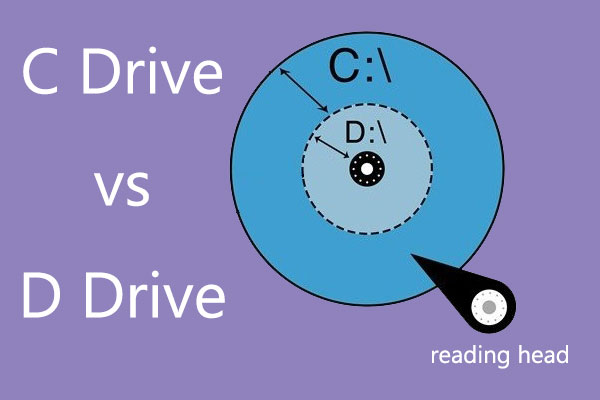
User Comments :