Can you clone a BitLocker drive? How to clone BitLocker drive on Windows 10/11 safely? If you are also trying to figure them out, this post from MiniTool is worth reading. It discusses these questions in detail and shows you how to clone encrypted HDD to SSD with a full guide.
As it is well known to us, BitLocker is a widely used disk encryption utility included in Microsoft Windows. It can be used to protect your data by providing encryption for an entire volume. Once encrypted, the BitLocker drive will require a recovery key or password to access its data.
However, a large number of users are still unclear about this tool. There are many different questions related to BitLocker discussed on forums and communities, such as “Can I resize BitLocker partition”, “BitLocker recovery key not working”, “BitLocker decryption not working”, and “How to clone BitLocker drive”. For example, here’s a user report from the answers.microsoft.com forum:
Clone BitLocker encrypted drive to SSD. Hello, I received a new Samsung 860 EVO SSD and want to clone my current HDD to my new SSD. My laptop came pre-enabled with Device Encryption also known as BitLocker. I was about to clone it when Macrium Reflect said that BitLocker would be disabled on the new drive and that I would have to re-enable it. How can I clone the HDD to my new SSD and keep BitLocker enabled without BitLocker flipping out?https://answers.microsoft.com/en-us/windows/forum/all/clone-bitlocker-enable-drive-to-ssd/d1939a73-d208-4b63-bfbf-a036d4440fe2
Can You Clone a BitLocker Encrypted Drive Without Disabling BitLocker
Can you clone a BitLocker encrypted drive without disabling BitLocker? This question has confused a lot of people. This is because cloning BitLocker drive is a complex and tricky process for most users. With most clone tools like Macrium Reflect, they need to disable BitLocker for the drive first, copy BitLocker drive using a clone tool, and re-encrypt the drive.
So, is there a disk clone to copy BitLocker encrypted drive without disabling it? Of course, yes! MiniTool Partition Wizard is a professional backup program that can copy BitLocker drive, migrate OS to SSD, and even copy an entire hard disk without reinstalling OS. It’s worth having a try.
Before You Clone BitLocker Drive
Before you clone BitLocker encrypted HDD to SSD, it’s important to have something prepared well. What do you need to prepare for the BitLocker drive clone? Here we summarize them as follows:
- A new and empty SSD with the same or more disk space than the BitLocker encrypted space.
- A reliable disk cloning tool that can help you clone BitLocker encrypted SSD with BitLocker enabled.
- Keep the power supply on because a power outage can lead to data loss.
When it comes to cloning BitLocker drive, most people may experience the following two situations:
- The target SSD drive is larger than the BitLocker encrypted drive: In this case, MiniTool Partition Wizard can help you copy BitLocker encrypted drive to SSD easily and smoothly.
- The target SSD drive is smaller than or the same size as the BitLocker encrypted drive: In this case, you may fail to copy BitLocker drive to the target drive. This is because the clone software thinks there is 100% used space of the BitLocker encrypted drive.
How to copy BitLocker encrypted drive on Windows 10/11 safely. Let’s move to the following part to know more details.
How to Clone BitLocker Encrypted HDD to SSD on Windows 11/10 Safely
As discussed above, there are 2 main cases of the BitLocker drive clone process. You can choose the best solution according to your own situation.
Case 1. Clone BitLocker Encrypted SSD to a Larger One
The most common situation is to clone BitLocker encrypted HDD to a larger one. It’s very simple only using the professional disk cloning software – MiniTool Partition Wizard. It can help you quickly copy the BitLocker encrypted drive to a new SSD without disabling the encryption. Of course, it can also help you copy an encrypted partition to another drive and migrate OS only to SSD/HDD if you need.
In addition, this professional partition software can deal with various works related to disks and partitions, such as extend/resize/format/wipe/move partitions, convert MBR to GPT without data loss, rebuild MBR, change cluster size, convert NTFS to FAT32, check hard drive errors, and more.
Here’s how to clone BitLocker encrypted HDD to SSD using the MiniTool software.
MiniTool Partition Wizard DemoClick to Download100%Clean & Safe
Step 1. Install the target SSD drive to your computer carefully if there are multiple disk trays.
Step 2. Launch MiniTool Partition Wizard to enter its main interface, and then click on Copy Disk Wizard from the top toolbar and click on Next.
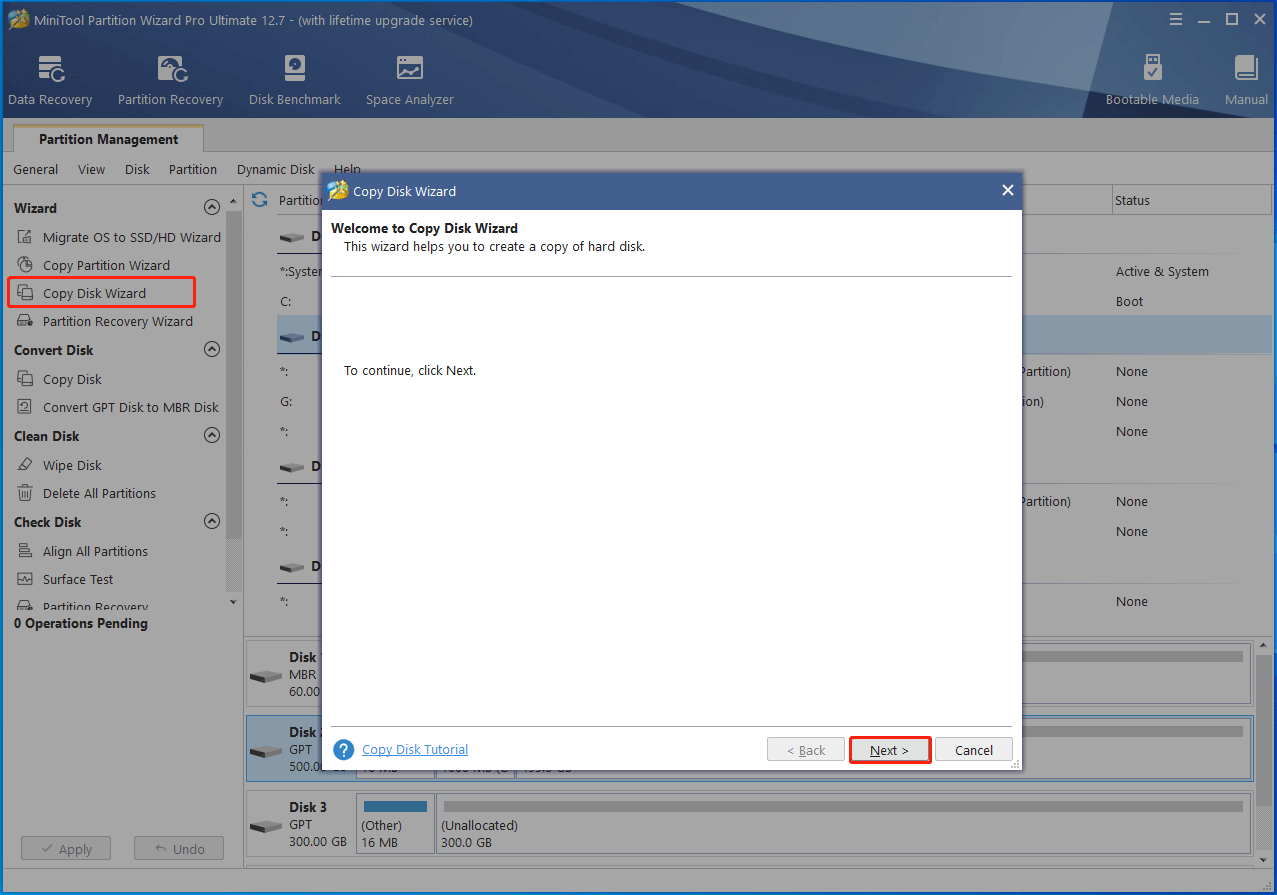
Step 3. Select the BitLocker encrypted hard drive you want to copy and click on Next to continue.
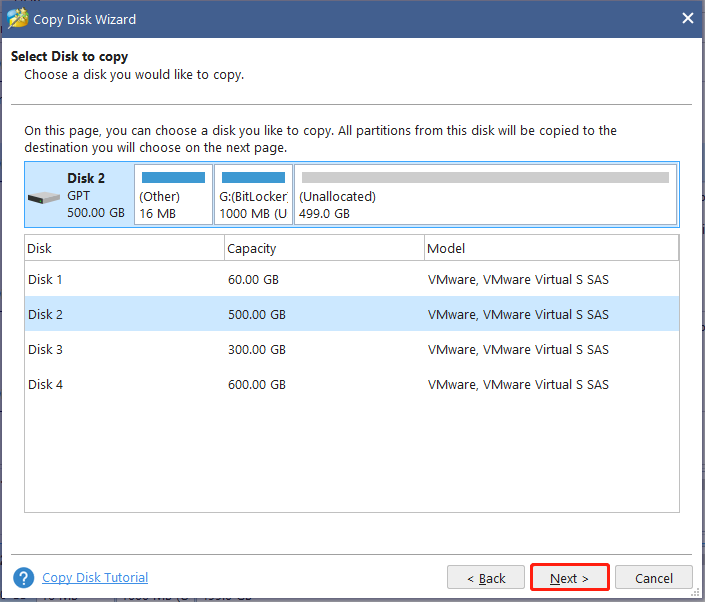
Step 4. Select the new SSD as the target disk and click on Next. Then click on Yes to further confirm when it warns you that all the data on the target drive will be destroyed.
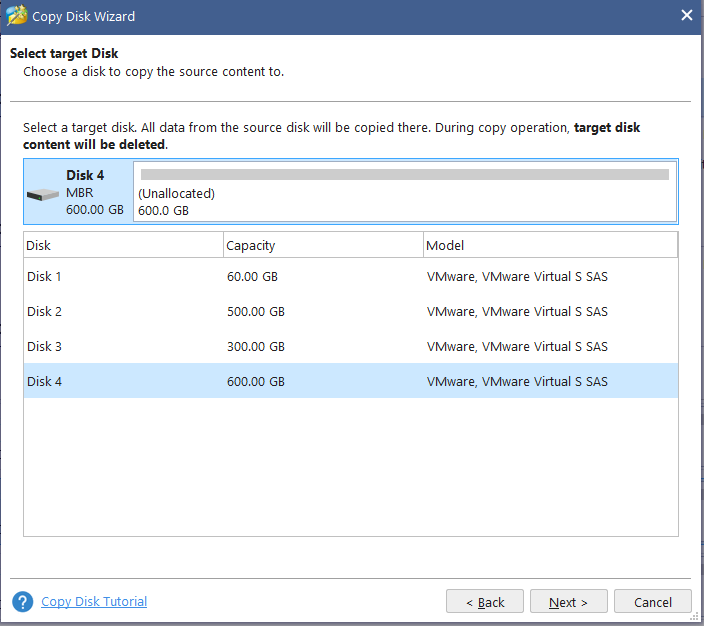
Step 5. Select the Copy Options according to your needs and click on Next to continue. Then click on OK to confirm this option. Here you can select “Fit partitions to entire disk”or “Copy partitions without resizing”.
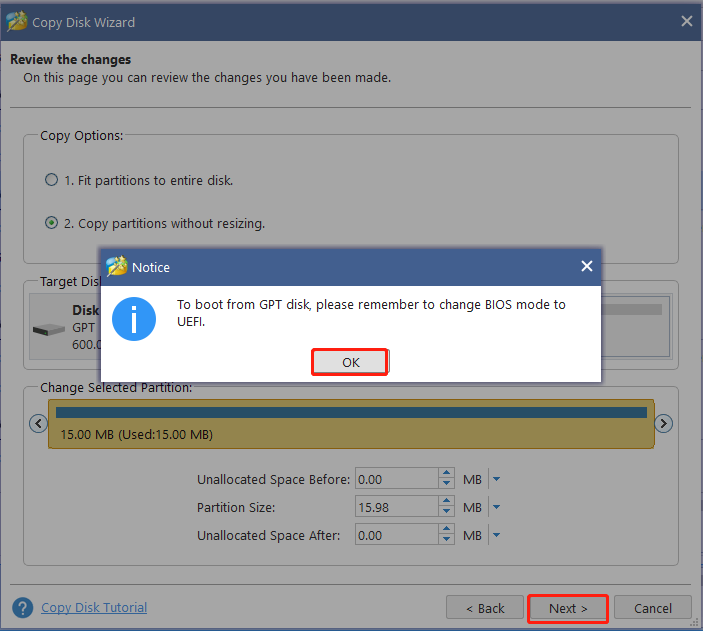
Step 6. Read the note in the pop-up window and click on Finish. Then, you will find the BitLocker encrypted hard disk has been cloned to the target disk from the disk map. Click on Apply to execute the pending operation.
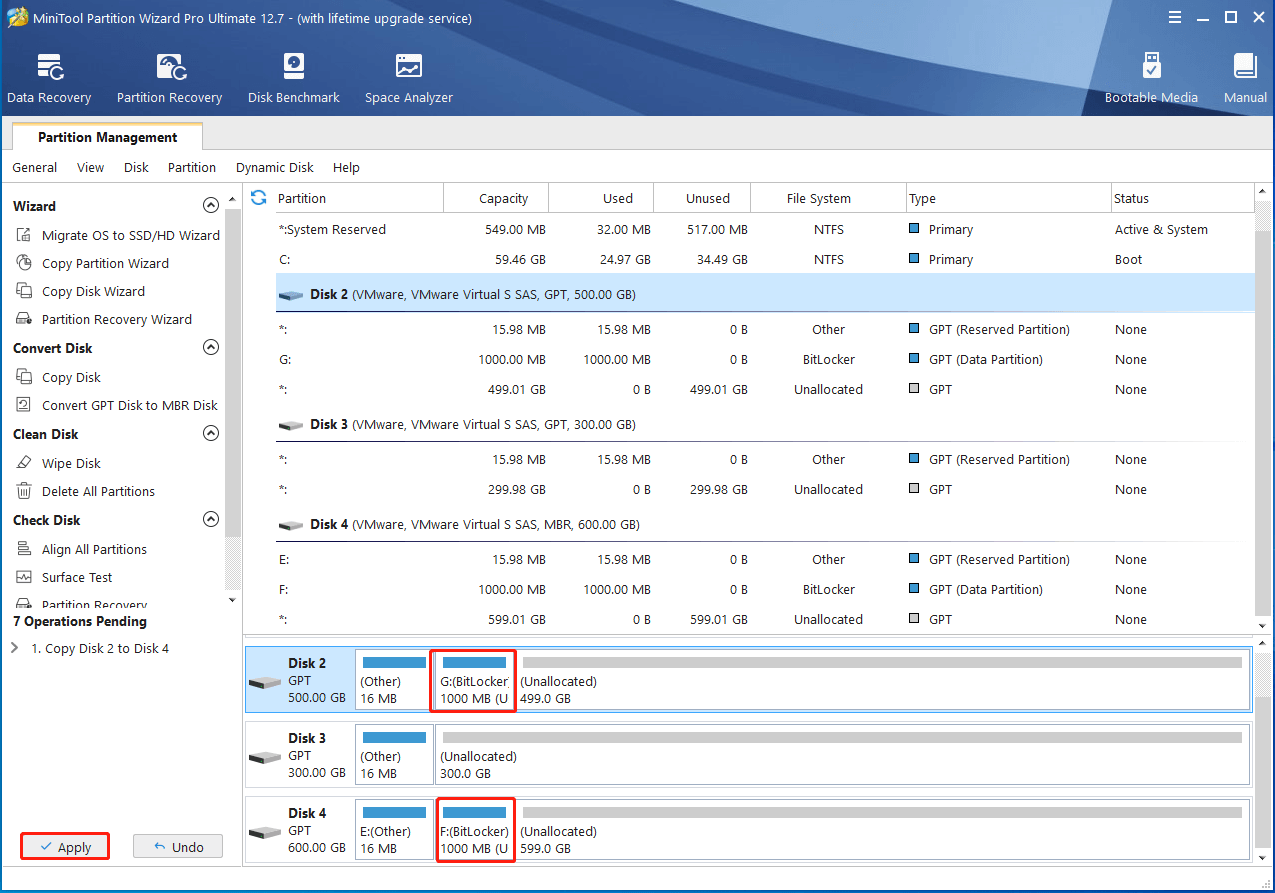
Once done, you can open File Explorer by pressing Win + E keys and check if the encrypted drive has been cloned to the new target drive successfully.
Case 2. Clone BitLocker Encrypted SSD to a Smaller One
Another common case is to copy BitLocker drive to a smaller drive. How to deal with the situation? In this case, you will have to disable the BitLocker drive first, clone it to another drive using a professional tool, and then re-enable BitLocker.
Step 1. Remove BitLocker encryption from the hard disk first.
- Type BitLocker in the search bar and select Manage BitLocker from the top result.
- Navigate to the BitLocker encrypted drive and click on Unlock drive.
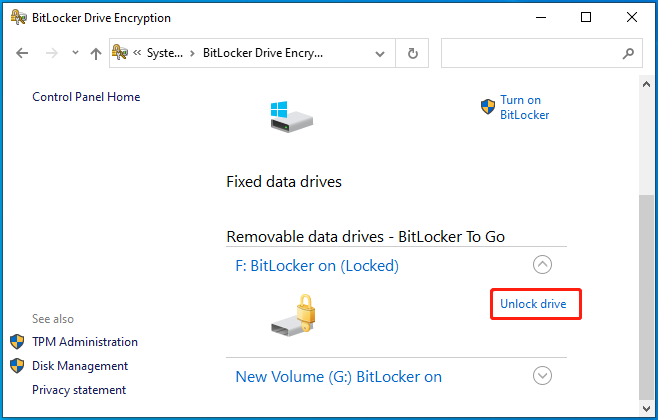
3. Type the BitLocker password into the box and click Unlock to decrypt the drive. If you accidentally forgot your BitLocker password, don’t worry. Refer to this post “Forgot BitLocker Password & Recovery Key? Try the 6 Ways Now!”
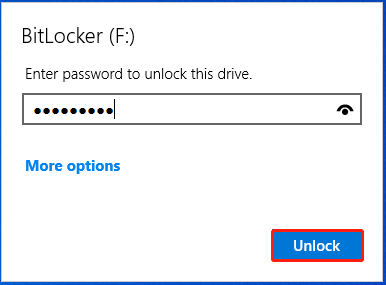
4. Once unlocked, click on Turn off BitLocker. Then click Turn off BitLocker in the pop-up dialog box to confirm the operation.
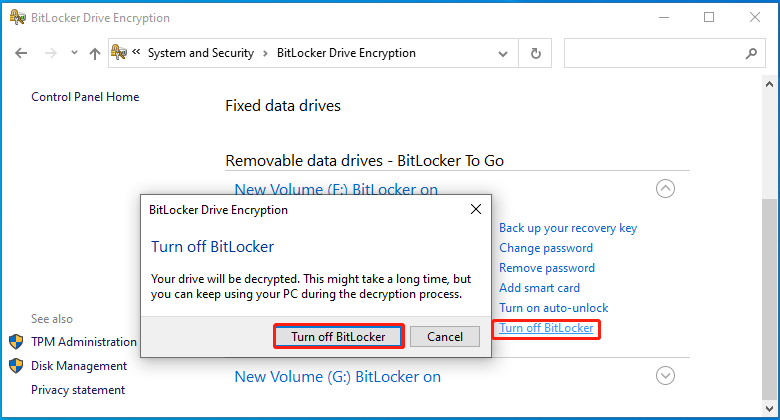
Step 2. Clone the Encrypted drive to the smaller drive.
Here you can directly clone the BitLocker drive by referring to the steps in Case 1. However, if the used space of the BitLocker drive is larger than the target disk, you need to free up the disk space or shrink the partition size of the BitLocker drive. To do this work, you can delete all unnecessary files or uninstall some programs on the drive.
Alternatively, you can use the MiniTool software to adjust the partition size on the hard drive. Here’s how to do that:
MiniTool Partition Wizard FreeClick to Download100%Clean & Safe
- Run the MiniTool software to get its main interface, select the partition that you just decrypt BitLocker for and click on Move/Resize Partition from the left action panel. Also, you can right click the partition and select Move/Resize.
- Select unallocated space or a partition from the drop-down menu, drag the blue handle leftward or rightward until the partition size is smaller than the target drive and click on OK to save the change.
- Click on Apply to execute the pending operation.
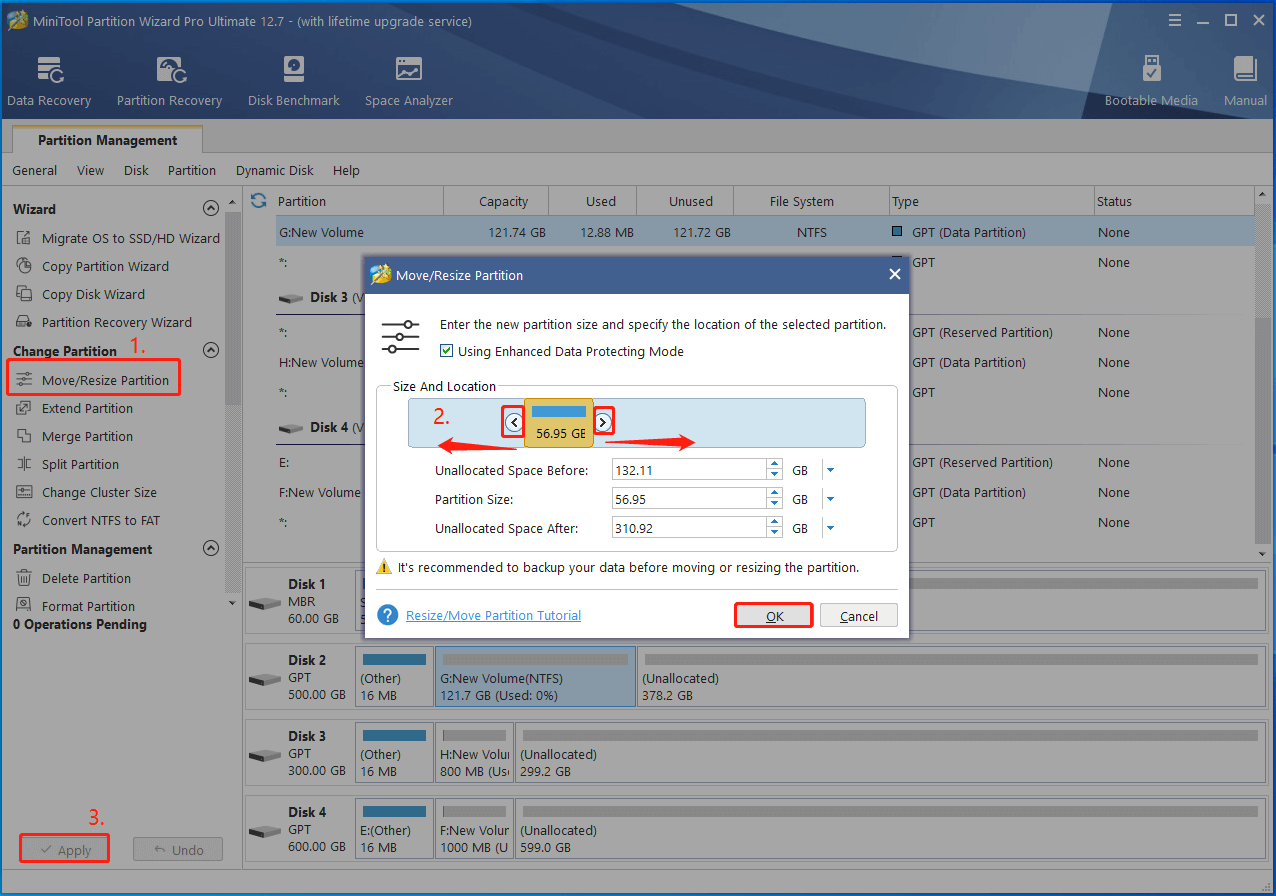
Once done, you should be able to clone the BitLocker drive to the smaller target drive successfully. If you just want to copy the BitLocker partition only instead of the entire disk, select the drive, click on Copy Partition from the left panel, and follow the on-screen instructions to complete the process.
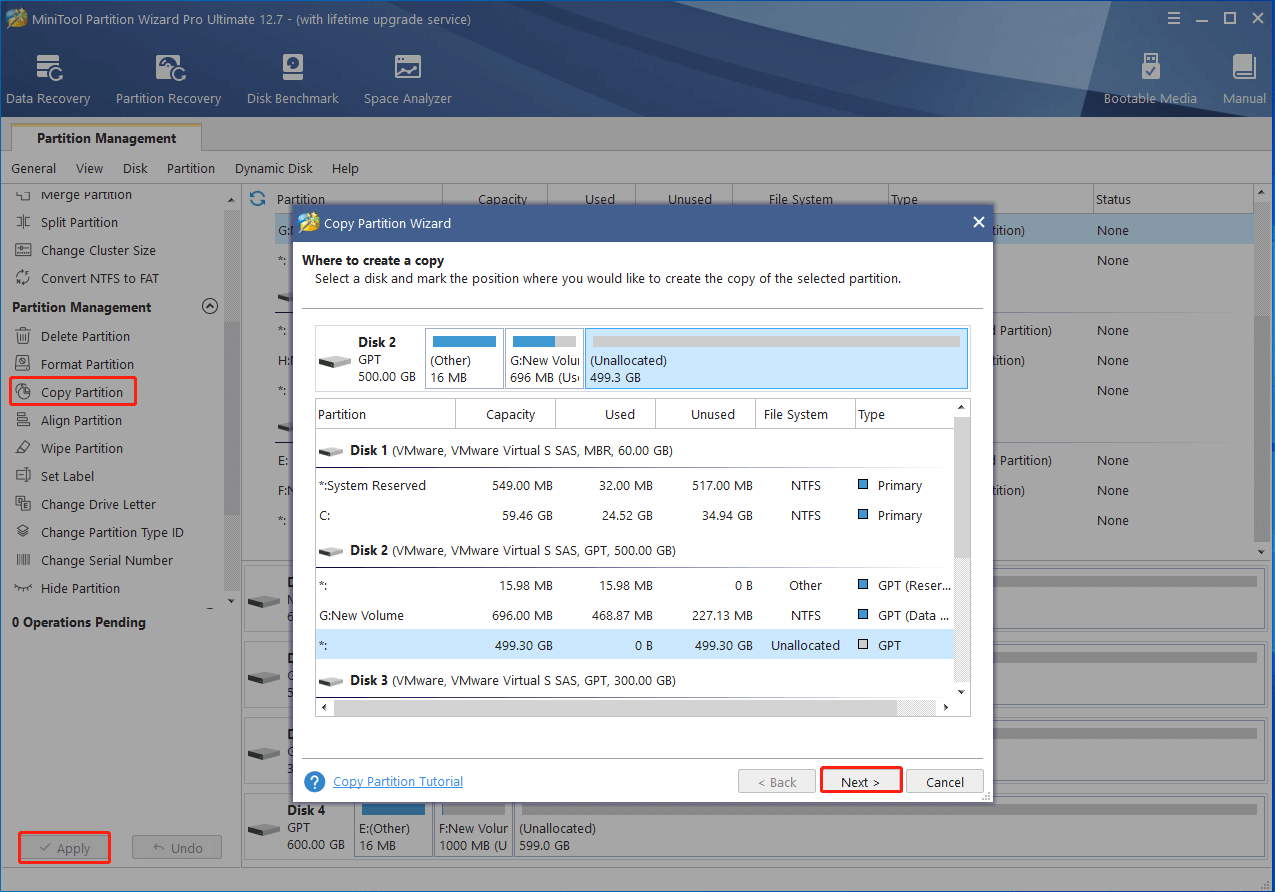
Step 3. Re-enable BitLocker encryption for the drive.
If you still want to encrypt the cloned drive, follow the detailed steps below to re-enable BitLocker for the drive. For that:
- Press Win + E keys to open the File Explorer, and then right-click the drive that you want to encrypt and select Turn on BitLocker.
- In the pop-up window, choose how you want to unlock this drive and click on Next. Here we take using passwords for example.
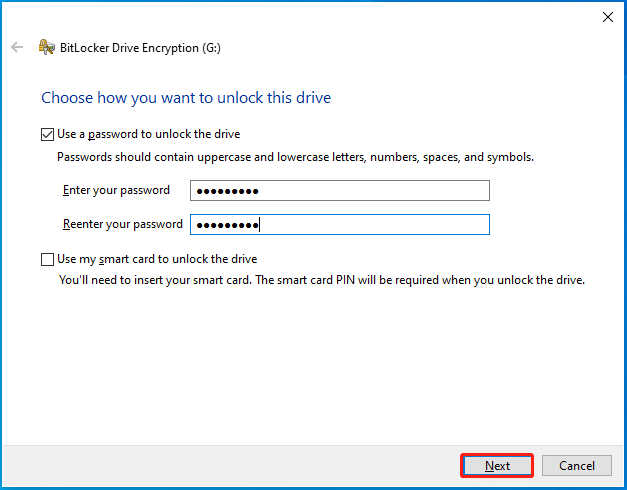
3. Choose a way to back up the BitLocker recovery key and click on Next. The BitLocker recovery key is very important, which will help you unlock your drive if you forget the password accidentally. So, please save it to a trusted place.
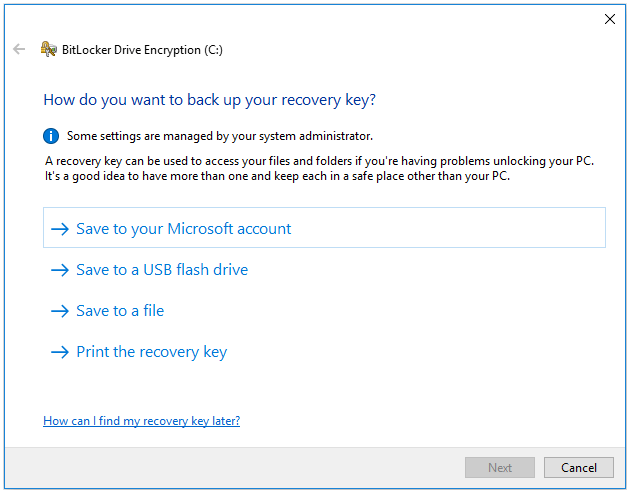
4. Set up how much of your drive to encrypt and which encryption mode to use. For these settings, you can keep the default items. Then click on Start encrypting to confirm the operation and wait for the process to complete.
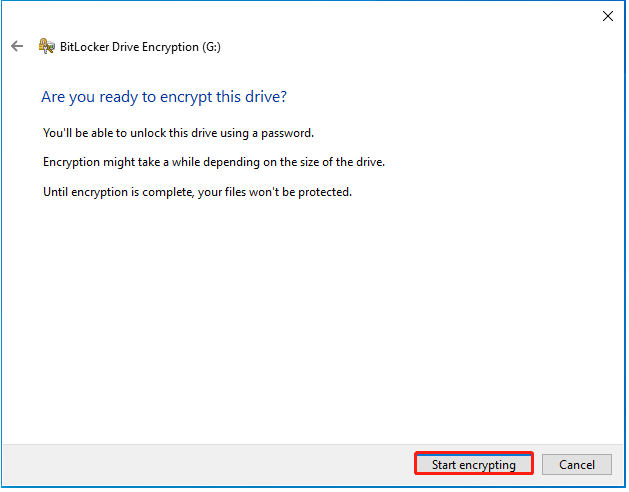
5. After it shows the encryption is complete, restart your computer to make the operation take effect. Once restarted, you will find the drive encrypted successfully with an icon of a golden lock.
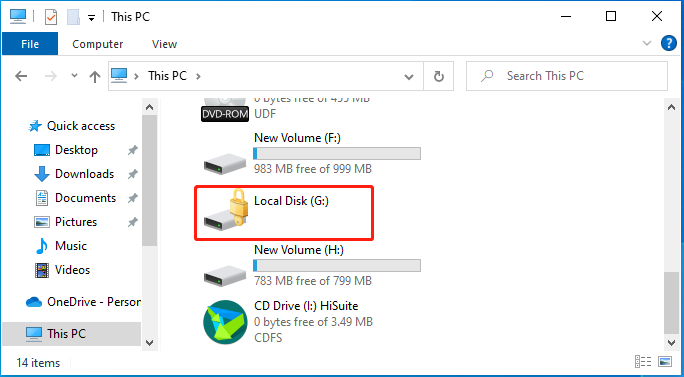
Have a Try Now
How to clone BitLocker encrypted HDD to SSD on Windows 10/11 safely? This post discussed 2 main situations. You can copy BitLocker drive no matter which the target drive is smaller or larger using MiniTool Partition Wizard.
If you have any other questions when cloning BitLocker drive, you can leave them in the following comment area to let people discuss them. Besides, you can contact us via [email protected] when you have difficulty using the MiniTool software.

User Comments :