Are you still confused about the right storage space for your job? Which one is better to store in local space or cloud? All the problems will be discussed in all round way. This post will help you to choose the right storage space.
How Do You Choose Storage Space Server
How do you choose the right storage space for your job? Should it be local storage space or Cloud? Are all hard drives offering the same functions? Hopefully this article will help you to choose right storage space for your server or NAS.
For power-users and SMEs(Small and Medium-sized Enterprises), Server and NAS(Network-Attached Storage) are their main choices for local file backup scheme. However, when choosing a specific hard drive to install, it is necessary to pick the right storage space.
We know there are various kinds of hard drives in the market, and they all seem good to be data storage space. In addition, Cloud drives are also gaining popularity in these years, such as OneDrive, Dropbox, Google Drive… However, for power-users and SEMs, they should be more careful when choosing storage space for Server and NAS. Let’s go for details.
What is NAS?
NAS is s device that can be plug into a network rather than a computer. Similar with Server, it is sold without hard drives, and functions as a file server giving all computing devices on the network a single place to go for shared files. A low-end NAS device offers a single hard drive seat, while high-end models contain more. If you intend to use NAS, there are three things you should consider: buying a NAS box, picking a hardware vendor, and choosing a specific hard drive to install.
The Cloud VS. Local Storage
First of all, we would like to say something about Cloud and Local storage. Compared with using local storage, storing files in the Cloud has many advantages: you don’t need to worry about data loss, you don’t need to hesitate about upgrading or downgrading the storage space, and you can view your files on any computer/smart phone that is connected to the internet… For more comparison, you can refer to Local VS Cloud Storage.
By reading here, someone may ask, “Why not use the Cloud instead?” Well, to be honest, when it comes to the vast amount of media data such as movies, storing data locally on a NAS device that sits on network is much preferred than using the Cloud. The reason is that some data is too big to be stored in standard free accounts and would therefore incur a monthly/yearly expense if they are stored wholly in the Cloud.
Another consideration should be the bandwidth. Usually, by surfing the internet and downloading files to local storage, you won’t feel the embarrassment. But when it comes to Cloud, storing huge amounts of data in the Cloud will struggle more. Indeed having some data backed up in the Cloud is great, but when it comes to restoring terabytes worth of data, local drive is more favorable.
So the summary here is: storing locally is more available for huge amount of data, but it works best by making them available via the Cloud at the same time.
Choose the Correct Hard Disk Drive for Your Server or NAS
Since local drives are more available for huge amount of data, then how to pick hard disk drive for your Server or NAS? Please keep reading.
The first thing to be aware of is that all hard drives are not the same. What’s the story? Well, generally speaking, there are two types of hard drives. The hard drive that is installed in your standard laptop or desktop PC is often designed to run for 8 – 12 hours a day. That is to say, the drive is expecting to be powered off to take a rest after being used for a long period of time. That’s fine for standard users, for they will stop using the drive to sleep, to office place, to go outside, etc.
But for power-users such as architects or photographers who toss about their hard drives all day, every day, a standard hard drive is going to start to feel the strain immediately. So when you’re picking a hard drive to fit inside a Server or NAS device, you need to look for a hard drive that is designed to be able to run 24 hours * 365 days. In view of this factor, hardware vendors have developed so many drive ranges that are especially suitable for Servers and NAS devices, such as the WD Red series which is built for reliability in a NAS or RAID environment.
The bottom line here is, don’t use standard desktop hard drives in your Servers or NAS devices. Instead use a drive that is specifically designed for them. In addition, buy business-grade products and services to use for work purposes if you can afford.
How to Manage NAS/Server Hard Drive
Knowing how to choose the right storage space for Server/NAS, we would like to introduce how to manage hard disk Server. We know that hard drives installed in Server/NAS are equipped with large capacities. Thus, huge amount of data are stored in. In order to keep data safe and manage data better, professional hard drive partition manager is necessary. Here MiniTool Partition Wizard Server is Recommended, which is available for both Windows Server OS and Windows PC OS, including Windows Server 2012/2011/2008/2003 and Windows 10/8/7/Vista/XP, both 32 and 64 bits.
What can MiniTool Partition Wizard Server do for you?
MiniTool Partition Wizard Server is an all-in-one basic & dynamic disk manager, which can deal with all kinds of issues that can occur on local storage space. With this server partition manager, you can do many things like Migrate OS to SSD/HD, Move/Resize Partition, Move/Resize Dynamic Volume, Copy Partition, Copy Volume, Copy Disks, Align Partition, Recover Partition, Rebuild MBR, etc. This program has been rated as five-star software by global users in CNET. You can have a try on its Demo Edition now OR you can buy this server partition magic and enjoy great discount by hitting the button below.
For Server users and NAS users, backup is a very important issue. MiniTool Partition Wizard Server offers the functions to back up system, back up disk as well as back up a specific partition. Let’s see how it works to achieve these tasks:
To backup system:
System backup is an eternal topic, because “where there is precaution, there is no danger”. And sometimes, you may want to move OS to a more advanced SSD to improve performance. In this case, MiniTool Partition Wizard Server is of great help by offering the “Migrate OS to SSD/HD” feature.
Step 1. Launch MiniTool Partition Wizard Server to the main interface.
Step 2. Click on the system disk and choose “Migrate OS to SSD/HD“.
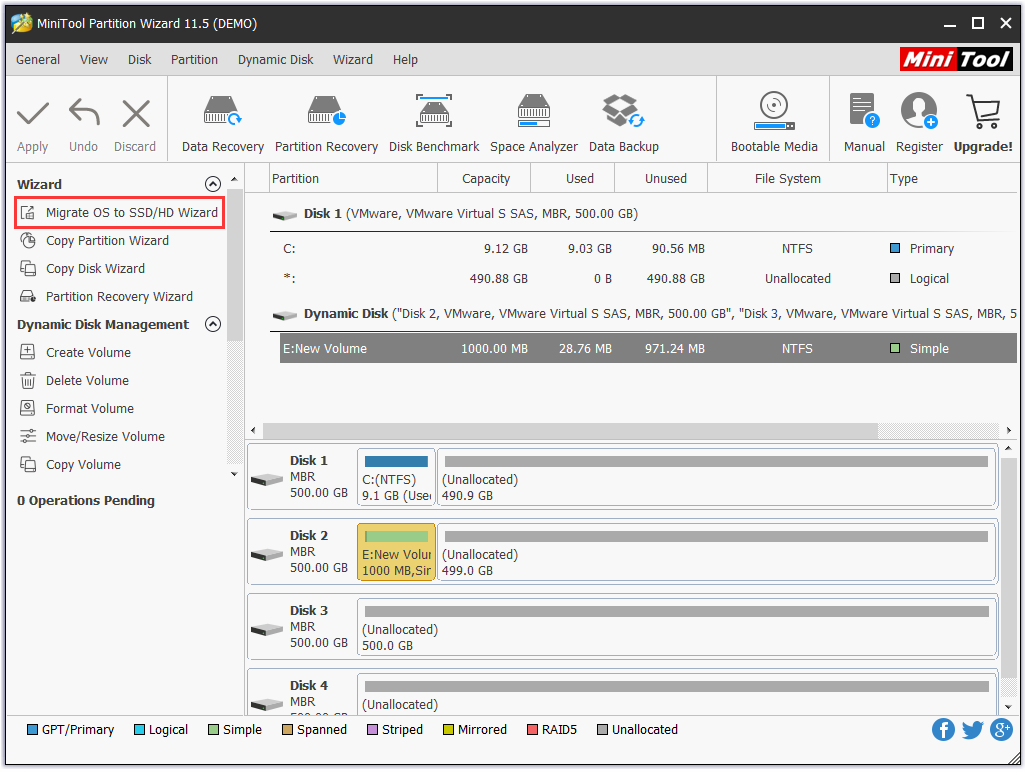
Step 3. Then the Migrate OS to SSD/HD Wizard appears. Here select how do you want to do the migration: to migrate the system only, or to migrate the whole partitions.
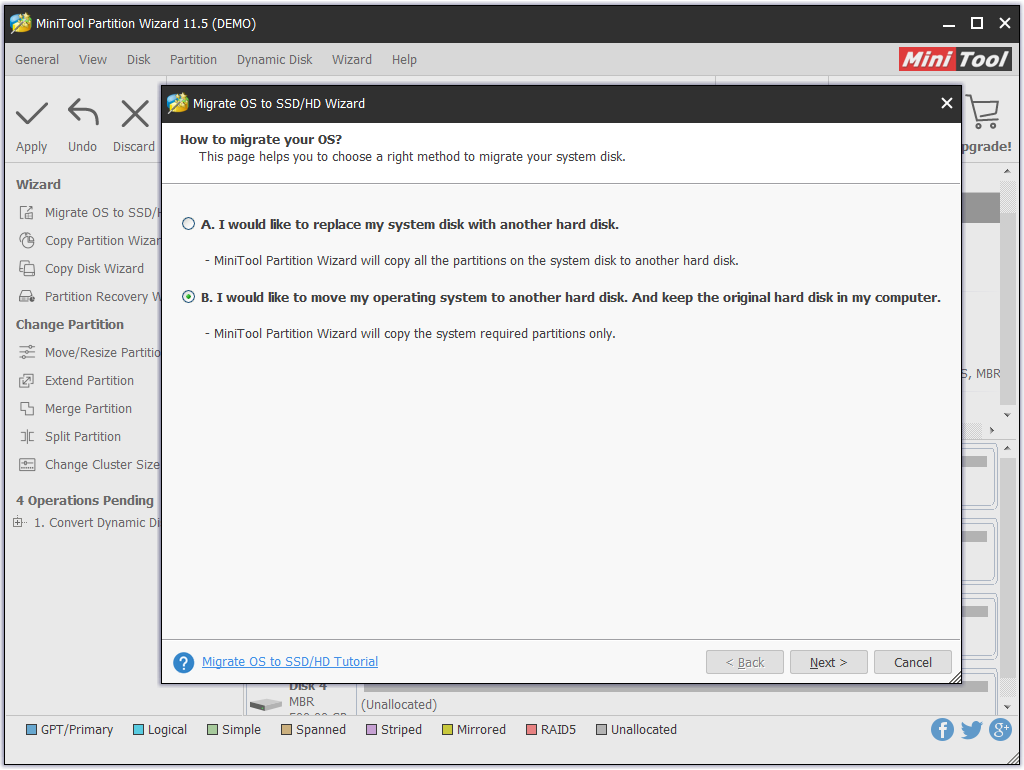
Step 4. Here select a disk to migrate OS to and click Yes to continue.
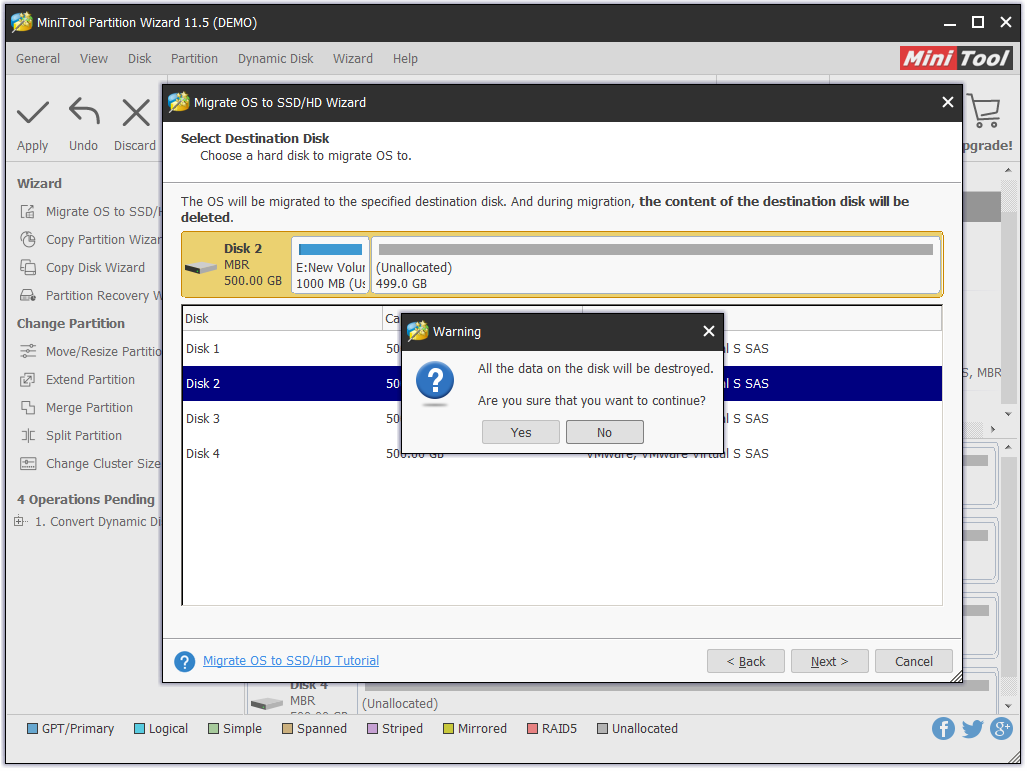
Step 5. Now choose a copy option and go on. It is suggested to tick “Force to align to 1MB” if the target disk is SSD or advanced format disk.
1. Fit partition to entire disk: the system partition will occupy the whole drive.
2. Copy partition without resize: the copied system partition will keep the original size.
3. Edit partition on this disk: enable to adjust the partition size for your preference.
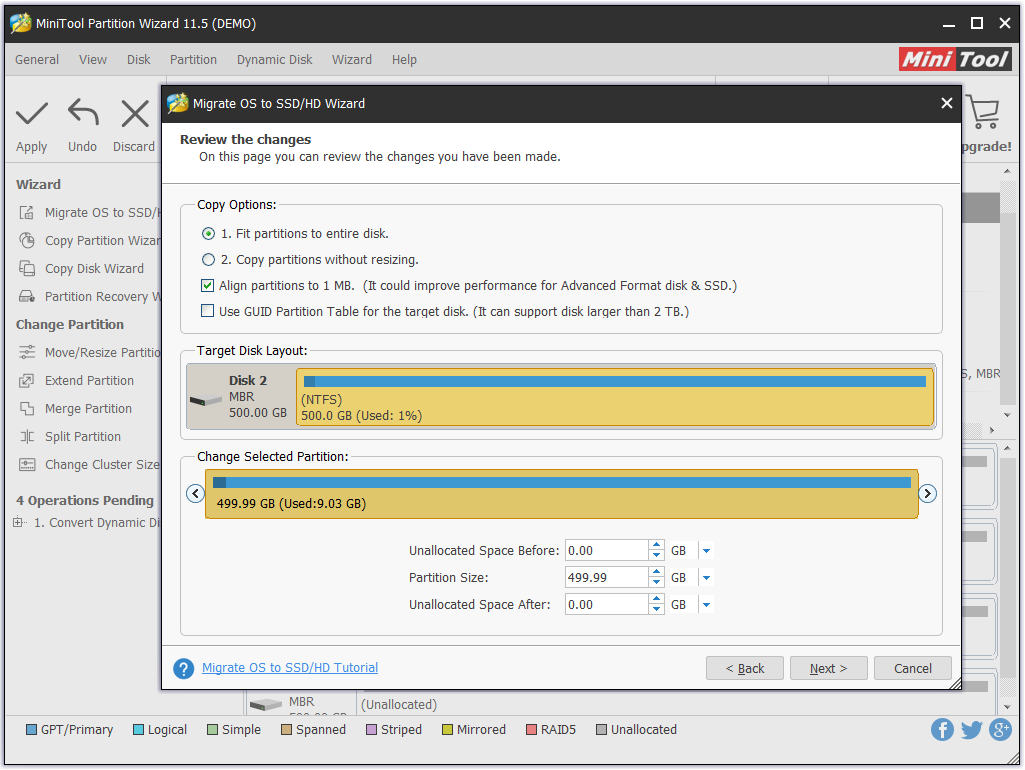
Step 6. Here MiniTool Partition Wizard Server will tell you how to boot from the target partition. If you are just making a system backup, you don’t need to follow this. If you are migrating OS, pay attention to it. Then click “Finish” to go back to the main interface.
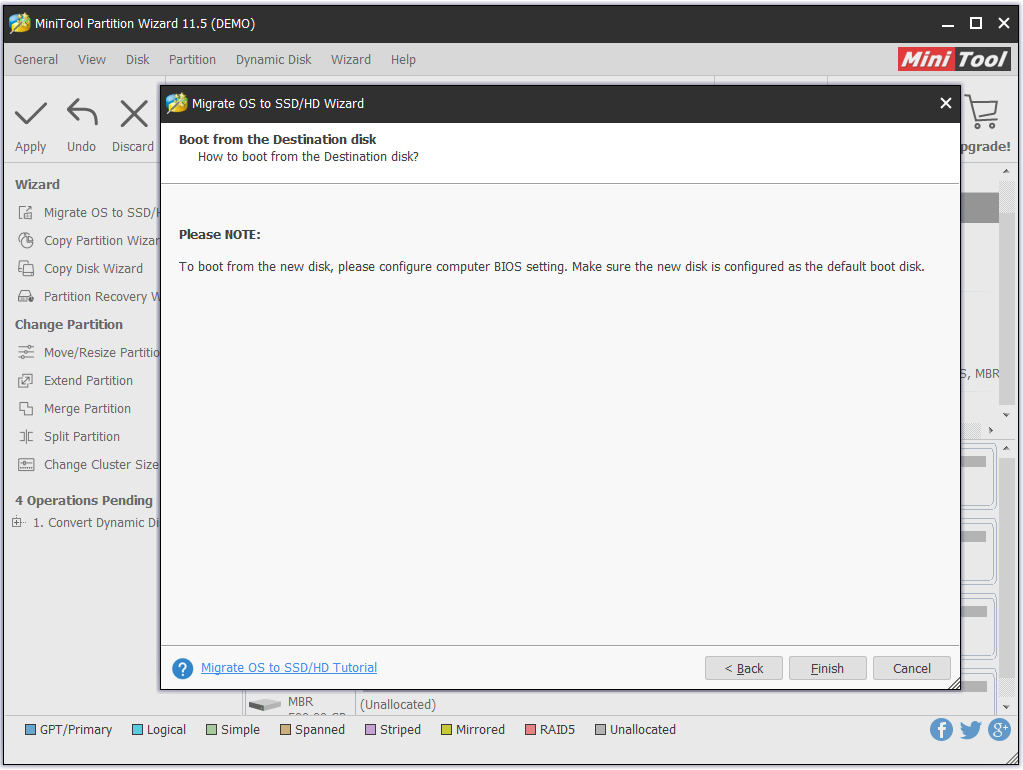
Step 7. Don’t forget to press “Apply” to start the backup process.
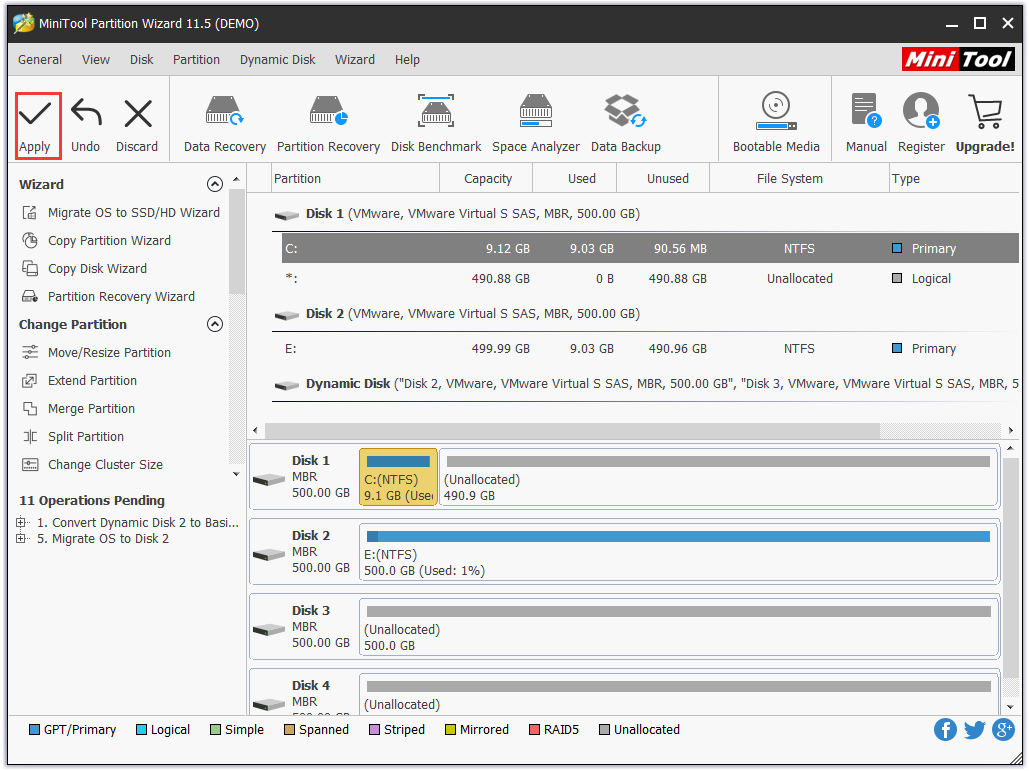
To back up hard drive:
In fact, the process of backing up a whole drive is very similar with backing up system. Here is how you can do it by using MiniTool Partition Wizard Server.
- Enter “Copy Disk Wizard“.
- On the welcome page, click “Next” to continue.
- Select which disk you want to copy and go on.
- Select where do you want to store the copy and go on.
- Select a copy option as we have said in the former part.
- Read how you can boot from the target hard drive if you are cloning the system disk.
- Go back to the main interface and click “Apply” to start saving changes.
See! MiniTool Partition Wizard is easy to use when it comes to backing up system and hard drive. Besides, it also can be used for partition backup. The process is similar with the rest two backups thus we are not going to explain here. For more tutorials on how to use this server partition magic, you can turn to the Help Document.
Here I would like to mention another tool – MiniTool Bootable Media Builder. This software is designed to create bootable CD or flash drive of MiniTool Partition Wizard Server to help manage NAS/Server disks and partitions when computer cannot boot. In addition, it may help to fix boot failure by using its Rebuild MBR feature.
Example: Windows Server 2008 fails to boot due to damaged MBR, how to fix it?
Step 1. Download MiniTool Boot Media Builder by following the link you received. Then use this tool to create a bootable medium of MiniTool Partition Wizard Server.
Step 2. Now set your computer too boot from the bootable media in BIOS.
Step 3. Your computer will boot into MiniTool Partition Wizard in one minute, and then you will see the main interface of this program.
Step 4. Now click on the system hard drive and choose “Rebuild MBR“.
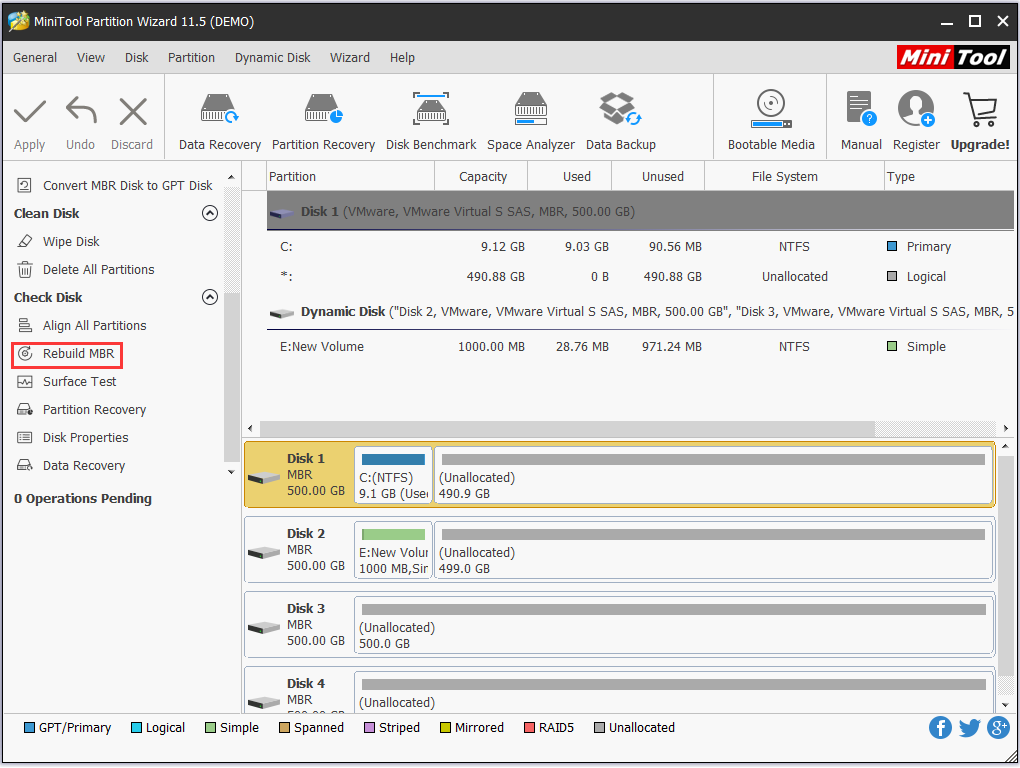
Step 5 Finally, hit the “Apply” button.
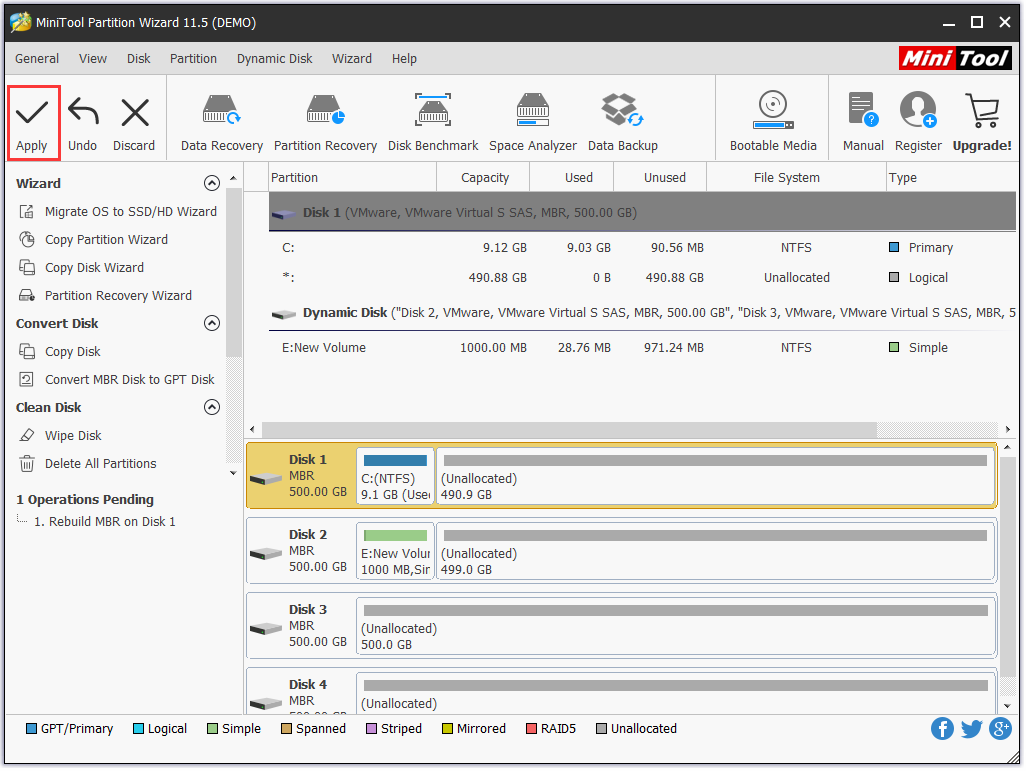
Besides, you can use this bootable edition to set system partition active if a wrong partition is set active, or carry out some operations that is closely related to the system partition. To make it clear, the bootable edition offers the exact same features with Windows version, thus it is really a necessity for NAS/Server users. How can you get this bootable edition? Well, this software is created by MiniTool Bootable Media Builder, which is sold together with the Server Edition. Click the button below and enjoy great discount on the bundle version now.
Conclusion
In this post, we have gone through how to choose the right storage space for Server and NAS, as well as how to manage hard drives in Server and NAS. In a nutshell, not all hard drives are made the same, different drives should be applied to satisfy different requirements. And, even with the huge amount of cheap storage space available in the Cloud, local storage space is still further required for power-users, Server users and NAS users. Thus, be careful when you pick hard drive for NAS/Server.
If you are among such users, you may need the help of MiniTool Partition Wizard Server to keep your data safe and manage hard drives in a better and safer way. You can download the Demo Edition to have a try or you can directly buy it. If you have any questions or suggestions when using MiniTool Partition Wizard, welcome to leave your comments below. Or you can send email to [email protected]. Thanks in advance!

User Comments :