In a Windows laptop, you may see low-battery warnings often. But do you really know the battery levels in the laptop? MiniTool Solutions helps you to understand the 3 battery levels and offers you the way to change the reserve battery level.
If you’re a laptop user and constantly use it during the day, the battery level of your device is important – especially when the charge is getting low.
You must have seen battery level warnings on a Windows 10 laptop. These notifications remind you to save the work and shut down the computer, or connect the laptop to a power source, in order to prevent your PC from suddenly shutting down due to an empty battery.
3 Battery Levels in a Windows Laptop
In a Windows laptop, there are three battery levels: Low battery level, reserve battery level, and critical battery level.
- The battery icon in the notification area indicates a low battery level when the charge gets lower than 10%. And then Windows 10 will trigger the Battery Saver Mode if you have turned Batter Saver Mode on.
- When the charge is less than 7% (or 9% depending on your make), the battery reaches the reserve battery level. At that point, Windows notifies you that you’re running on reserve power, and you need to save your work, and then find an alternate power source or stop using the computer.
- When your laptop is almost out of power, the batter reaches a critical batter level. The threshold value is 5% (or 3% depending on your make) and then your laptop goes into Hibernation.
How to change the Reserve Battery Level in Windows 10
Windows 10 allows you to change the battery level percentage and you can choose whether to shut down your laptop when the battery is low. The default percentage for Reserve Battery Level is 9%.
If you have a laptop with higher battery storage capacity, then 9% means that you can use it longer compared to other laptops which have lesser battery capacity. For example, 9% of 5000 mAh is greater than 9% of 3000 mAh capacity.
Here’s how to change the reserve battery level.
Step 1: Press Win + I to open Settings.
Step 2: Click Systems and go to Power & Sleep to change the laptop battery settings.
Step 3: Choose Additional power settings. Then select one of the modes and click Change plan settings.
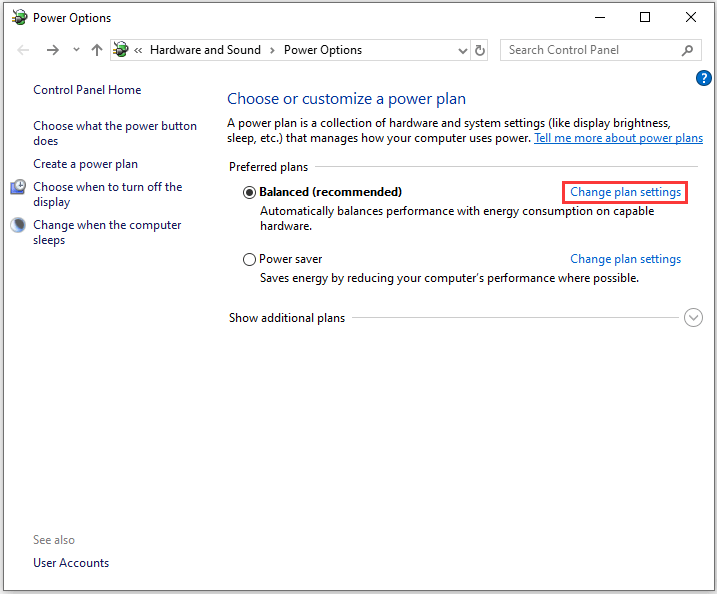
Step 4: Click the Change advanced power settings hyperlink.
Step 5: Scroll down and expand the Battery tree to find Reserve battery level. Then change the percentage to what you want.
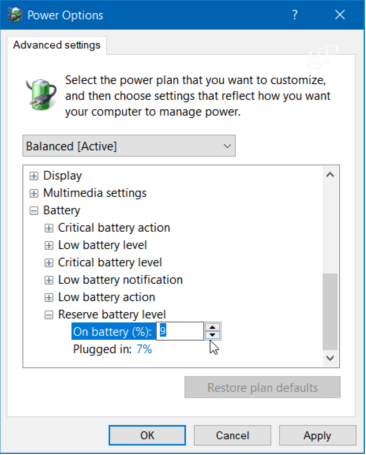
You can choose the percentage you prefer by changing battery settings on Windows 10.
If you have an old machine with poor battery storage, you might want to set the level percentage higher so that you get an alert sooner. You can set a lower level percentage in new systems with a fresh battery. Still, having the level set between 5 to 10 percent should be fine for most users.



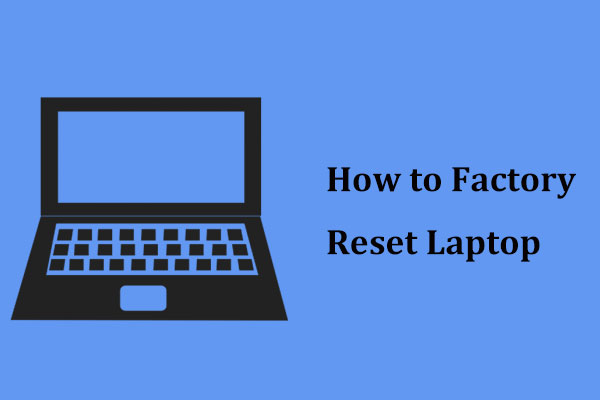
User Comments :