A lot of users complain that they can’t install Windows 11 on SSD. This issue is indeed confusing if you are eager to experience Windows 11 on an SSD. Fortunately, you can solve this Windows 11 installation issue with the methods offered by MiniTool Partition Wizard in this post.
Compared with HDD, SSD needs less time to load computers, transfer files, and run apps. Hence, the number of people who want to install Windows on SSD increases rapidly. However, some people find that Windows won’t install on SSD.
Why does this issue occur? First and foremost, you need to check if your PC meets the system requirements of the desired system. Compare your PC specifications with the requirements of the target system.
If this doesn’t work, pay attention to this post which tells you how to fix “Windows won’t install on SSD” in 3 cases.
Case 1: Windows 11 Install Not Detecting SSD
When Windows 11 install not detecting SSD, you can’t install Windows 11 on SSD. It’s worth noting that Windows not detecting SSD is the primary reason that you can’t install Windows 11 on built-in SSD. Why is SSD not showing up during the installation of Windows 11? Well, multiple factors can result in the issue. Some common causes for the issue are listed as follows.
- SSD is connected loosely or improperly.
- BIOS settings are misconfigured.
- The SSD is not partitioned with the correct file system.
- SSD drivers are outdated.
- The BIOS is outdated.
Based on the above reasons, we propose some available methods.
Solution 1: Check the SSD Connection
Step 1: Shut down your computer and turn it on again. Once the PC logo appears, keep pressing the BIOS key (such as Esc, Delete, F1, F2, F10, F11, or F12) to enter BIOS. The BIOS key of the PC will display at the bottom of the screen after the PC boots up.
Step 2: Navigate to the BIOS settings of your computer and check if the SSD is showing up in BIOS.
Step 3: Make sure that the SATA port is enabled in your BIOS settings. The option can be found under Storage Configuration settings in the BIOS.
Solution 2: Switch the Boot Mode
You will receive the Windows 11 install not detecting SSD issue if the boot mode of the PC isn’t suitable for the SSD. In this case, enter the BIOS and then change the boot mode by following these steps.
Step 1: Enter the BIOS setup screen.
Step 2: Navigate to the Boot tab on the BIOS main menu.
Step 3: Under this tab, click UEFI/BIOS Boot Mode and then choose UEFI.
Step 4: Press the F10 and Enter keys to save the changes and exit the screen.
Solution 3: Clean the SSD
If the Windows 11 install not detecting SSD issue occurs during the installation, follow these steps to make it right.
Step 1: Press Shift + F10 keys to open Command Prompt.
Step 2: In the Command Prompt window, type the commands below and hit Enter after each to execute them.
- diskpart
- list disk
- select disk # (replace # with the number of represents your SSD)
- clean all
Step 3: Then you will see the SSD drive at Windows Setup.
Alternatively, you can also secure erase SSD by using MiniTool Partition Wizard – a multifunctional partition manager for Windows PCs. It offers you 5 wiping methods.
MiniTool Partition Wizard FreeClick to Download100%Clean & Safe
Also read: Diskpart Clean vs Clean All: Choose a Way to Wipe Disks
Solution 4: Load Driver
When Windows can’t detect SSD while installing Windows 11, the error message “We couldn’t find any drives. To get a storage driver, click Load driver” appears too. Do as you are prompted with – simply click on the Load driver option at the bottom left corner of the Windows Setup window.
Wait for some time and then check if the SSD is detected by Windows. If not, try other solutions immediately.
Solution 5: Update the SSD Driver
Step 1: Open the Start menu by right-clicking on the Windows icon. Then tap on the Device Manager option.
Step 2: Expand the Disk drives category by double-clicking on it.
Step 3: Right-click on the SSD driver and then click the Update driver option.
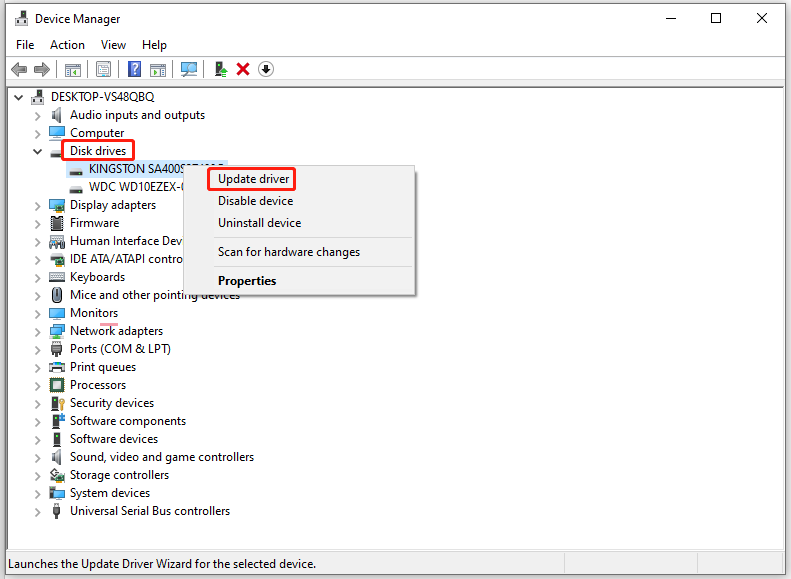
Step 4: In the next window, select Search automatically for drivers and follow the on-screen instructions to finish the process. If you want to update the driver manually, pick the Browse my computer for drivers option instead.
You might also like this: Get Rid of Blue Screen After Installing Drivers with 5 Methods
Solution 6: Update the BIOS
The outdated BIOS is also responsible for the Windows 11 install not detecting SSD issue. If the issue persists after you try other solutions, update the BIOS with the steps below.
Step 1: Navigate to the official website of your motherboard manufacturer and then find the BIOS files on the support or downloads page.
Step 2: Download the latest version of the BIOS file. If it’s in a zip archive, unzip the BIOS into a USB drive with FAT32 file system. If it’s a single file, directly copy and paste it into the USB drive.
Step 3: Restart your computer to boot into the BIOS setup screen.
Step 4: Switch to the Advanced Menu Mode and then locate the update menu. The update feature has a different name according to the motherboard vendor.
Step 5: Choose the BIOS file from the USB drive and click Yes or OK to confirm the operation.
Case 2: SSD Is Not Recognized by BIOS
Generally speaking, portable and internal SSDs can be detected by BIOS after they are connected to the computer. However, it’s also not strange that BIOS sometimes can’t recognize your SSD. This is also one of the reasons why Windows won’t install on SSD. When this situation occurs, you should do the following checks.
- Check if the SSD is damaged physically.
- Check the SSD cable connection: For example, simply switch to another SATA cable or connect the SSD cable to an external USB adapter to see if it works properly.
- Check if the SATA port is enabled: Sometimes, the port is turned off in System Setup (BIOS). Therefore, you need to manually turn it on after you connect a new SSD drive to the system to view the drive in BIOS.
In addition to performing the checks above, you can also refer to this post to fix SSD not showing up in BIOS issue.
Similar posts:
Case 3: Windows Cannot Be Installed to This Disk
Sometimes, you can’t install Windows 11 on built-in SSD and receive the error message “Windows cannot be installed to this disk. The selected disk has an MBR partition table” at the same time. In this case, try changing BIOS settings with the instructions mentioned earlier or converting the disk to GPT by following the steps below.
Step 1: Install MiniTool Partition Wizard. This software helps you convert MBR to GPT and vice versa without data loss.
MiniTool Partition Wizard FreeClick to Download100%Clean & Safe
Step 2: Run into the main interface of the application.
Step 3: Right-click on the target SSD and click Convert MBR Disk to GPT Disk.
Step 4: Then click Apply to execute the operation.
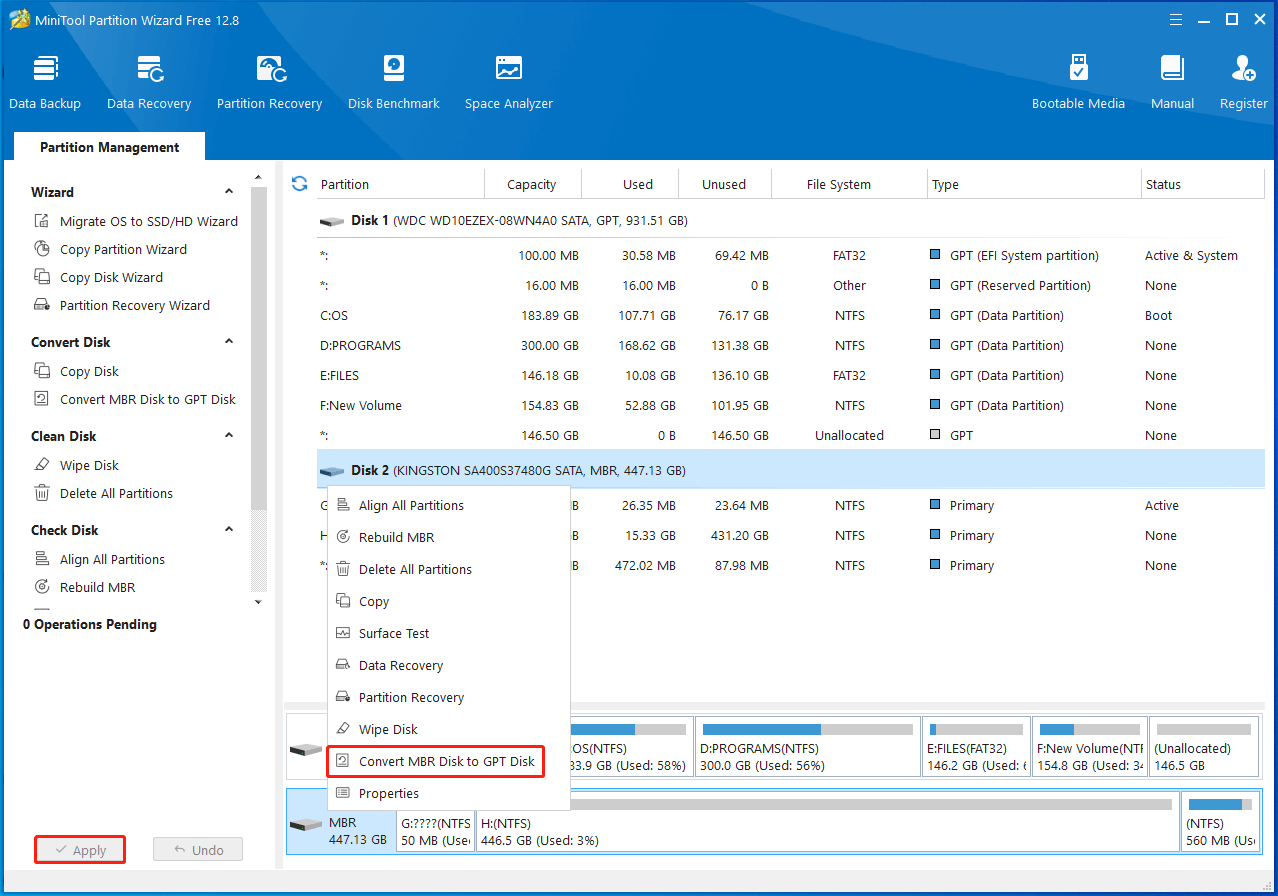
Related articles:
Fix Guide: cFosSpeed Driver Preventing Windows 11 Installation
What to Do If a PC Crashes During Windows Installation? Answered
Alternative Way to Get Windows 11 on SSD
If you can’t install Windows 11 on SSD from scratch, directly migrate a properly running Windows 11 from another computer. To do that, you need to use a system migration tool. Well, MiniTool Partition Wizard is such a utility that assists you to migrate a system from other computers.
Actually, this PC cloning software includes two features that help you migrate the desired system. Its Copy Disk feature enables you to clone the hard drive including the Windows system and the data, while its Migrate OS to SSD/HDD feature allows you to migrate a running OS to SSD/HDD.
Besides, MiniTool Partition Wizard is also a free partition manager, duplicate file finder, USB formatter, SD card formatter, SSD file recovery tool, PC optimizer, etc. Simply put, it can meet your different demands. Here, you can get it to migrate Windows 11 to SSD.
Step 1: Get MiniTool Partition Wizard installed on your PC. Click the button below to download this software, and then run the setup file and follow the prompted instructions to install it. Then launch the program to access its main interface.
MiniTool Partition Wizard DemoClick to Download100%Clean & Safe
Step 2: Click Migrate OS to SSD/HD Wizard in the left panel. Then select a migration option in the prompted window and click Next to move on. In this scenario, we choose “I would like to copy my operating system to another hard disk. And keep the original hard disk in my computer”.
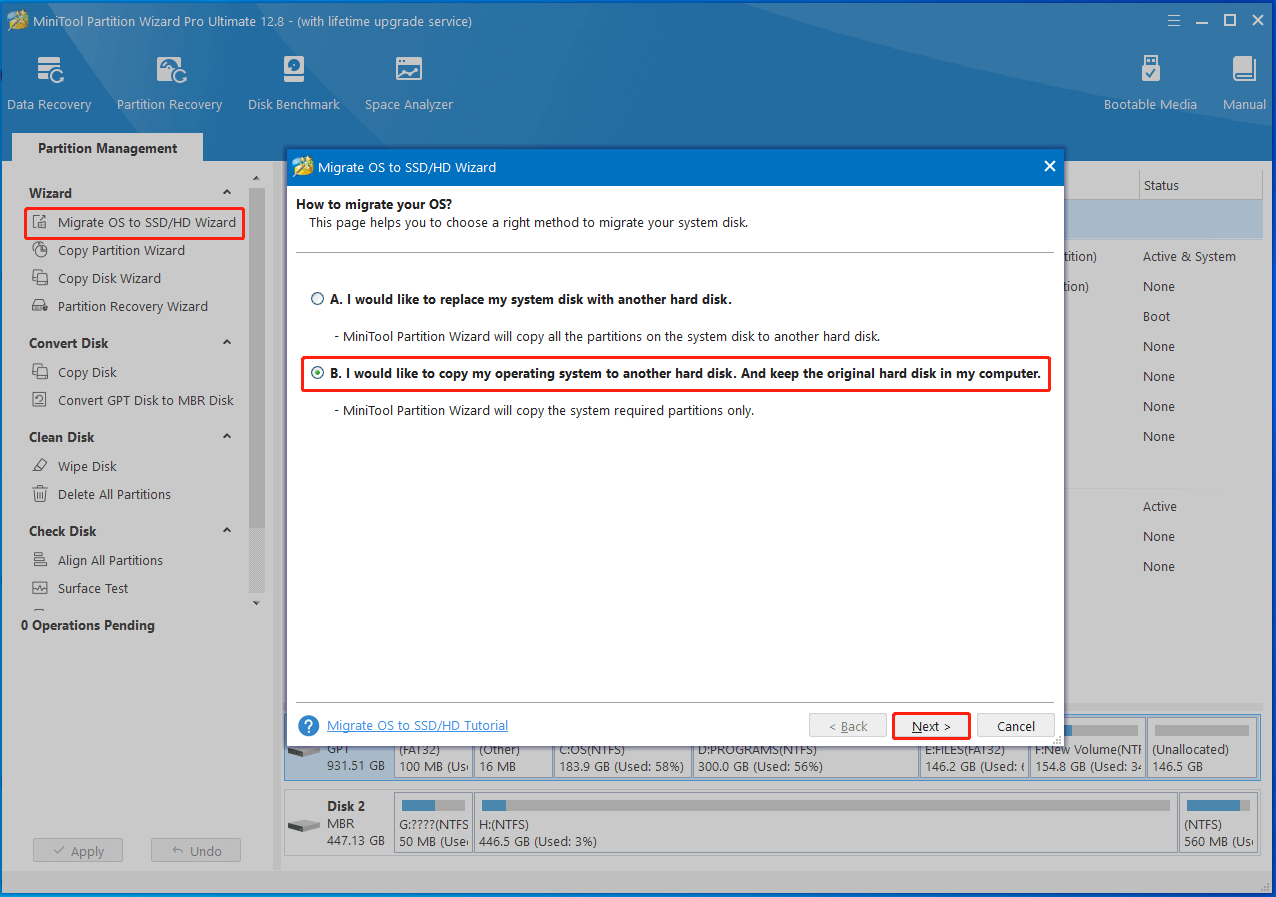
Step 3: Select the connected SSD as the destination disk and click Next. In the elevated warning window, click Yes if you ensure that there’s no important data on the SSD.
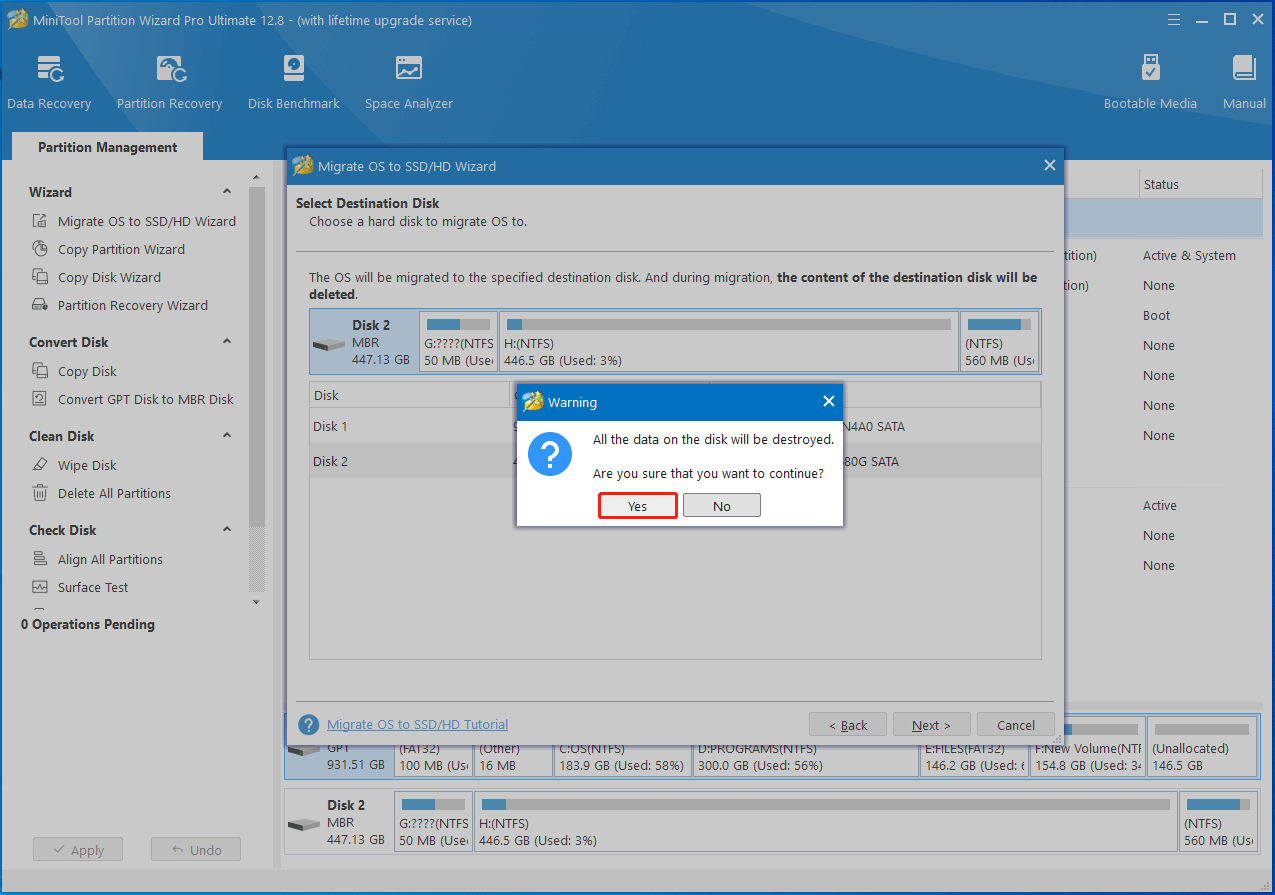
Step 4: In the next window, configure copy options based on your demands and click Next.
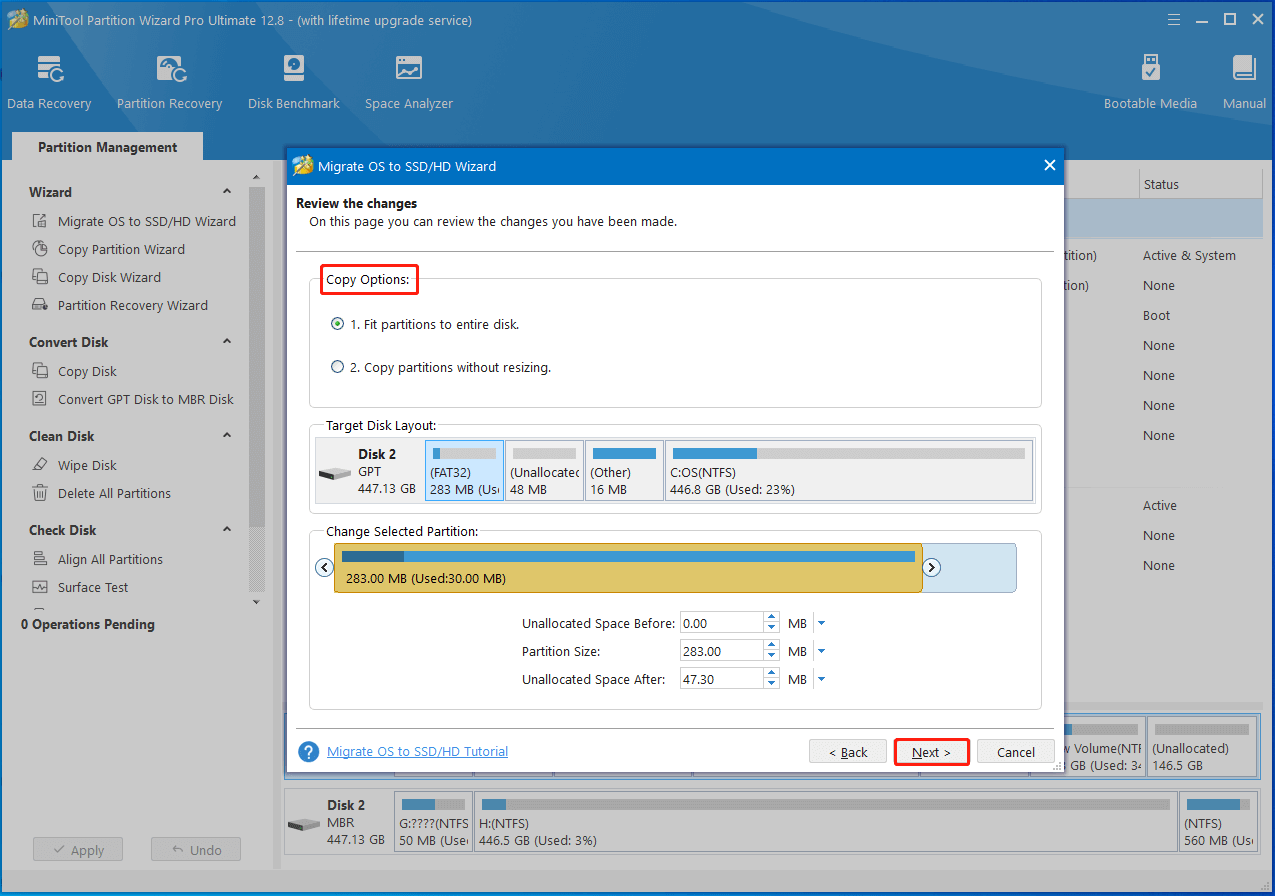
Step 5: Click Finish > Apply to carry out the pending operation.
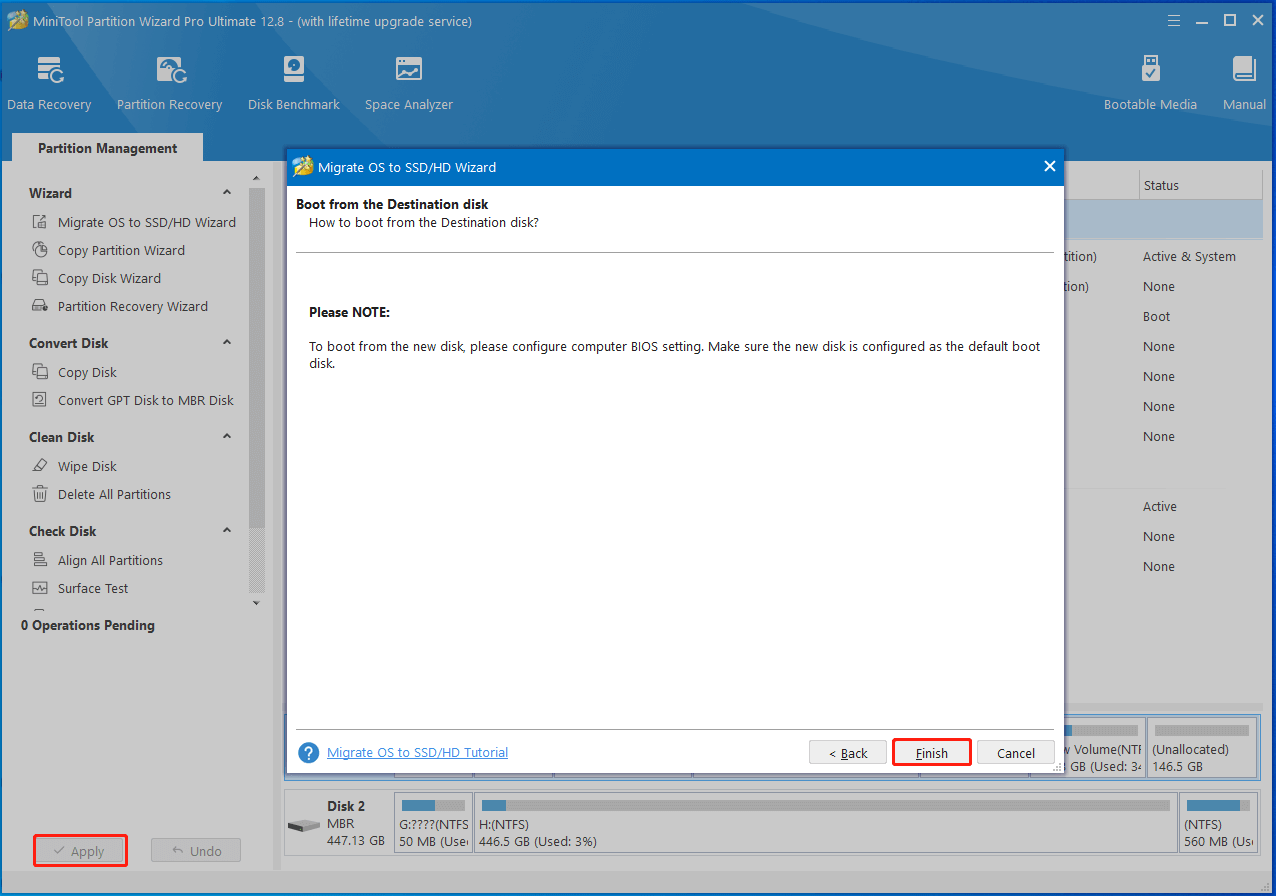
When can’t install Windows 11 on SSD, try this way to get Windows 11 installed on your SSD. You don’t have to set up the system step by step.
Bottom Line
This post tells what to do if you can’t install Windows 11 on SSD in 3 cases. According to your situation, apply the corresponding method to solve the problem. Certainly, you can also directly migrate Windows 11 from another PC by using MiniTool Partition Wizard.
For any issues related to Windows 11 installation, write them down in the following comment area for sharing and discussion. If you have any doubts about MiniTool Partition Wizard, contact us by sending an email to [email protected]. We will make a reply as soon as possible.

![External Hard Drive Not Showing up Windows 11 [Solved]](https://images.minitool.com/partitionwizard.com/images/uploads/2023/08/external-hard-drive-not-showing-up-windows-11-thumbnail.jpg)
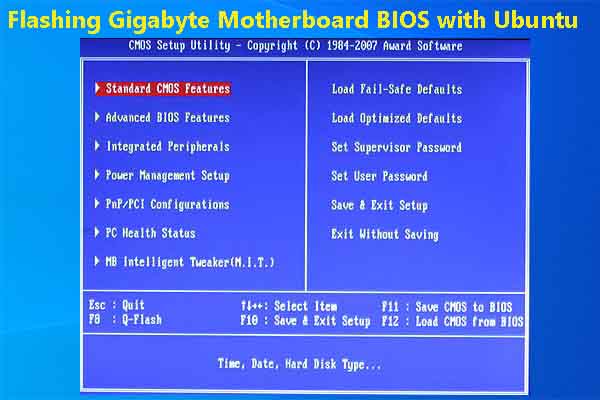
User Comments :