If the Windows upgrade failed or you force the PC to power off while it is still writing to the disk, you are likely to see the blue screen error like “INACCESSIBLE_BOOT_DEVICE”. One way of fixing such errors is to run the command “bootrec /fixboot”, however, some users encounter the “bootrec /fixboot access is denied” error message.
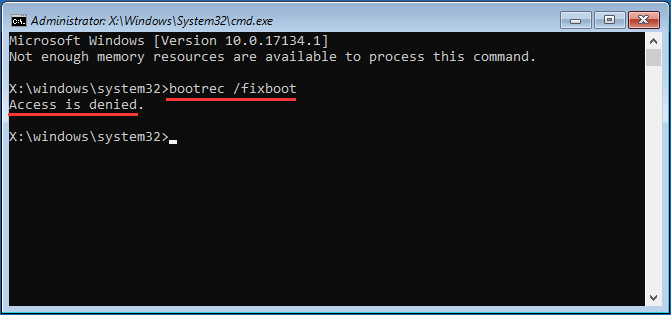
Lucky for you, what we are to share with you here is how to resolve Windows 10 bootrec /fixboot access is denied issue effectively.
Kind Remind: Make a backup of the system disk in case that some fixes may further damage the hard drive data. MiniTool Partition Wizard Pro is helpful in this case. Please go to Clone Hard Drive for the details.
Fix #1: Fix Bootrec /Fixboot Access Is Denied on GPT Drive
Here is the best bootrec /fixboot access is denied fix but only works with the GPT drive. Besides, you need to have a Windows installation media. If you do not have one at hand, you need to create one right now on a normally running computer.
- Click here to download Windows Media Creation Tool.
- Prepare a USB drive of at least 8GB disk space.
- Insert your USB drive into your computer, run Media Creation Tool and accept the agreement.
- Select Create installation media (USB flash drive, DVD, or ISO file) for another PC and hit Next.
- Select Use the recommended options for this PC and click Next.
- Select USB flash drive option and hit Next.
- Select your drive from the list and click Next.
- Let the process complete.
For an illustrated guide, read the full guide on how to create a Windows 10 installation media.
Once complete, insert the USB drive into your computer and reboot. When you see the option to boot from USB, press a key to do that. (If you have set your computer to boot from hard drive only, you need to enter BIOS setting to add USB drive to the boot list first.)
WHAT’S NEXT?
Step 1. From the initial Windows screen, accept the default settings for the language to install, the time and currency format as well as the keyboard or input method. Next, click the Repair your computer link instead of Install now.
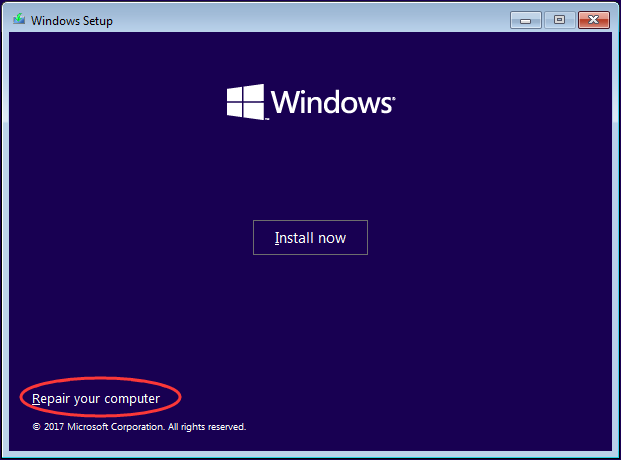
Step 2. Select Troubleshoot and then Advanced Options.
Step 3. Select Command Prompt.
Step 4. Type diskpart and press Enter key.
Step 5. Type list disk and press Enter. Now pay attention to the disk number and identify which one is the boot disk. Usually, it is Disk 0; if not, find the disk number in your own case and remember to type the correct one in the following relevant steps.
Step 6. Type select disk 0 and press Enter.
Step 7. Type list volume and press Enter. Now pay attention to the volume number of the EFI partition.
Step 8. Type select volume N and press Enter. Also, type the one in your own case instead of N.
Step 9. Type assign letter=N: and press Enter. N: can be replaced by any drive letter that is not taken by any partition. Remember which drive letter you assign here for it is rather useful in the rest steps.
Step 10. Type exit and press Enter to leave diskpart.
Step 11. Now type N: (the drive lettered you just assigned) and hit Enter.
Step 12. Type format N: /FS:FAT32 and hit Enter.
Step 13. Type bcdboot C:windows /s N: /f UEFI and hit Enter.
Now repeat the process of running the bootrec /fixboot command, bootrec access is denied Windows 10 should be solved now. But if fixboot access is denied occurs on an MBR disk, continue with Fix #2.
Fix #2: Try Startup Repair on MBR Disk
Some users say that Fix #1 does not help at all because in their cases bootrec /fixboot access is denied no EFI partition exists on the boot disk. Same situation with yours? No worries, here you do have another option.
First of all, you need the help of MiniTool Partition Wizard Bootable, which is a built-in tool in MiniTool Partition Wizard Pro. Get this professional partition manager first and then follow the guide below to create a MiniTool bootable media and use it to boot your PC.
MiniTool Partition Wizard DemoClick to Download100%Clean & Safe
- How to Build Boot CD/DVD Discs and Boot Flash Drive with Bootable Media Builder?
- How to Boot from Burned MiniTool Bootable CD/DVD Discs or USB Flash Drive?
When you are in the main interface of the bootable MiniTool Partition Wizard, please do these operations:
Step 1. Select the 500MB around system reserved partition and choose Format Partition from the action panel. You will receive a warning message saying this is a system partition and formatting may cause computer to be unbootable. Just click Yes.
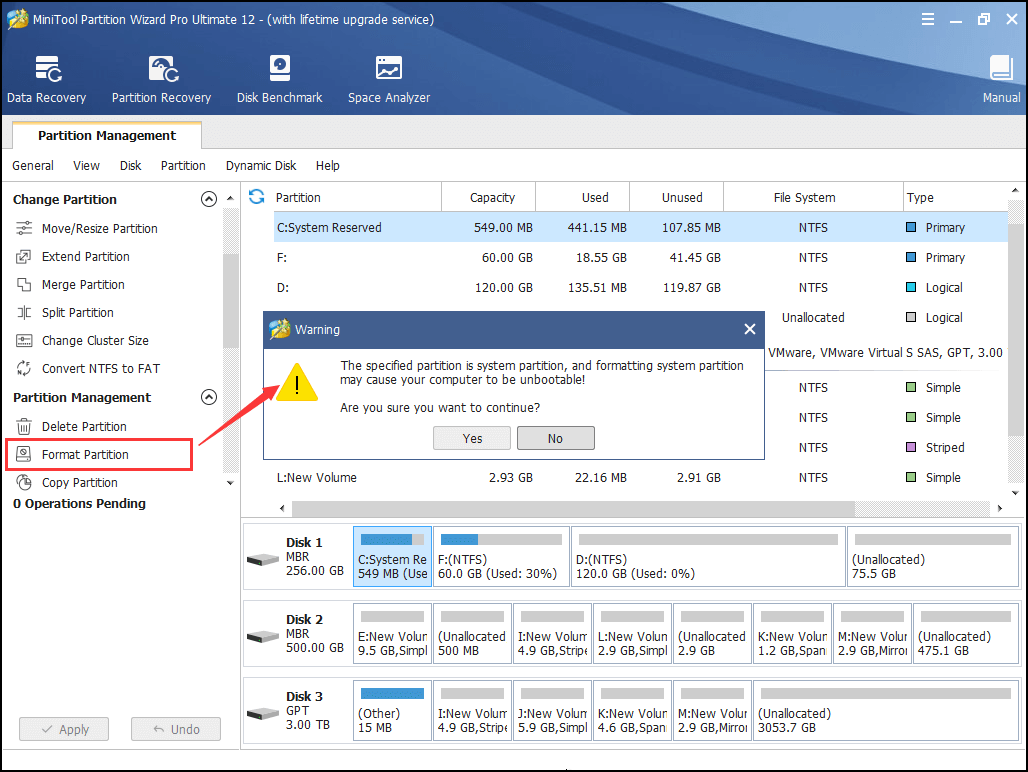
Step 2. Select NTFS as the desired file system and hit OK. Then press Apply button on the toolbar.
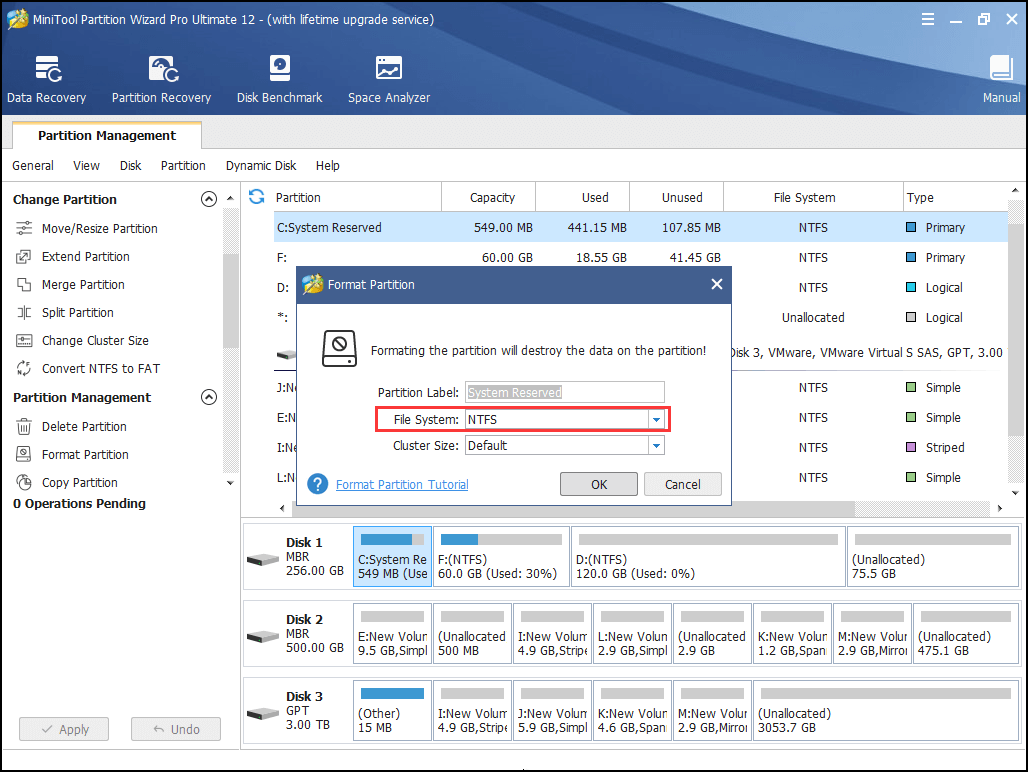
Now you have to get your Windows 10 repaired by automatic Startup Repair utility.
Step 1. Boot your PC from the Windows installation media.
Step 2. From the initial Windows screen, select the language to install, the time and currency format as well as the keyboard or input method. Next, click the Repair your computer link instead of Install now.
Step 3. Select Troubleshoot and then Advanced Options.
Step 4. Select Startup repair. Immediately it starts to detect and will try to fix the errors it has found. Usually, it brings a reboot. If it does, DO NOT press any key to boot from the USB drive again. Just wait for your Windows to load.
If Startup Repair says it couldn’t fix the error, continue with Fix #3 to resolve bootrec access is denied Windows 10.
Fix #3: Run CHKDSK
This can be finished either using the Windows installation disk or using the bootable media created on Windows 10 by using MiniTool Partition Wizard.
Option A: Use Windows Installation Disk
Step 1. After booting computer from Windows installation disk, skip the first-screen language selection and choose Repair your computer.
Step 2. Select Troubleshoot and then Command Prompt.
Step 3. In command prompt type chkdsk c: /r and hit Enter. This assumes Windows is installed on your C: drive. If the drive letter for your system partition is different, type the real one. (You can run diskpart > list volume to check according to partition size.)
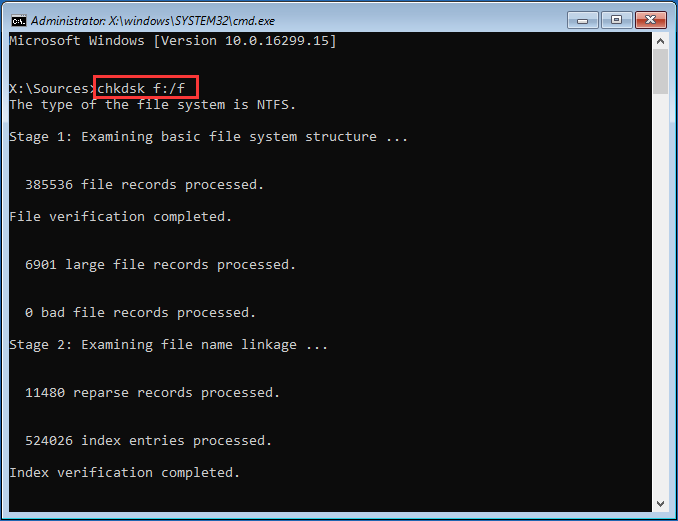
Step 4. Allow the process to complete and reboot.
Option B: Use Bootable Media Created by MiniTool
Step 1. Boot your computer from MiniTool bootable media and then choose Partition Wizard from the menu. In this software, view the drive letter of your system partition and keep it in mind.
Step 2. Exit MiniTool Partition Wizard and choose Command Console from the menu.
Step 3. Then type chkdsk c: /r and press Enter. (Please replace the drive with the one you paid special attention to just now.)
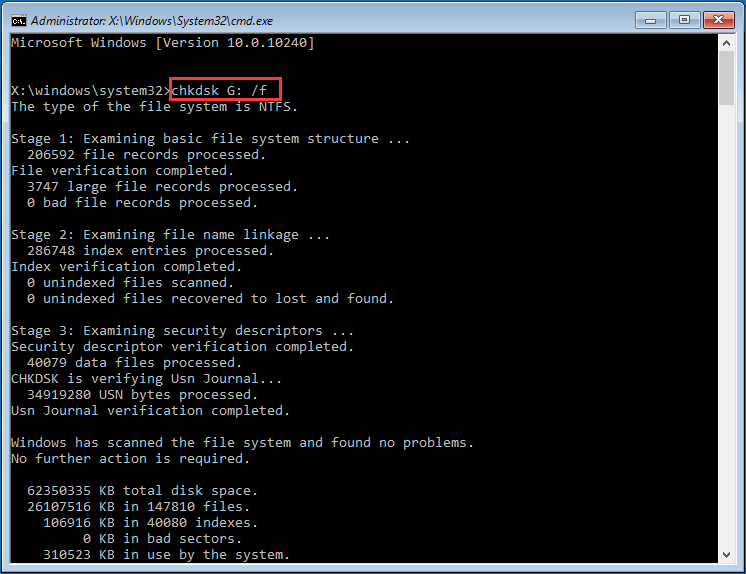
Step 4. Let the process to complete and exit.
Fix #4: If Nothing Helps, Save Data and Reinstall
If nothing helps, your only option for this issue is to reinstall Windows 10. But before doing that, get your important files to your access. Usually, you have 2 choices:
- Use Copy Disk feature of MiniTool Partition Wizard Pro to back up the whole system drive and then reformat the whole drive when you reinstall.
- Turn to Data Recovery feature of MiniTool Partition Wizard Pro Ultimate to recover files saved in the system partitions and then reinstall Windows to the original system partition.
If you prefer to use Copy Disk of MiniTool Partition Wizard Pro, hit the button below.
MiniTool Partition Wizard DemoClick to Download100%Clean & Safe
A simple guide to copying the system disk with Partition Wizard when computer is unbootable:
Step 1. Create MiniTool Partition Wizard Bootable on a normally running computer by using the Bootable Media feature you can find in MiniTool Partition Wizard Pro.
Step 2. Use MiniTool Partition Wizard Bootable to boot your PC. Then connect an external hard drive of which the whole data can be overwritten.
Step 3. In MiniTool Partition Wizard Bootable, right-click the system disk and select Copy Disk feature from the context menu.
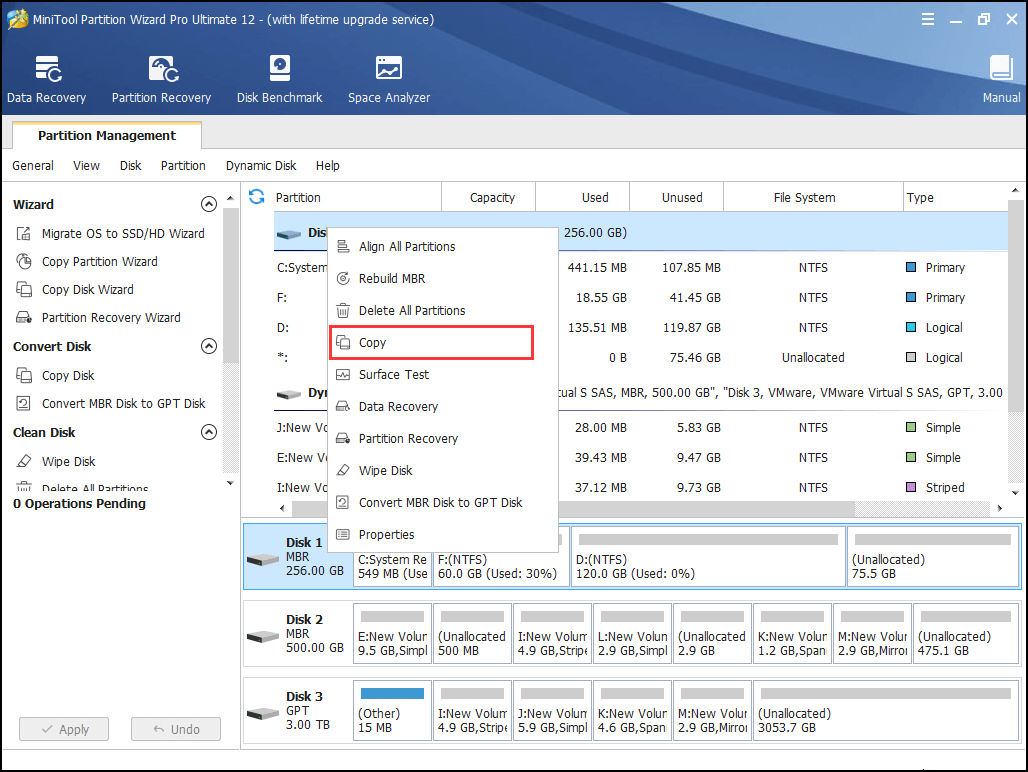
Step 4. Follow the wizard to complete the copy. Remember to click Apply finally.
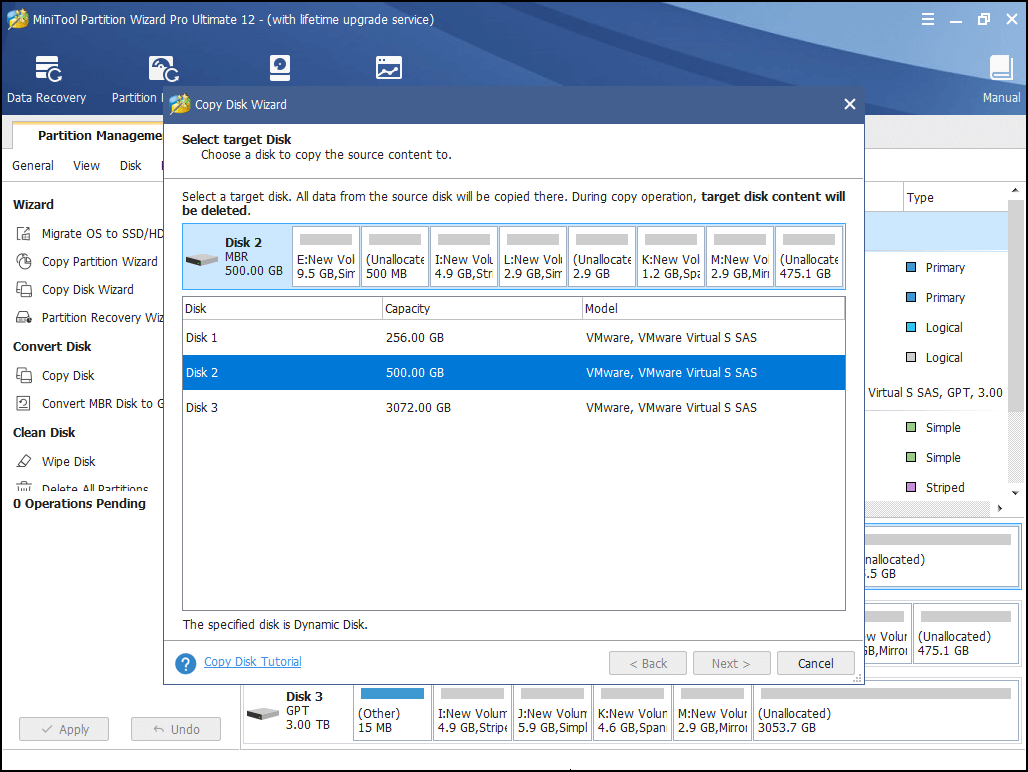
If you prefer to recover some files saved on your system partition, get MiniTool Partition Wizard Pro Ultimate by pressing this button.
MiniTool Partition Wizard DemoClick to Download100%Clean & Safe
A simple guide to recovering files using Data Recovery feature when PC fails to boot:
Step 1. Also, create a bootable media in MiniTool Partition Wizard Pro Ultimate and use it to boot your PC.
Step 2. Then select Data Recovery from the toolbar and double-click the real system partition to have a full scan.
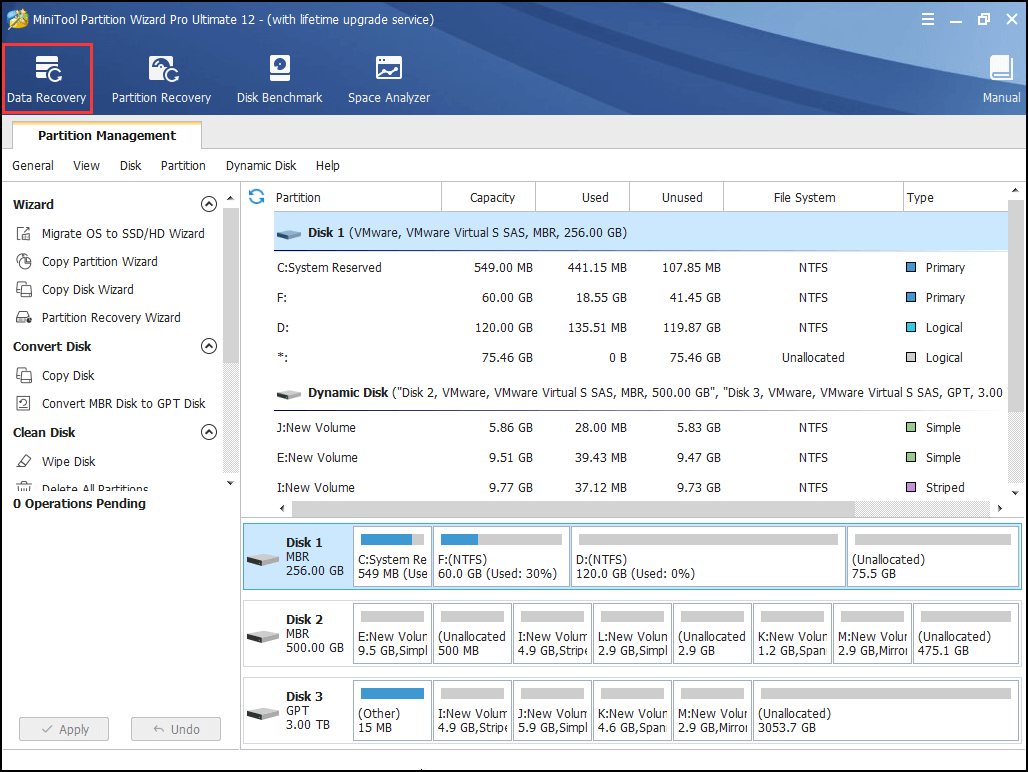
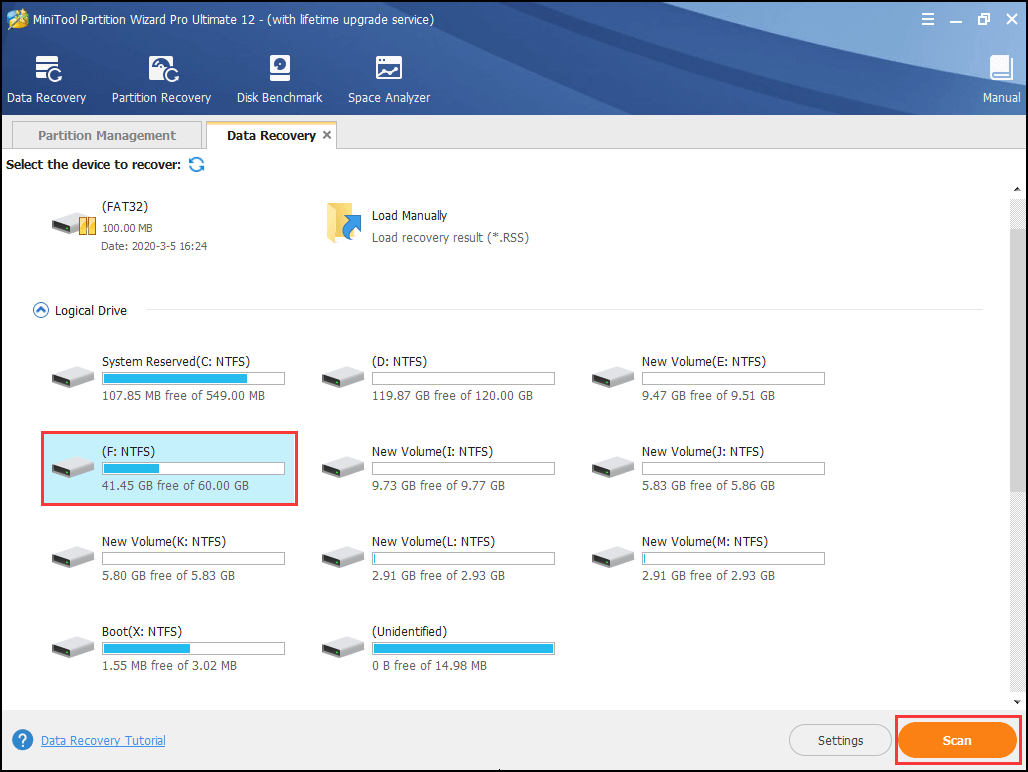
Step 3. When Data Recovery has finished the scan (or you can pause/stop the scan once the needed files are found), check the files you want to recover and click Save to keep these files in a non-system disk.
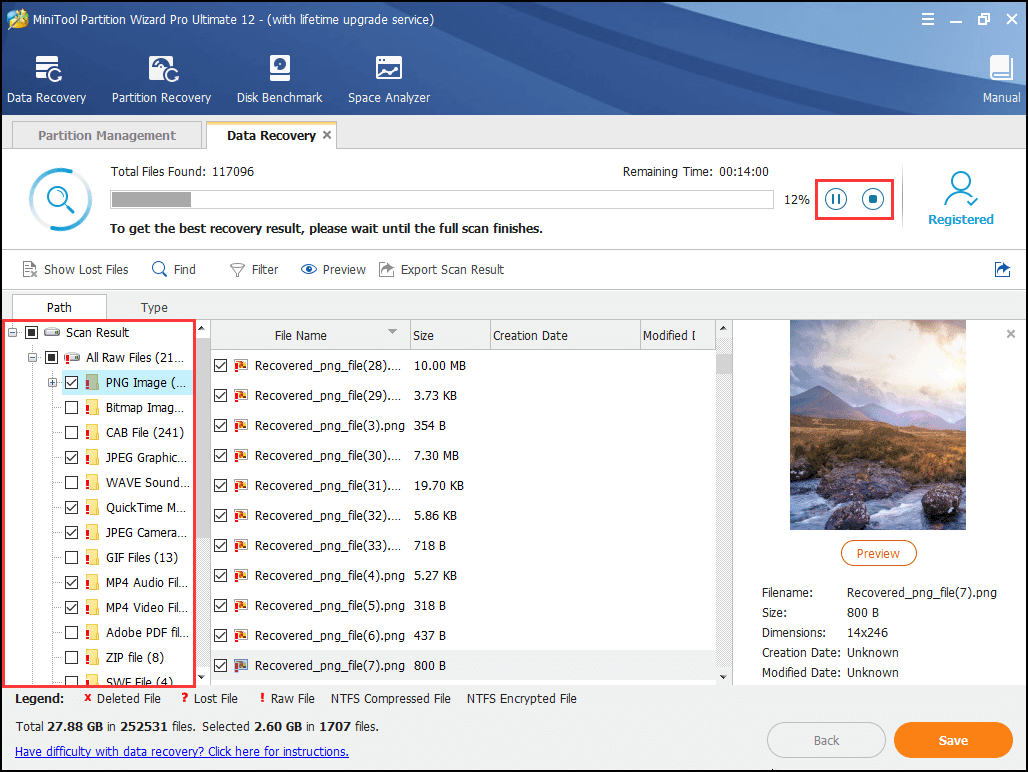
After you have saved the important files from system partition, now you can go ahead to reinstall Windows. Our previous guide How to Install Windows 10 on a New Hard Drive gives you detailed steps and pictures to lead you through the whole process easily.
From Now on, Back up Often
When you have Windows 10 reinstalled and get all applications ready on your PC, you should consider making system image backups often in case that the operating system can get corrupt without warning, giving you the blue screen error but the bootrec fixboot access is denied error appears when you try to fix.
And we do have a reliable utility for you to back up Windows 10. MiniTool ShadowMaker, a new yet professional Windows backup software, can safeguard your PC and quickly restore from human errors, virus attack, system errors and natural disasters.
It enables to create automatic system/disk/partition/file backup, and allow users to set a backup scheme to manage the multiple backup files.
Click the button to get this Windows 10 backup software for 30-day free trial.
MiniTool ShadowMaker TrialClick to Download100%Clean & Safe
Step 1. Select This PC to connect. Then you are led to the main interface. By clicking Backup in the horizontal menu bar, you will find that the system partitions are selected by default and a destination path is also selected by MiniTool ShadowMaker.
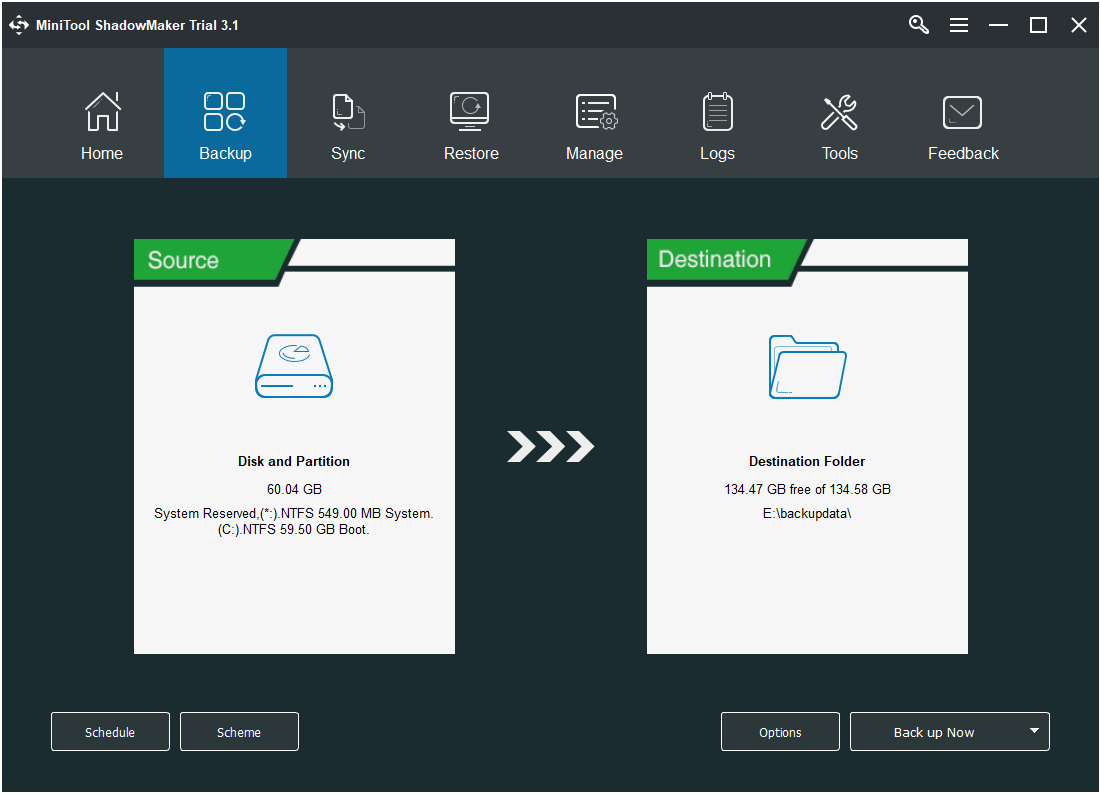
Step 2. To set up automatic backup, enter Schedule and determine how often you would like MiniTool ShadowMaker to run the backup. Is that daily, weekly, or monthly?
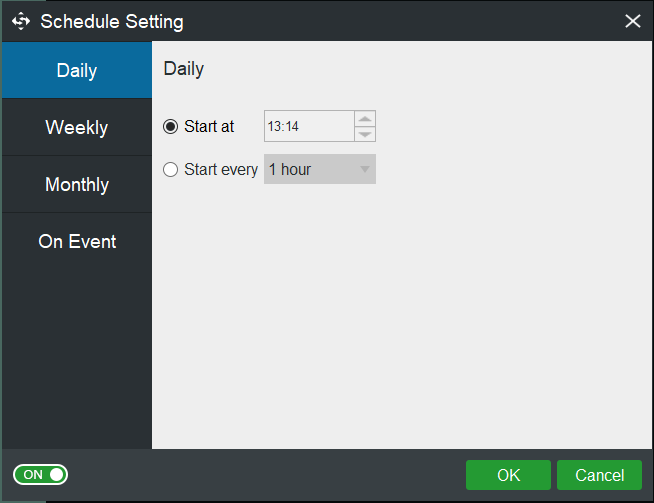
Step 3. To make MiniTool ShadowMaker automatically delete the former backup versions where there are so many to save disk space, go to Scheme where three options are provided. Incremental backup scheme is the default method which saves most disk space. However, make your own decision.
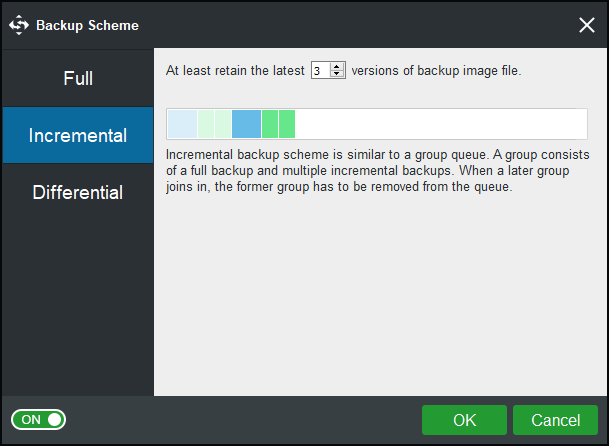
Step 4. Now click Back up Now to start the first-time Windows 10 backup, and the later backup tasks will be carried out when the scheduled time arrives.
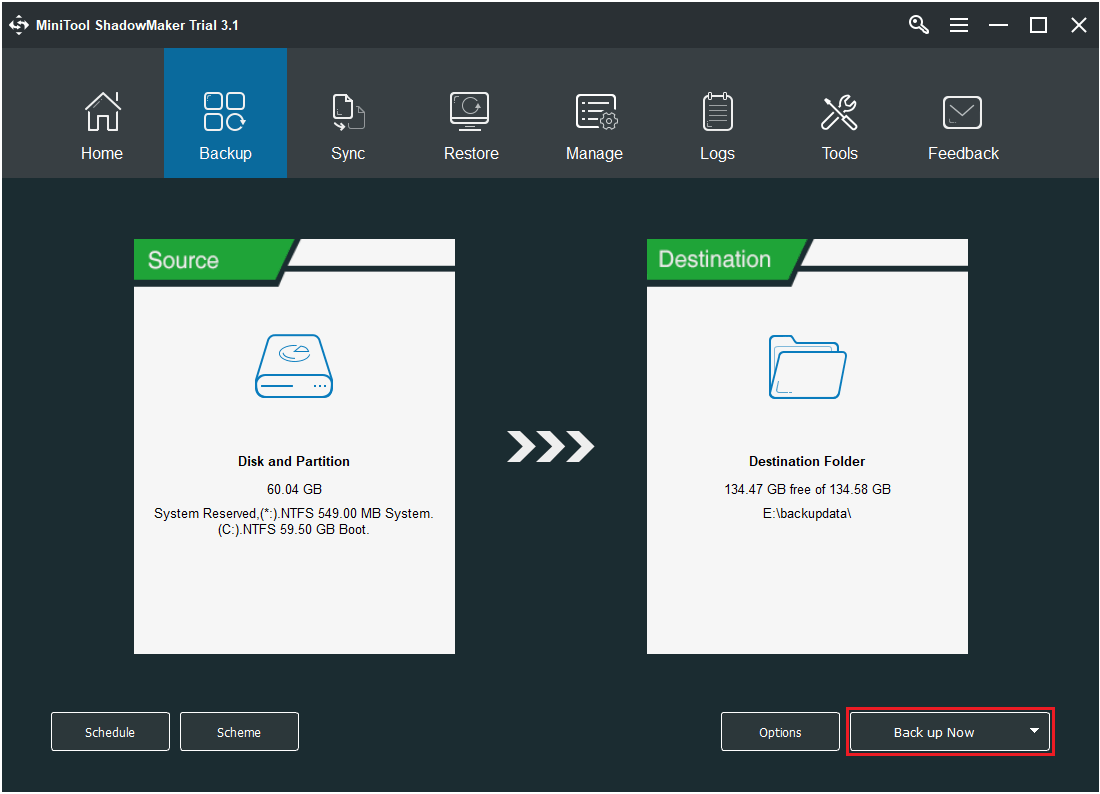
With the backup file, you can revert your computer to a normally running computer even when bootrec /fixboot access denied in Windows 10.
Bottom Line
Now it is time for you to start fixing bootrec fixboot access is denied. Just follow our guide and tell us whether you are out of the trouble. If you do have a better suggestion, welcome to leave it in the following comment zone to share and help more users.
If you have any difficulty in using our software, don’t hesitate to contact us via [email protected]. Be sure you have a clear statement of your issue. We read and reply soon.
Bootrec Fixboot Access Is Denied FAQ
- Reboot the computer.
- Press F8 as the Windows logo appears.
- Select Repair Your Computer.
- Select Command Prompt from the System Recovery Options menu.
- When you are in the Command Prompt, execute bootrec /rebuildbcd.
- Use VPNs.
- Try accessing the site through its IP.
- Use browser extensions like Hola.
- Address the GoogleDNS / OpenDNS / 1.1.1.1 DNS.
- Boot your computer into Recovery Mode.
- Launch Command Prompt under Advanced Options.
- To rebuild BCD, use the command bootrec /rebuildbcd. This will scan for your operating systems and let you select the OS you want to add to BCD.
- Wait for the command to complete.

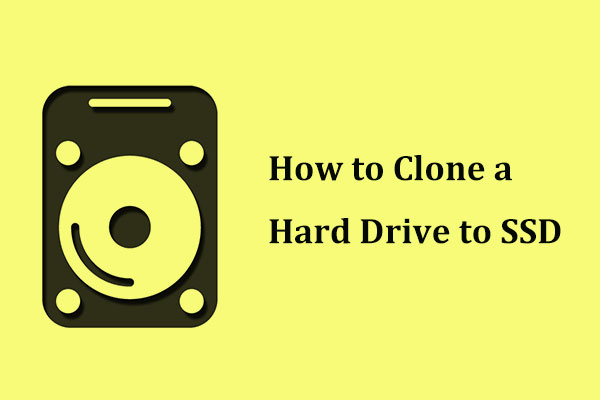

User Comments :