What Is Bit Rot
Bit rot (also known as data degradation, data decay, data rot) is the slow deterioration in the performance and integrity of data that is stored on storage media. How the bit rot happens? Please keep reading the following content.
If you observe it under a microscope, you will see the bumpy landscape of exotic metals in relatively patterns at the surface of a hard disk. Why these metals need to be arrayed neatly? That is because a hard disk would deliver a very precise jolt of electricity to the very small region of the disk, which changes its stored charge to denote the stored data.
However, these regions sometimes will lose or change their charge automatically. This phenomenon is called “flipping”. Once the region on the disk flips, the data on the region will be erased, corrupted or become unreadable.
In order to express this mysterious degradation nature, the industry uses the term – bit rot to explain it. Bit rot poses a threat for the security of the hard disk. It will increase the possibility of losing or corrupting a file. What’s worse, it may let you lose the entire RAID group after the drive failure caused by the Media Error on Data Reconstruct program.
As a firm can use RAID and block level checksums to obtain additional error detection and correction, the enterprise will not suffer the file loss/corruption issue.
What Does Bit Rot Mean
Both hard drives and SSDs have a lifespan. It means that they will not work properly in one day. In fact, other factors like hardware failures and bit rot talked about in here can also make the drives work properly besides the limited lifespan.
In a word, hard drives and SSDs cannot last forever. Besides, both the two kind of drives have a limited ability to keep data when the drive is out of work. As you know, hard drives store bits (ones and zeros) of data in clusters via magnetism. And if enough flipping occurs, it can cause bit rot (data corruption).
To minimize the impact, hard drives have their error-correcting code (ECC) that can look for the wrong bits when reading data from the drive. If there is any error detected, the hard drive will try its best to correct the error.
Differently, solid state drives use an insulating layer to trap charged electrons in the microscopic transistors to distinct the 1s and 0s. The SSDs will lose their data when the insulating layer degrades and the charged electrons leak out.
The time when you will see the bit rot depends on many factors. Generally speaking, hard drives can keep the data intact for decades even though they are powered down. However, SSDs will lose the data within a few years in the same state. Things will be different when the drives are powered up.
Some reports claimed that the data on SSDs will be wiped out even more quickly if they are stored in a very hot place. The drives will work properly unless they encounter some problems like hardware failures, SSDs surpass their read/write cycles.
How to Detect Bit Rot
Since bit rot can cause file loss and corruption, many users raise a question – can I detect bit rot with certain methods. The answer is positive. You can detect bit rot on the hard drive with the help of RHEL8 (to be more specific, dm-integrity kernel code).
The RHEL8 utilizes checksums to look for the bit rot. Now, let’s look at the bit rot condition when taking the dm-integrity as addition layer and how does it work.
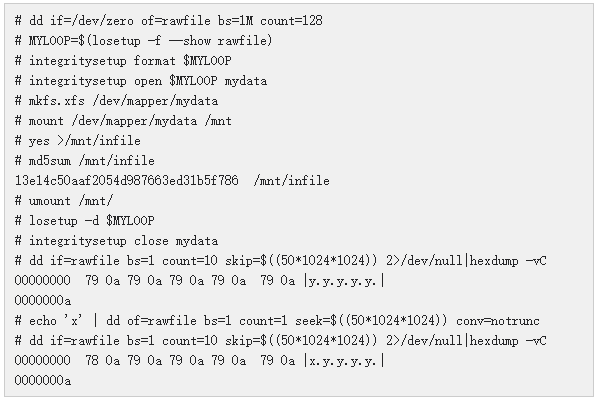
The following picture shows you how do with dm-integrity as additional layer.
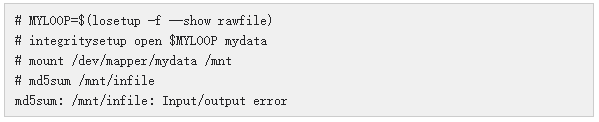
By comparing the two pictures above, you can notice that the underlying data changed and the layer has the I/O error because of dm-integrity. If you use cp, you can see that the cp will copy the first part of the file and stop when getting the I/O error.
To fix this error and continue reading the file, you can use the following command.
![]()
Although the ddrescue utility is not the part of RHEL, it can be applied to create the copy of the intact data on the hard drive and create a “hole” in the destination file. However, bit rot occurs without any signs. Hence, you may need to spend more time on data protection.
The next section will provide you with several ways to protect the hard drive data from bit rot.
Protect the Hard Drive Data from Bit Rot
Indeed, if you want to keep your data safe and not damaged by bit rot, you need to take some measures. Here are some available methods for you and you can pick one randomly based on your demand.
Method 1: Check the Hard Drive Health via SMART
If your hard drive is healthy, the data on the drive will not be corrupted by the bit rot. How to know whether you have a health hard drive? One way is to check the S.M.A.R.T (Self-Monitoring, Analysis and Reporting Technology) status of your hard drive.
How to do that? Here is the complete guide for you: 2 Solutions to Check If a Hard Drive Is Failing with SMART
Method 2: Check the Hard Drive Health via MiniTool Partition Wizard
Alternatively, you can also check the hard drive health via MiniTool Partition Wizard. You are able to check the hard drive health status with ease under the help of MiniTool Partition Wizard. It is a powerful tool allowing you to test USB speed, recover missing data, clean up computer and conduct other partition-related operations.
Here, the detailed steps to test the health of hard drive will be provided for you. Click the button below to download and install MiniTool Partition Wizard Free Edition on your computer, and then follow these steps.
MiniTool Partition Wizard FreeClick to Download100%Clean & Safe
Step 1: Launch MiniTool Partition Wizard to enter its main interface.
Step 2: Click on the drive to test and click the Surface Test feature in left menu list.
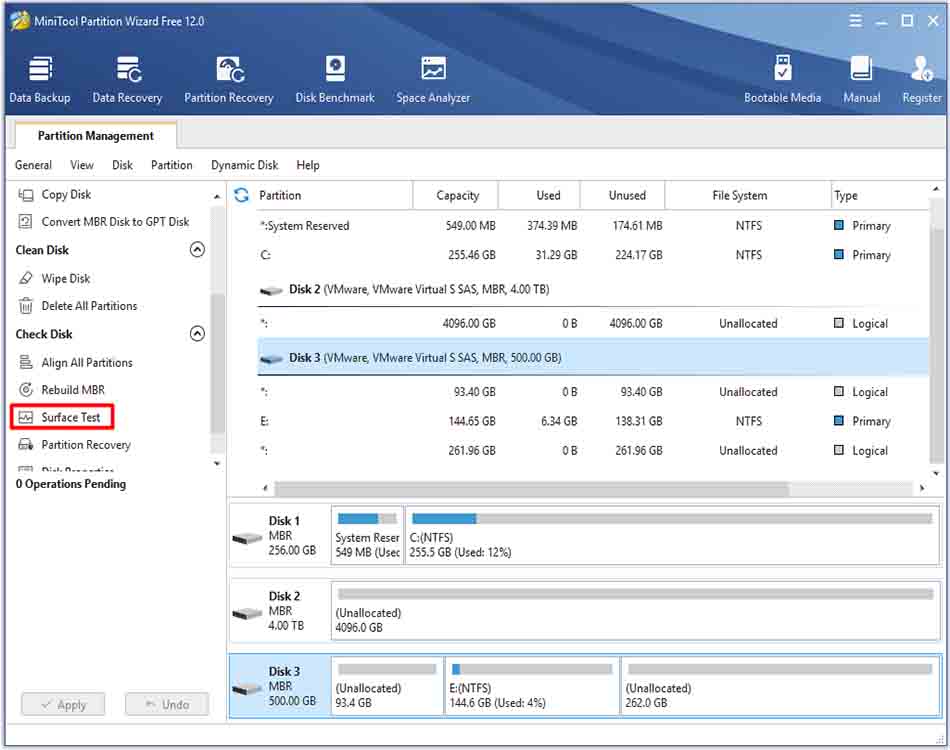
Step 3: Click the Start Now button to execute the operation. After that, wait for the finish of the scanning process. If you find any red blocks in the result, it indicates that there are some issues with your hard drive and you should fix it with this guide.
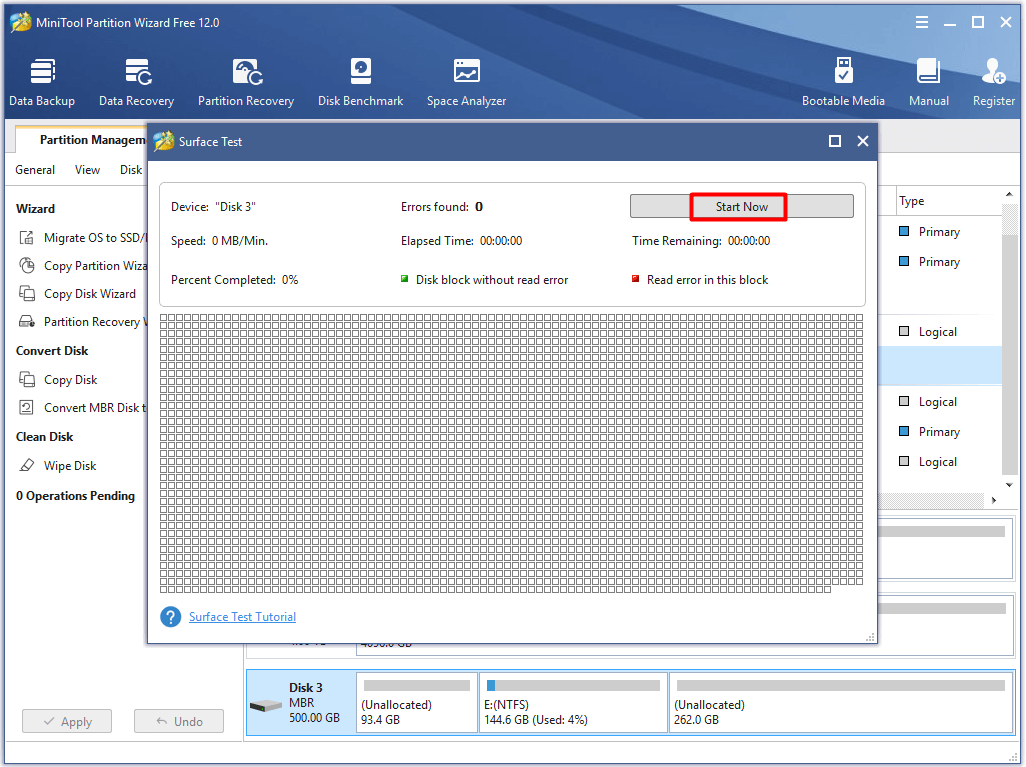
Related article: Top 8 SSD Tools to Check SSD Health and Performance
In addition to checking bad sectors, you should also check file system of your hard drive for any potential errors. MiniTool Partition Wizard is still a good file system checker for you.
The Fix 3 of this post offers you the detailed information for file system checking.
MiniTool Partition Wizard FreeClick to Download100%Clean & Safe
Method 3: Set the Limit for Hard Drive or SSD
You are allowed to set a time limit that you would like to keep the hard drive or SSD active. In active use, SSDs weren’t thought as reliable as hard drives previously. But today, the attitude has changed. On the contrary, a majority of people hope that an SSD can last for the same time as the average hard drive.
Generally speaking, a drive cannot keep more than 5 (approximately) years. But you’d better not keep the drive for a very long time. Otherwise, you may suffer from the bit rot.
Method 4: Protect Data from Bit Rot via Copy Disk
It is a truth that backups are always the best idea to protect data. You can keep your data safe by making a backup. Here, MiniTool Partition Wizard is strongly recommended for you. Its Copy Disk feature enables you to copy all the data on the drive to another storage device like USB flash drive, SSD, TF card, etc.
Download this wonderful software and begin the copy operation now!
MiniTool Partition Wizard FreeClick to Download100%Clean & Safe
Step 1: After entering the main interface of MiniTool Partition Wizard, click on the drive that you want to copy and click the Copy Disk option.
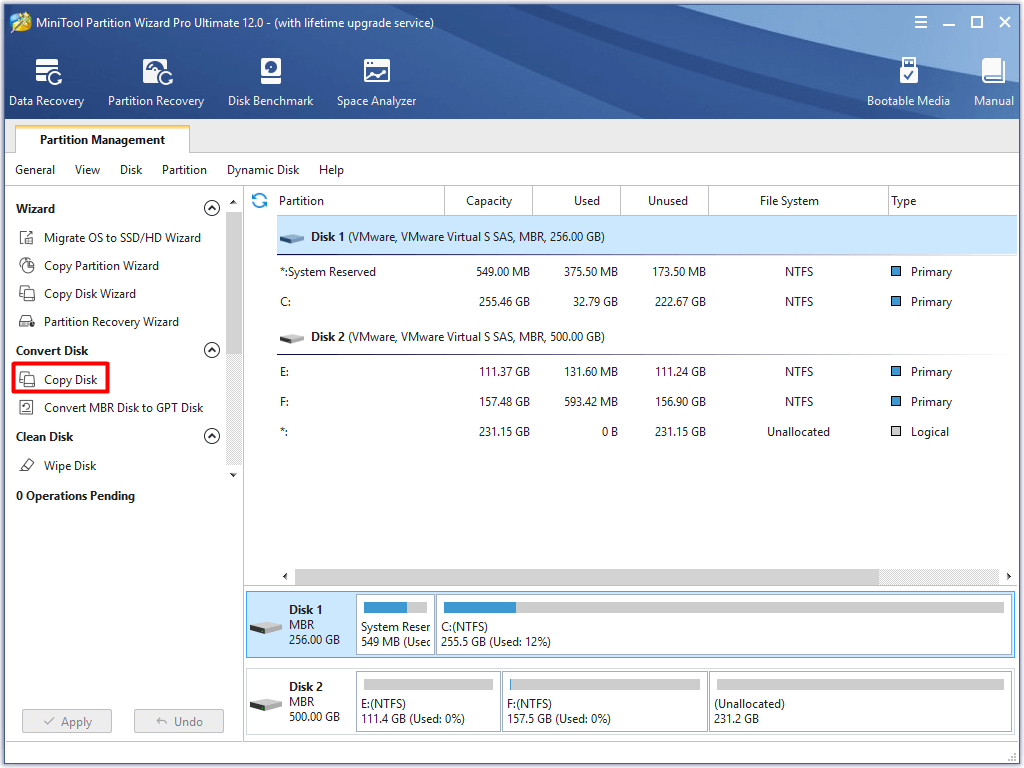
Step 2: In the next window, choose the target drive to save the copied data and click on Next.
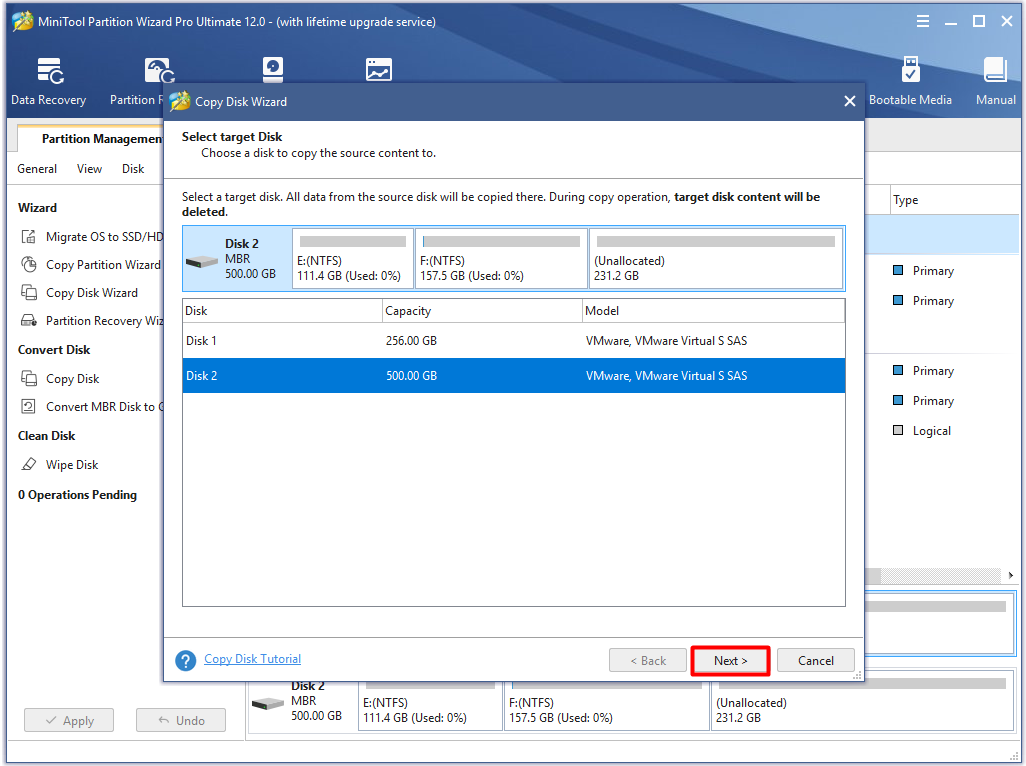
Step 3: In the Copy Disk Wizard window, choose Copy Options, change the selected partition based on your needs and click the Next button to go on.
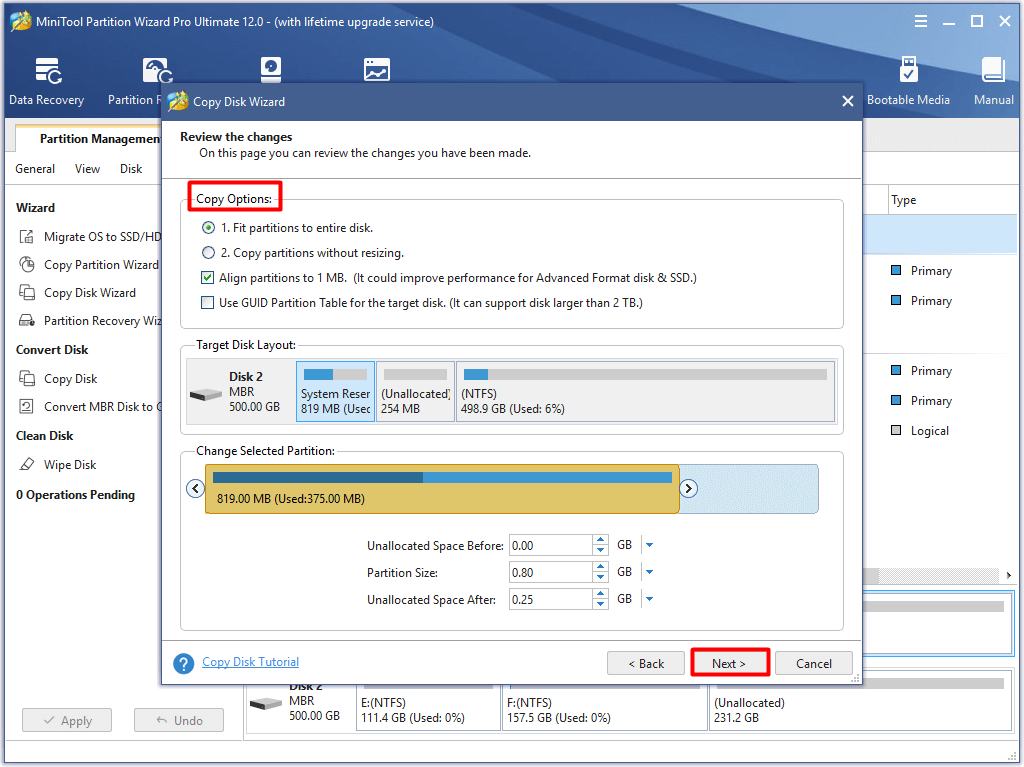
Step 4: Click Finish to back to the main interface.
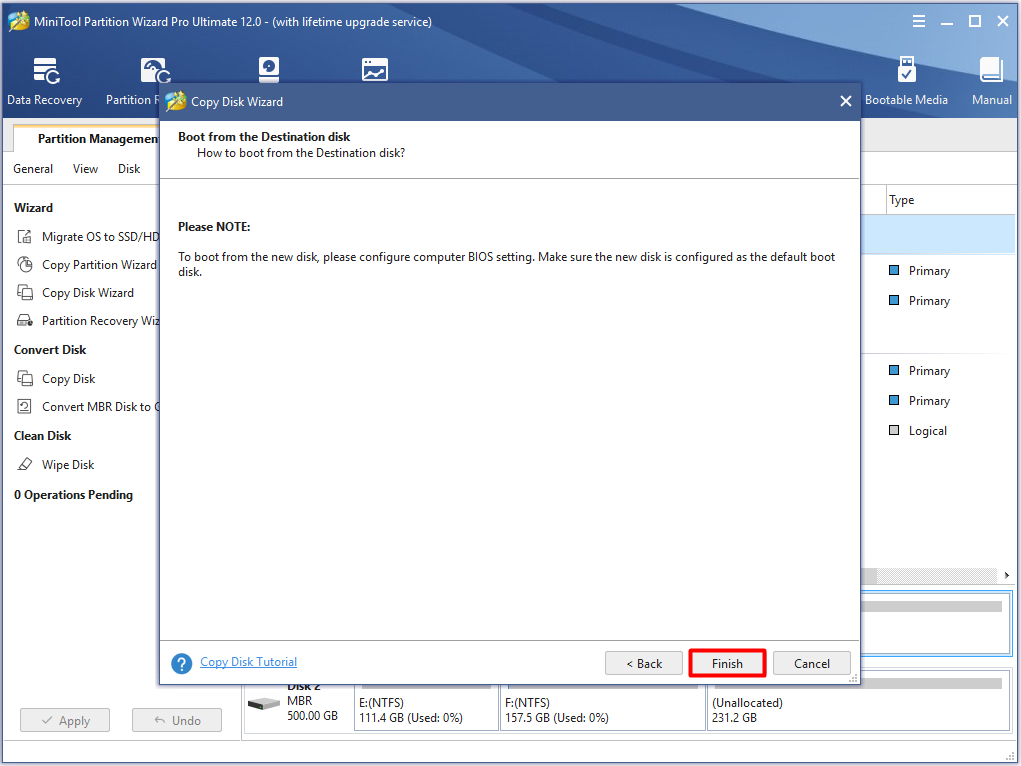
Step 5: Click on Apply to execute the operation. After that, follow the on-screen command to complete the operation.
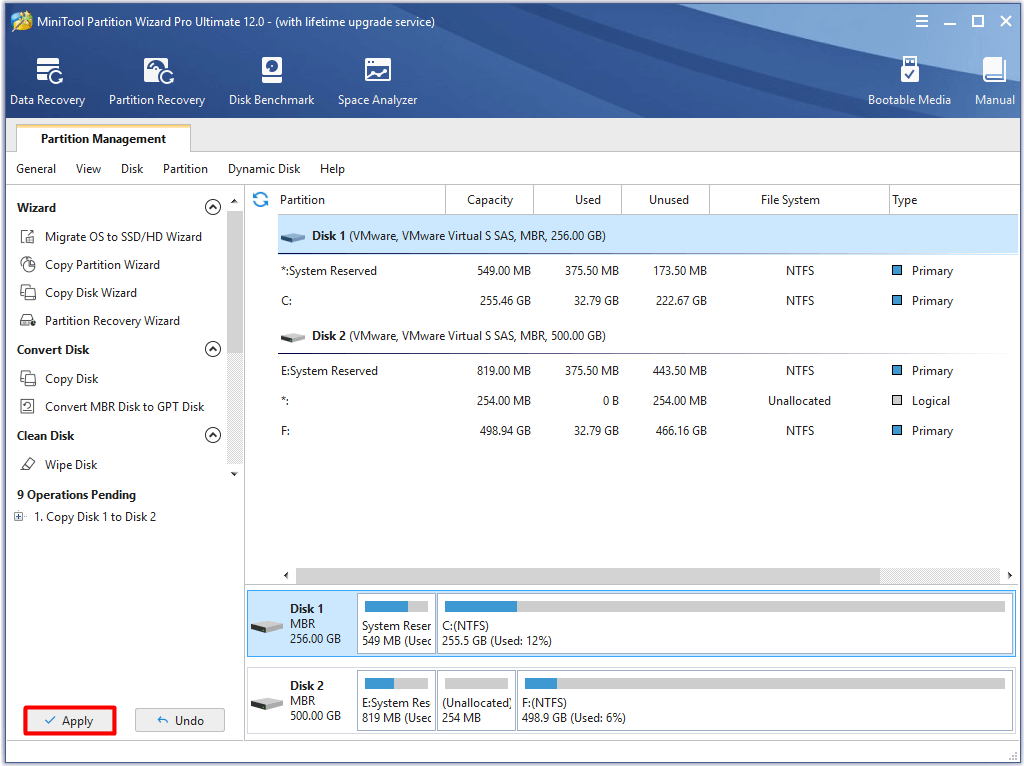
Conclusion
To sum up, this post introduces what bit rot is, what does bit rot mean, how to check the hard drive and the method to keep your data away from the bit rot. Not only you will have a comprehensive understanding of bit rot, but also you can protect your data on the hard drive.
If you have any doubt or question on bit rot, please leave a word in the comment area. You can send your advice about MiniTool software via [email protected].

User Comments :