Battle.net is a well-known online game service and platform developed by Blizzard Entertainment. Now, many popular modern games are available on Battle.net, including Call of Duty games, Overwatch 2, Hearthstone, Remastered, etc.
Sometimes, however, the game service also runs into various issues such as Battle.net Stuck on Initializing, Battle.net not opening, Warzone Battle.net error, and installing Battle.net stuck at 0. These errors are heatedly discussed in the Blizzard forum. Here’s a true example:
Battle.net update stuck at 0 B/s. Hey! Trying to get Overwatch to update today. Fetches patch manifests fine and tried to begin downloading the update. It doesn’t do anything. Stuck at 0 B/s, and nothing downloads. Is there anything I can do without doing a fresh install? Only want to do that as a last resort. Thanks!
https://us.forums.blizzard.com/en/overwatch/t/update-stuck-at-0-b-s/70466/3
Why Is My Battle.net Update Stuck at 0 B/s
According to user reports, the Battle.net update issue often occurs when installing some game updates on Blizzard. Why is the Battle.net update stuck at 0? The main reason is related to an inconsistent and unstable network connection.
In addition, other factors like insufficient permission, outdated network device driver, third-party application interference, limited bandwidth, corrupt game cache, and a temporary glitch are also responsible for the Battle.net 0 B/s error.
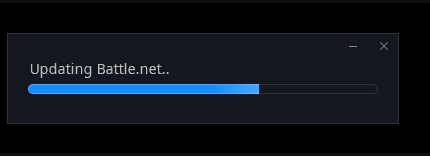
How to Fix Battle.net update stuck at 0 B/s Windows 10/11 PCs
How to fix it if installing Battle.net stuck at 0 Windows 10/11? Here we summarize 9 effective troubleshooting methods after synthesizing extensive analysis of user reports and references. Let’s try them in order until the problem gets solved.
# 1. Perform Several Simple Restarts
Before trying other fixes, we recommend you perform several simple restarts of the Bettle.net desktop application or your computer. This operation can help get rid of all temporary glitches related to the platform. If it can’t fix the “updating Battle.net stuck at 0” issue, you can move down to the following solution.
# 2. Check the System Requirement for the Battle.net Games
In addition, you need to check the minimum system requirements of the Battle.net games and make sure that your computer meets them. If not, you may experience the “Battlenet update stuck at 0 B/s” issue. Here are the basic requirements of the Battle.net games on Windows.
Basic Requirements:
- OS: Windows 11/10/8/7 64-bit
- Processor: AMD FX-8100, Intel Core i5-760, or later
- RAM: 4 GB
- Video Card: NVIDIA GeForce GTX 560 2GB, Intel HD Graphics 530, AMD Radeon HD 7850 2GB
- Free disk space: 70 GB
According to the above information, you may find that most Battle.net games are storage space demanding. If your computer doesn’t have enough disk space, you may encounter the Blizzard games not updating issue. However, it is not so easy to create 70 GB of free space at one time. In this case, you can consider upgrading to a larger SSD.
An SSD usually has faster read and write speed than most traditional HDDs, which can help download the update more quickly. How to update to a larger SSD without reinstalling OS? MiniTool Partition Wizard can do that easily. It is a professional OS migration tool that can copy OS and even the whole disk into a new HDD/SSD.
MiniTool Partition Wizard DemoClick to Download100%Clean & Safe
Step 1. Install the larger SSD to your PC carefully if there are multiple disk trays. If not, you can migrate OS to the target disk and install it on your computer later.
Step 2. Launch the MiniTool software to enter its main interface, and then select Migrate OS to SSD/HD Wizard from the left pane and select Option B to copy the system-required partitions only, and click on Next to go on.
If you want to copy all partitions on the system disk to the new SSD, you can select Option A.
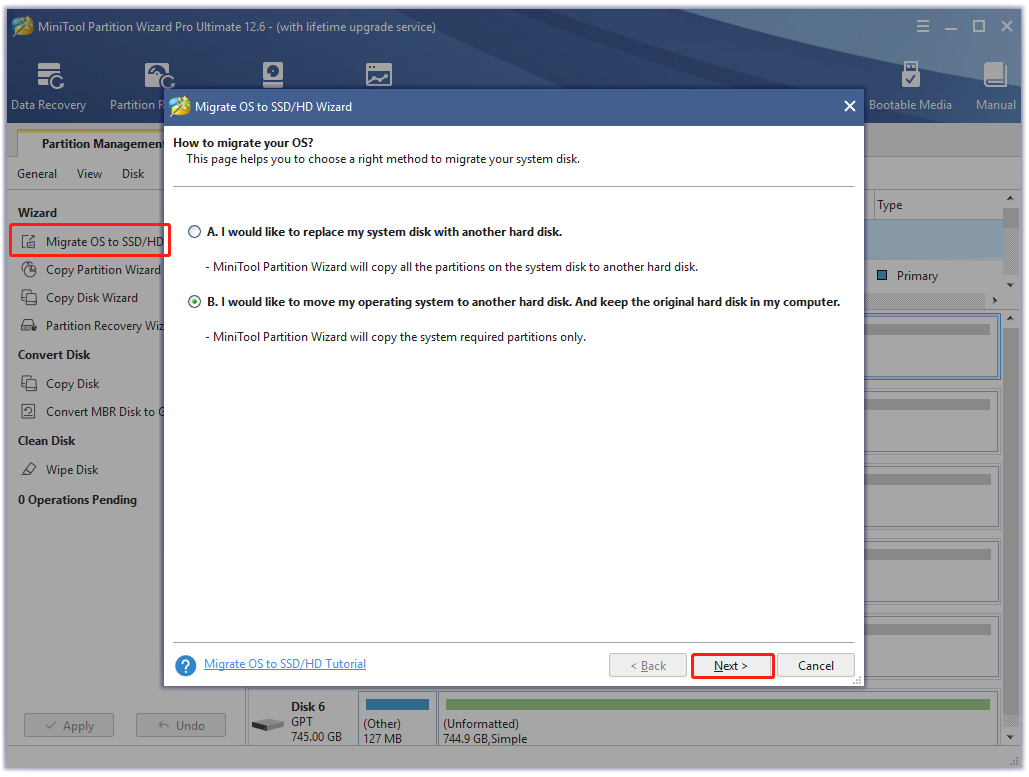
Step 3. Select the target SSD and click on Next. Then click on Yes to confirm this operation.
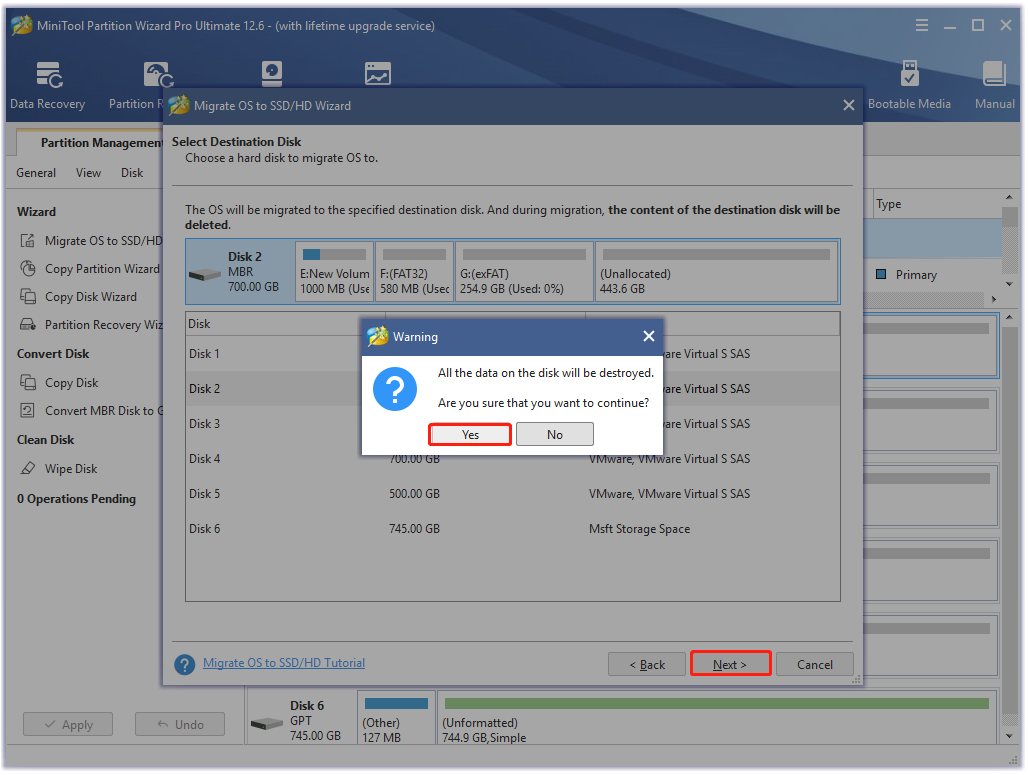
Step 4. Select a copy option based on your needs and click on Next.
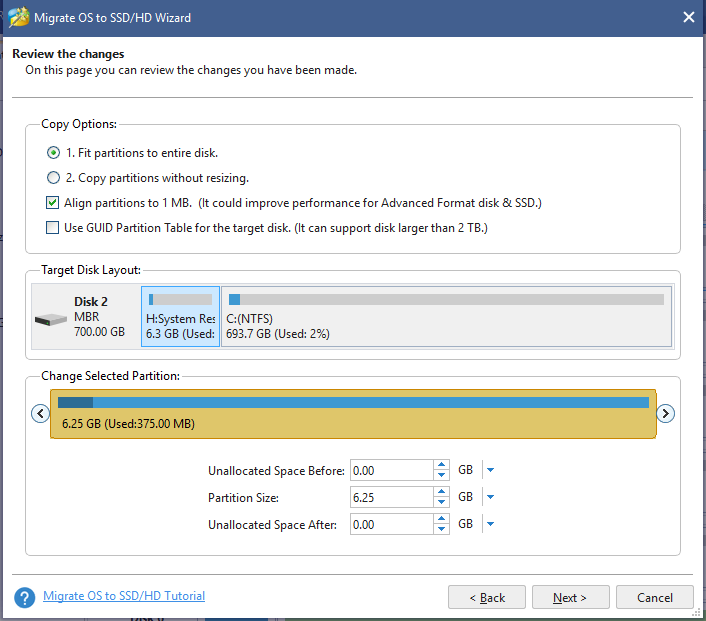
Step 5. Read the information and click Finish to confirm it. Finally, click on Apply to execute the pending changes.
Now, you should have enough disk space to install the Battle.net update.
# 3. Check Your Network Connection
One of the common reasons for the Battlenet update stuck at 0 B/s is related to network issues. So, it’s important to keep your internet connection stable and fast while downloading Battle.net games. Here you can try the following tips to optimize your network.
- Power cycle your router: Unplug your router from the power, and then wait for at least 30 seconds and re-plug it.
- Switch to an Ethernet cable: A wired connection provides you with a fast and stable internet connection.
- Limit the number of active connections on your network: If your internet is shared among multiple users, then you may not get enough bandwidth to download the game.
- Contact your ISP: Ask your ISP to resolve the network problem or upgrade to an advanced internet plan with more bandwidth.
# 4. Run Battle.net with Admin Right and in Compatibility Mode
Sometimes Battle.net stuck at 0 B/s just because of lacking admin right. To fix the problem, you can try running Bettle.net as an administrator and in compatibility mode.
Step 1. Right-click the Battle.net shortcut on your desktop and select Properties.
Step 2. In the Properties window, navigate to the Compatibility tab and tick the checkbox next to Run this program as an administrator.
Step 3. Tick the checkbox for Run this program in compatibility mode for, and select Windows 8 or before version.
Step 4. Click on Apply and then on OK to execute the change.
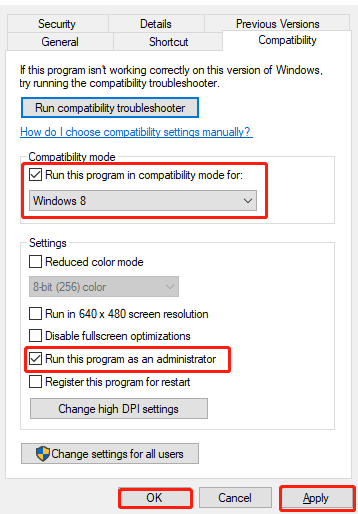
After that, you can restart the client and check if the installing Battle.net stuck at 0 B/s.
# 5. Close All Unnecessary Applications
It’s known that Blizzard games require a fast and stable internet to download on PCs. If there are too many bandwidth-consuming applications running in the background, you may experience the Battle.net 0 B/s issue. In this case, you can close all third-party apps in Task Manager.
Step 1. Press Ctrl + Shift + Esc keys to open the Task Manager window.
Step 2. In the pop-up window, navigate to the Network tab to sort processes by bandwidth consumption. Then right-click the bandwidth-consuming task and select End task. After that, you can repeat the same procedure to close all unnecessary apps and programs.
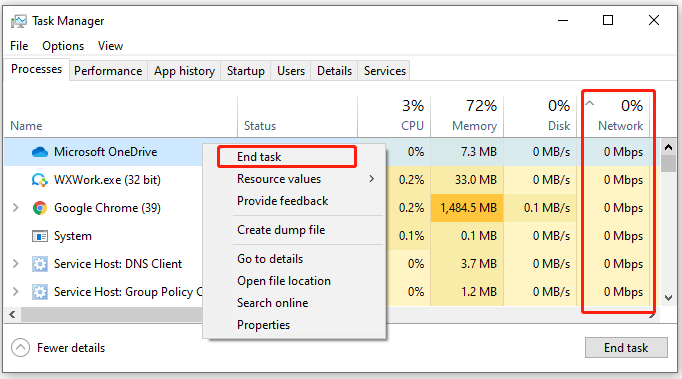
# 6. Update Network Drivers
An outdated or corrupted network adapter driver can cause some network issues and lead to the Battle.net update slow issue. To avoid this situation, you’d better keep your network device drivers up to date. Here’s how to do that:
Step 1. Press the Win + R keys to open the Run dialog box, and then type devmgmt.msc and hit Enter to open Device Manager.
Step 2. Expand the Network adapters section, right-click the affected network driver, and select the Update driver option.
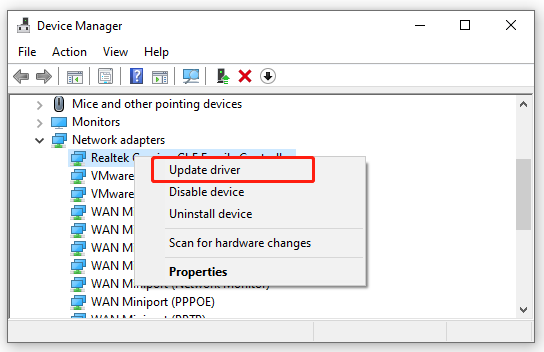
Step 3. In the pop-up window, you can update the network adapter driver automatically or manually based on your demands. After selecting the way, follow the on-screen prompts to complete the update.
Alternatively, you can directly visit the official website of the network adapter driver, download the latest version and install it on Windows 10/11.
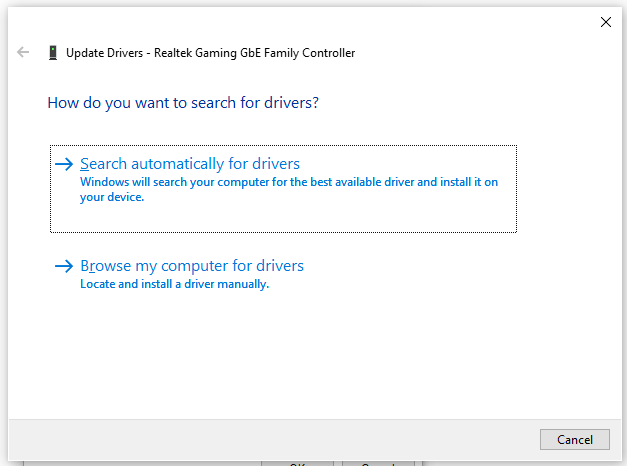
Now, you can restart your computer and check if the Battle.net 0 B/s issue persists.
# 7. Check for Antivirus or Firewall Interference
Sometimes your antivirus software and even Windows Defender Firewall can block you from downloading certain recently updated game data. In this case, you can try adding the Battle.net games to the whitelist of your security program or disabling it temporarily.
Step 1. Type firewall in the search box and then select the Windows Defender Firewall from the context menu.
Step 2. Click on Allow an app or feature through Windows Defender Firewall from the left pane.
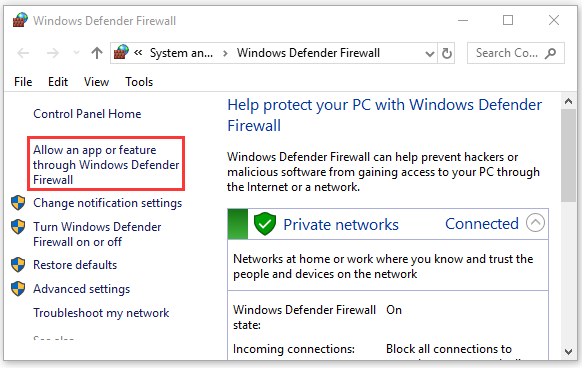
Step 3. Click on Change settings and then on Allow another app.
Step 4. Select the checkbox for Battle.net or the affected games, and then select both Private and Public networks and click OK to save the changes.
For Avast, refer to this post to add the game to the whitelist. For Kaspersky, navigate to Home > Settings > Additional > Threats and Exclusions > Exclusions > Specify Trusted Applications > Add. For AVG, navigate to Home > Settings > Components > Web Shield > Exceptions.
If the problem still appears, you can try disabling the Windows Firewall or antivirus software temporarily and see if it works.
# 8. Don’t Limit the Download Bandwidth on Battle.net
Sometimes the “updating Battle.net stuck at 0 B/s” issue can occur if you limit the download bandwidth on the platform. Here you can follow the instruction below to check that:
Step 1. Launch your Battle.net application to enter its main interface, and then click on the Down arrow icon from the upper left corner and select Settings.
Step 2. In the Settings window, select Downloads from the left panel and untick the checkbox next to Limit download bandwidth from the right panel.
Step 3. Click on Done to save the change. After that, you can resume the download and check if the Bettle.net download slow issue gets fixed.
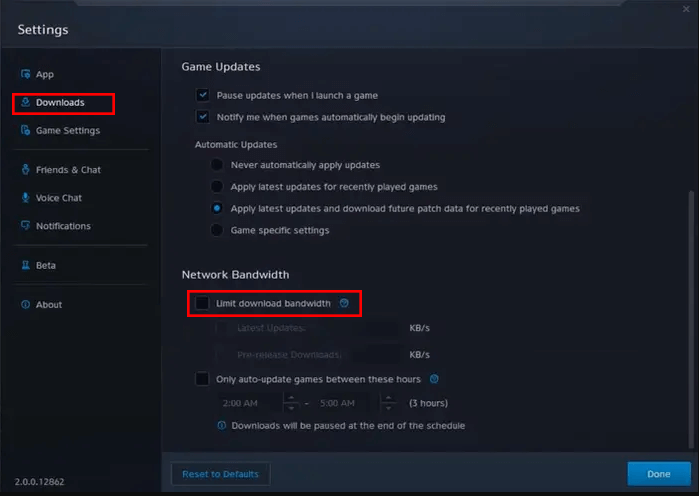
# 9. Delete the Battle.net Cache and Reinstall
In addition, outdated, corrupted, or missing game files are also responsible for the Battlenet update stuck at 0 B/s. Here you can follow the steps below to clear these files.
Step 1. Make sure you have completely ended Battle.net and other related progresses.
Step 2. Press Win + R keys to open the Run box, and then type the following content in it and hit Enter.
C:ProgramData
Step 3. Find and delete the Battle.net folder. Once deleted, run the program and update the game to see if the problem is gone. If not, you can consider uninstalling Battle.net from Control Panel and then re-download/install it from the official website.
What’s Your Opinion
Here comes the end of this article. Have you better solutions to the Battle.net update slow issue? Please share your ideas with us in the following comment area. You can send us an email at [email protected] if you have difficulty using MiniTool Partition Wizard.

![How to Fix the Error Placing Order Minecraft? [6 Ways]](https://images.minitool.com/partitionwizard.com/images/uploads/2023/02/error-placing-order-minecraft-thumbnail.jpg)
User Comments :