System or data backup is an imperative part of data center operations. But which backup strategy is the best practice? This is really you should know. Here, this post will show you 3-2-1 backup rule and how to implement it for home computers & small business to protect data.
After purchasing a new light bulb, you know it can burn out ultimately. Then, you will be in dark, but you can use a flashlight or candle to satisfy your need, which brings a minor inconvenience.
However, for a computer, when it dies due to a system outage, hardware failure, natural disaster and more, a lot of sentimental and vital information including photos, music files, home videos, critical professional and financial documents will be lost. It is devastating.
In this case, implementing a backup strategy for home computers and small businesses can be the best practice to avoid experiencing such a terrible situation.
3-2-1 Backup: Best Data Protection Backup Strategy
As to losing computer data, it is more common than you think. If you don’t have backups, right now, it is a better time to plan and perform one backup strategy.
What is the best PC user or small business backup strategy?
In the IT world, the 3-2-1 backup strategy is a great method since it is simple and effective. Just customize your own strategy to fit the needs by following some principles as shown below.
To be specific, 3-2-1 backup rule implies you should do:
- 3 copies of your data
- 2 local copies on 2 different media
- 1 offsite backup
Here is how the 3-2-1 data principle works:
Have At Least 3 Copies of the Data You Entail
Clearly, the more copies you have, the less risk of data loss you face. Thus, just create as many copies as you entail. Nevertheless, you should ensure the minimum number of copies is three. We mean the original data and two backups.
When something happens to one backup, you have an additional backup to restore your computer.
Store Copies on Different Storage Media
Obviously, it is not logical to keep backups of your data on the same computer. We are sure that many of you have heard “all eggs” theory. Suppose you put all eggs in the same basket, you should know you are at a greater risk of losing all eggs.
As to computer copies, if you put them in one place where the original data exists, it is easy to lose everything.
Therefore, keep at least two copies on a second device which can be a burnable CD/DVD, network attached drives, an external hard drive, private servers or cloud service.
Keep One Copy Offsite
Some physical threats including fire, earthquake, flood and more often appear, so offsite backup can protect against these disasters. Remember to put one copy as far away as possible.
Usually, cloud backup can be a good choice, moreover, Google Cloud Storage, Microsoft Onedrive, etc. are common cloud services.
In a nutshell, this is the 3-2-1 backup strategy. How do you back up your data by following this rule? In the next part, we will show you the details.
Best Backup Solutions for Small Businesses & Home Computers
MiniTool Software Performs Individual or Local Computer Backup
In order to defend against data loss, to have a strategy is really a good option. If you choose one piece of data backup software, local computer backup will become an easy thing.
Let’s first see how to back up your PC to local drives with a third-party program according to the second part of the 3-2-1 approach.
Here, two backup strategy best practices – image backup and cloning are useful. Which backup software you want to use for local computer backup?
The MiniTool Team has designed two programs which are MiniTool ShadowMaker and MiniTool Partition Wizard.
See the details in the following section now.
Image Backup Using MiniTool ShadowMaker
MiniTool ShadowMaker, a piece of all-in-one Windows backup software, offers you mighty functions to back up your files, system, partition, and disk. While creating a backup, the source drive data will be compressed into an image. This is called image backup.
Right now, get its Trial Edition to have a 30-day free trial. Or you can get its Pro Edition for data protection all the time.
MiniTool ShadowMaker TrialClick to Download100%Clean & Safe
What are types of backup? Without a doubt, many computer users are curious about the answer.
In general, the most common backup types contain a full backup, incremental backup, and differential backup. Thereinto, the last two backups can be called partial backups which are good strategies to only back up the added or newly data. What’s more, an ideal backup solution should support an automatic backup.
Fortunately, all these demands are available in MiniTool ShadowMaker.
Now let’s come to the point.
Step 1: Run MiniTool ShadowMaker to continue.
Step 2: By default, MiniTool ShadowMaker will back up the system drives required for Windows to run. In a system image file, the settings, programs, and some other hidden files are all compressed in an image. In the case of system issues, this backup is helpful to restore the computer to an earlier date.
If you want to back up the entire disk, please click Source section, select one disk to check all the disk partitions.
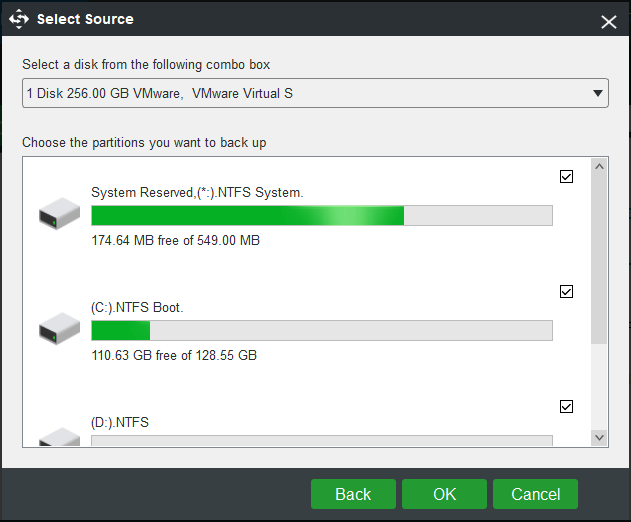
Step 3: Now, it is time to choose one destination path to save the image file.
As to computer backup devices, USB flash drive, DVD/CD, external hard drive, internal hard drive and so forth are often chosen by home computer users.
As to the local backup, it is a good backup strategy which follows the 3-2-1 data principle.
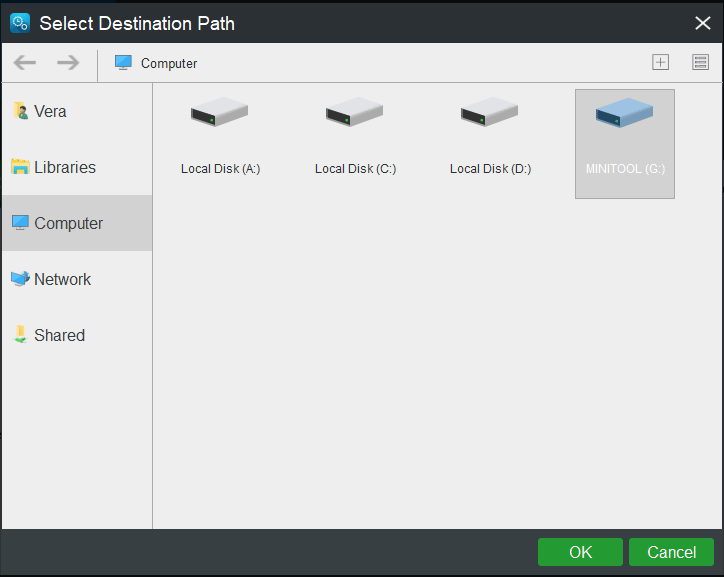
Step 4: After completing selecting the source drive(s) and destination path, click Back up Now in the lower right corner. See the following figure:
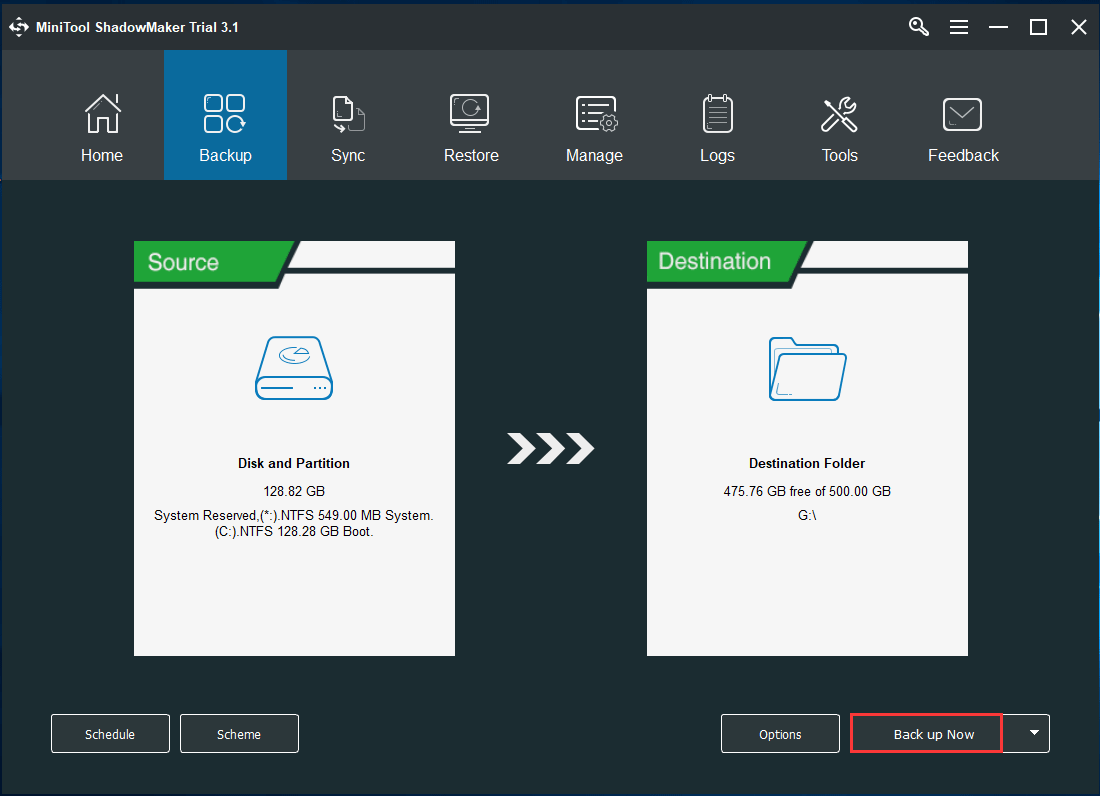
Perhaps you are looking for: How Can You Make System Image Recovery in Windows
Further tips:
When viewing the above figure, you probably have one question to ask: what are the functions of another three buttons?
Simply speaking, they enable you to make an advanced setting for your backup, which makes your backup strategy more perfect. Just do one based on your demands.
Options: By clicking it, some operations you can implement are listed, for instance, Image Creation Mode, File Size, Compression, Comment, Email, Excluding, Shutdown, Password and Verify. Just customize your individual backup.
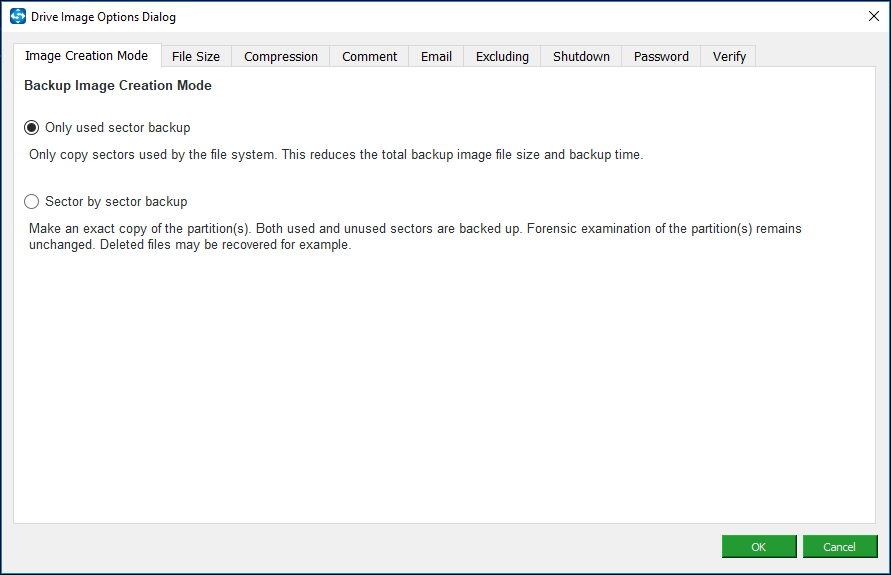
Schedule: Four settings including Daily, Weekly, Monthly and On Event are included in MiniTool ShadowMaker Trial Edition or Pro Edition.
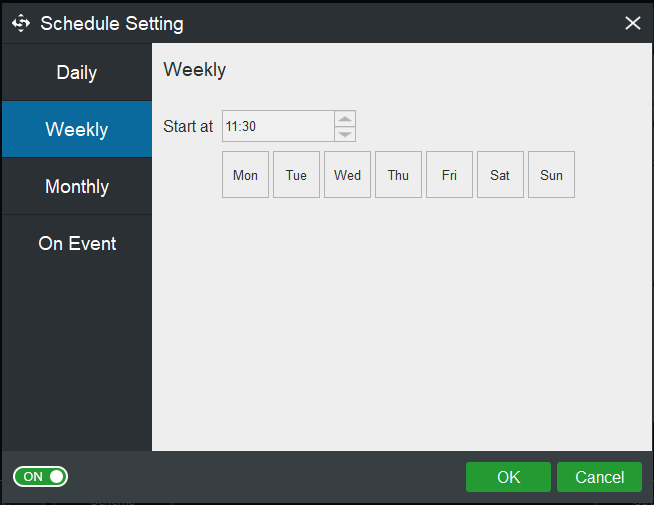
Scheme: This PC backup software supports Incremental, Differential and Full backup scheme to enable disk space by setting to keep the latest backup image file versions.
Related article: 3 Types of Backup: Full, Incremental, Differential – MiniTool
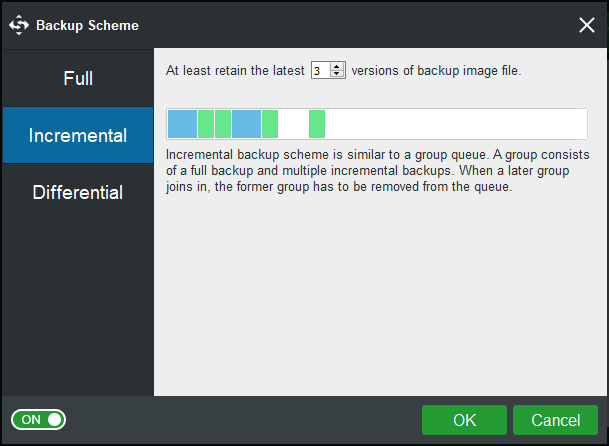
MiniTool ShadowMaker performs the backup operation in Manage page. Here you can see its progress bar. Actually, its average speed is quite fast compared to other backup software.
From the drop-down menu, you know it is allowed to make a full, incremental or differential backup.
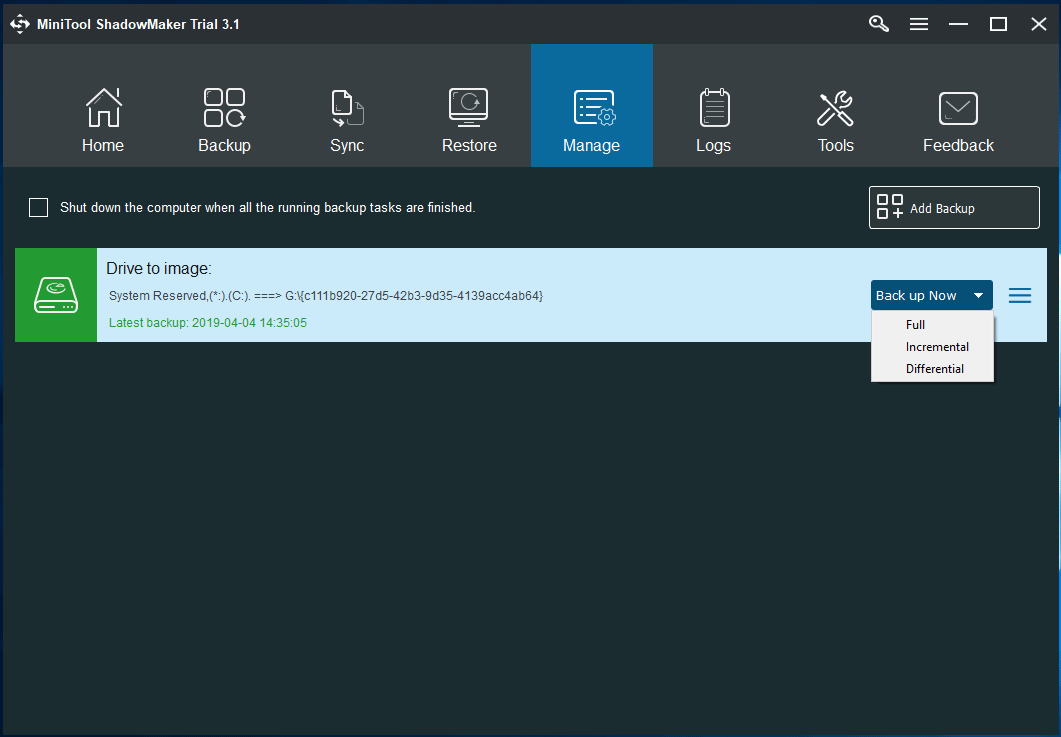
Create a full backup every Sunday. From Monday to Saturday, an incremental backup is made for the changed data.
Suppose you perform a restoration on Wednesday, the full backup on Sunday and all the incremental backups from Monday to Wednesday will be used.
So far, we have told you one of the best practices – image backup. Right now, the second way is to do disk cloning.
Disk Cloning Using MiniTool ShadowMaker
This method refers to a process of copying all the contents of one computer hard disk to another hard drive. This is one pattern of manifestation as for local computer backup.
How do you clone your hard drive to a new one?
MiniTool ShadowMaker, the professional backup & restore solution provider, also has one feature called Clone Disk is available for this task. Likewise, free download MiniTool ShadowMaker Trial Edition on your computer.
MiniTool ShadowMaker TrialClick to Download100%Clean & Safe
Step 1: After you double click this free backup software, click the Connect button in the Local section.
Step 2: Go to the Tools tab, choose the feature Clone Disk to the next step.
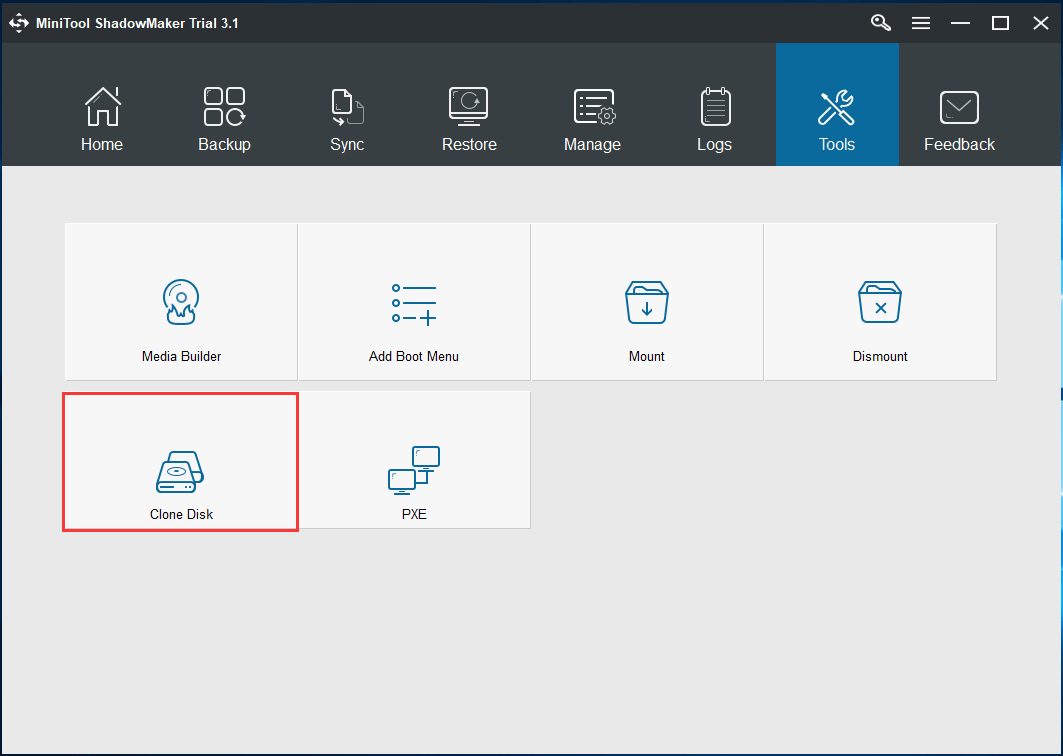
Step 3: Here you are required to opt for the source disk and the destination disk. Usually, we suggest cloning system disk to an external hard drive which should be large enough to contain all data of system disk. Then, click Next to continue.
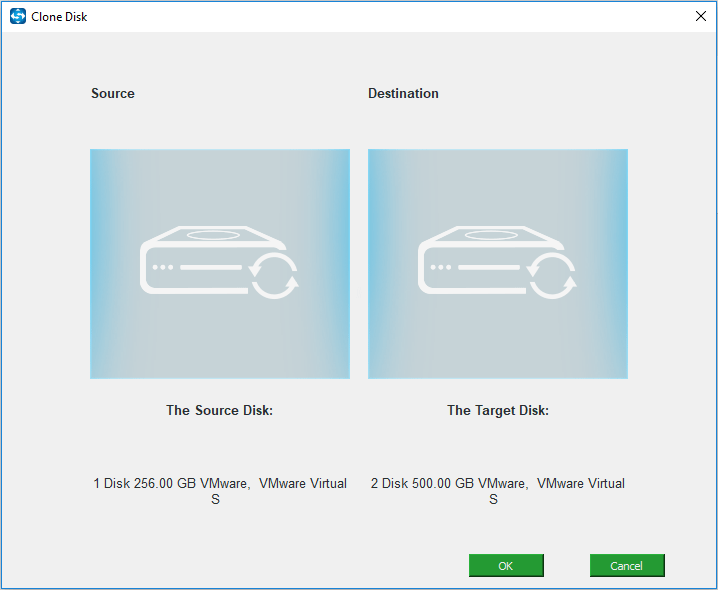
Step 4: Then, some information about the source disk, destination disk, elapsed time and remaining time will be shown. Wait patiently for the copy progress.
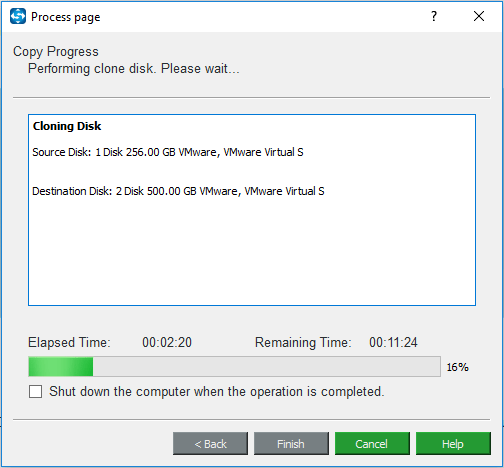
Disk Cloning Using MiniTool Partition Wizard
In addition, MiniTool Partition Wizard also does a favor to clone a hard drive. This free partition manager puts forward two reliable features for disk cloning – Copy Disk and Migrate OS to SSD/HD.
If you want to clone system disk or data disk, the former is suitable. If you only want to migrate OS partitions or transfer contents of the system disk, the latter can be used. Just get its Free Edition to have a try.
MiniTool Partition Wizard FreeClick to Download100%Clean & Safe
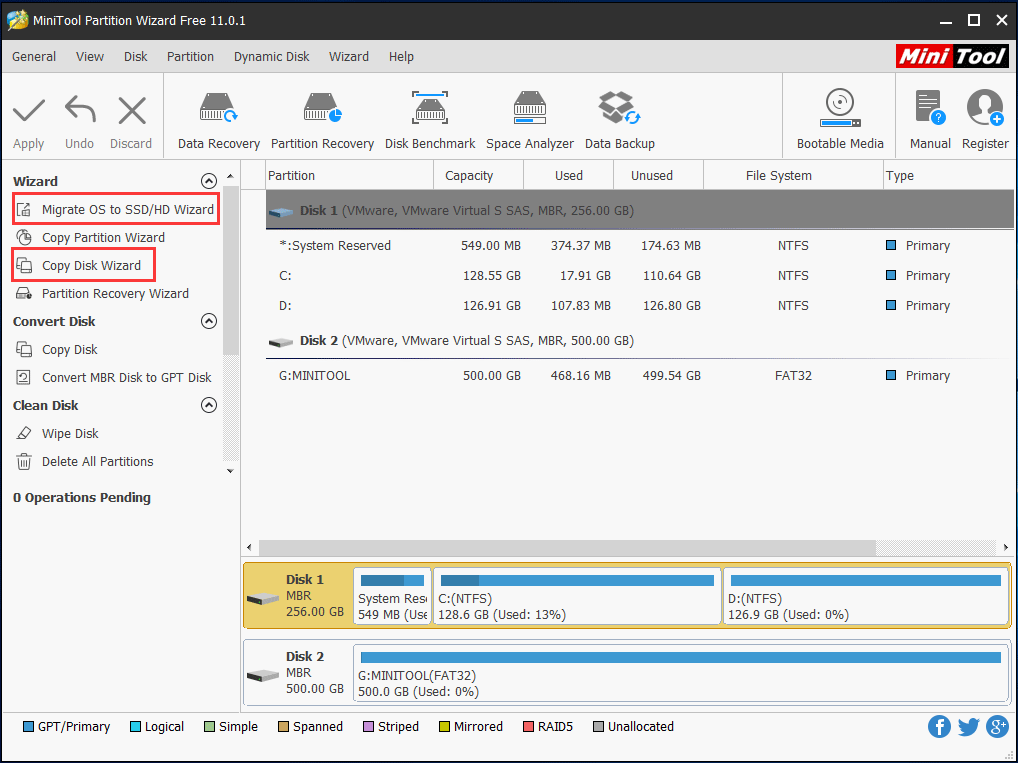
Here we won’t show you the steps, but you can read this post – How to Clone a Hard Drive to SSD in Windows 10/8/7 to learn some details.
Create the Third Copy to Offsite
As to the 3-2-1 backup plan, one requirement is to create the third copy and put it to offsite. Here offsite means as far away as possible. Usually, you choose an online backup service since it is the easiest method to keep your data offsite.
Generally, the cloud backup services include Google Drive, Microsoft One drive, Amazon drive, Dropbox, etc. Now, get one to do an online backup which is suitable for small business.
However, some home computer users are not willing to pay a monthly subscription.
If you are one of them, you even have a choice to back up your data to a remote computer over your internet, which is similar in principle to the cloud backup. But the computer should be in a secure location, such as a friend’s home or relative’s house.
MiniTool ShadowMaker allows you to perform this job by inputting the corresponding path, user name, and password during the backup process.
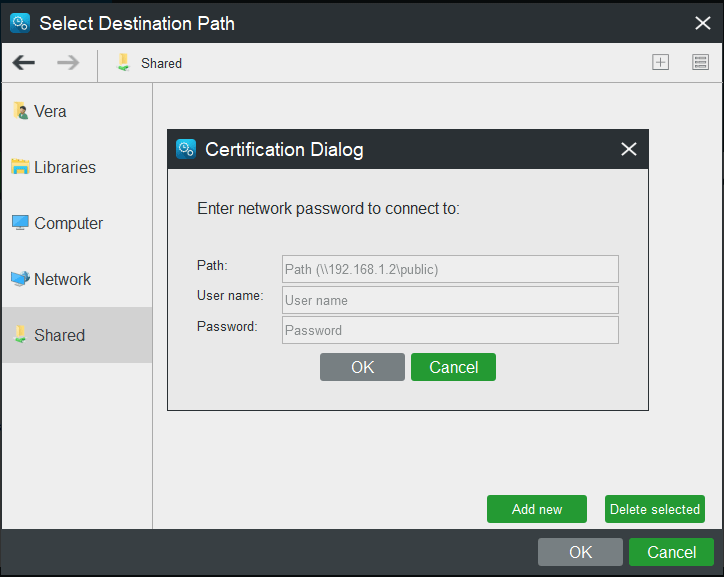
Conclusion
Are you looking for a backup strategy to safeguard against data loss and costly downtime? The 3-2-1 data principle is the best small business backup strategy and data protection backup strategy for home computers.
Just free download MiniTool ShadowMaker and get one cloud service to implement this 3-2-1 approach.
MiniTool ShadowMaker TrialClick to Download100%Clean & Safe
Meanwhile, suppose you have some questions while using our software, you should feel free to contact us by leaving your comment in the following zone. Or just write your question and email it to our email – [email protected]. Of course, the suggestions are also appreciated.

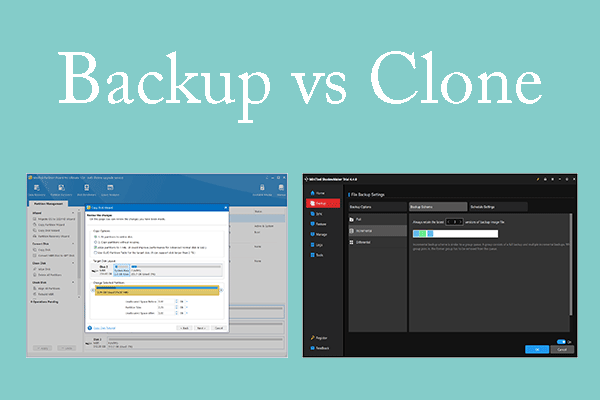


User Comments :