Decide to format your SD card to free up disk space? Worry about losing data on your SD card or memory card? SD card backup is a good option for data protection. In this post, we will show you how to back up SD card to computer before formatting and how to back up SD card without computer.
Why Back up SD Card to Computer
SD (Secure Digital) card is a type of small flash memory card which is designed by Toshiba, SanDisk, Matsushita and is widely used in many portable devices including Android phones, digital cameras, car navigation systems, handheld computers, video game consoles and so on.
Sometimes it is still necessary to back up SD card data. Two factors are here.
Protect your data saved on your SD card/memory card from data loss.
Data loss still happens to your SD card due to virus attack, card damage, etc. In order to protect the security of data, memory card backup is a good choice. After files get lost, you can use the backup to restore lost data on SD card.
Free up SD card storage space
Low disk space often happens to your SD card or memory card even though it has a large capacity. In this situation, some of you will choose to back up SD card and then format the SD card to free up disk space.
Well then, how to back up SD card to PC for data protection or how to back up memory card before formatting in Windows 10/8/7? 3 possible ways on SD card backup are offered here.
How to Back up SD Card to Computer
Way 1: Copy and Paste Files to Computer
When referring to “How to back up SD card to a PC? How to transfer files from SD card to computer”, many of you will directly choose to copy and paste files or folders to the computer. This is a very simple way if you are not familiar with the computer. Follow the detailed guide below.
- Take out your SD card or memory card from your device like a camera, phone, etc. And then use a USB card reader to connect the card to your computer. Ensure it can be detected.
- Press “Win + E” keys to enter Windows Explorer.
- Find and double-click your SD card to open it. Then, copy the files you need to back up and paste them into your computer.
This way is suitable for you to back up SD card data if you only transfer a small amount of data. However, if you need to move a mass of data, this will cost much time. How to back up SD card to PC in this case? Get the methods from the following sections.
Way 2: Clone SD Card Windows 10/8/7
To back up SD card with large-size files, disk cloning will be a good option. This way can create an identical copy of the source drive. All contents on your SD card will be copied to a destination disk in which all data will be overwritten during the cloning process. Thus, you should make sure no important files are saved on the destination hard drive.
How to back up SD card before formatting via cloning? Two pieces of SD card backup software are introduced.
①MiniTool ShadowMaker
MiniTool ShadowMaker, backup software, enables you to back up SD card data with ease via disk cloning with its Clone Disk feature.
Besides, this SD card software offers you Trial Edition, allowing you to have a free trial for 30 days. Now, don’t hesitate. Just download it and have an installation on your computer. Or you can choose to directly use its Professional Edition to clone SD card to large card or to PC for backup in Windows 10/8/7.
MiniTool ShadowMaker TrialClick to Download100%Clean & Safe
The following is on how to copy SD card to computer with this freeware.
Step 1: Plug your (micro) SD card into your computer via an SD card reader.
Step 2: Double-click MiniTool ShadowMaker installed on your computer.
Step 3: Next, this SD card backup software will go to the Home page. If you click SET UP BACKUP button, you will enter the Backup page where you cannot find any information about disk cloning. Here comes the question: how to back up SD card to computer via disk cloning?
Take it easy. Please navigate to the Tools tab, then, you will see many features about backup. Here, click the Clone Disk feature to back up data on SD card.
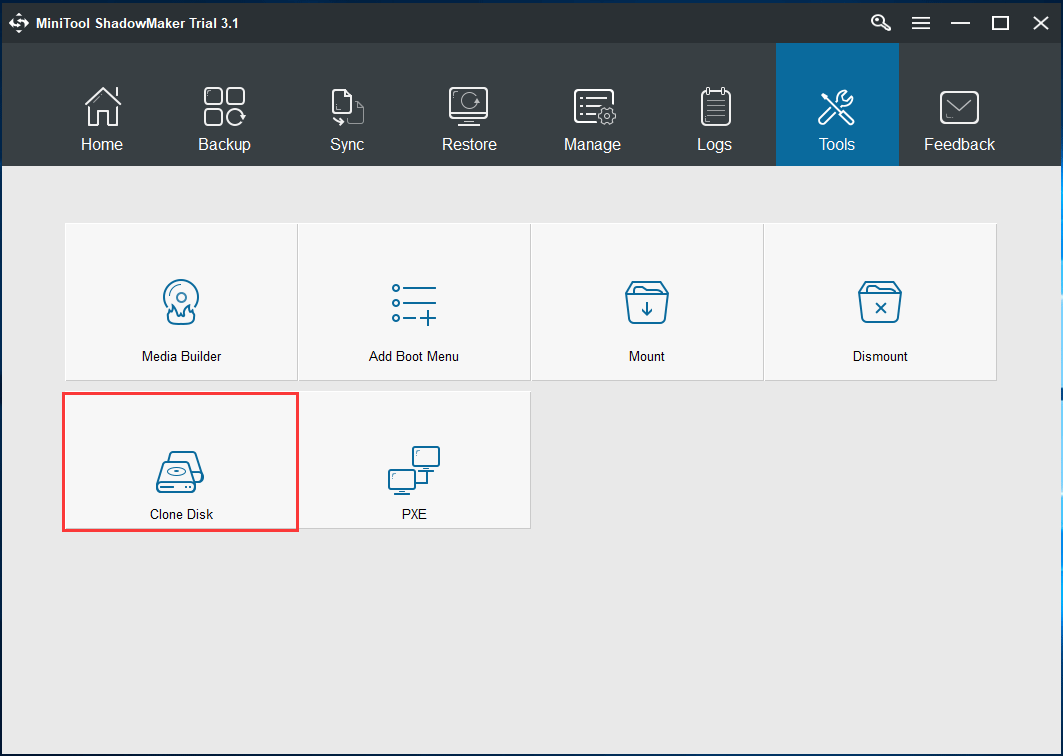
Step 4: Next, MiniTool ShadowMaker will require you to choose a source drive you want to copy from a combo box. Here, please choose your SD card as the source disk. Besides, you should also select a disk as the target disk to save the copy of SD card.
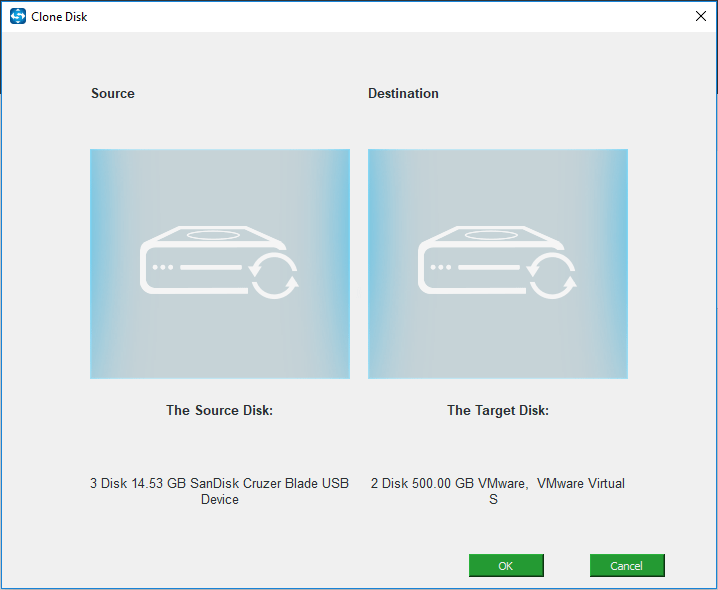
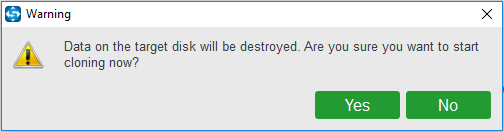
Step 5: This SD card backup software will enter the cloning process interface. Here, you can see some details about the cloning including source disk, destination disk, elapsed time, remaining time, and progress bar.
Moreover, if there is too much data on your SD card, the time cloning will be long. Thus, you can check Shut down the computer when the operation is completed.
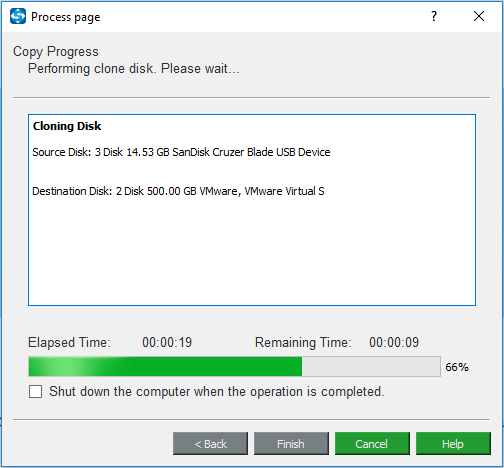
If you don’t check it, after finishing the operation, you will receive a small window, saying you should disconnect either the source disk or the target disk. Or else, these two disks are the same and then Windows will mark one as offline.
To back up SD card to a PC, here you can directly click the Yes button to shut down your computer and remove SD card. Then, all operations are completed.
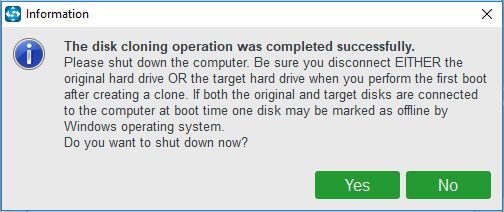
②MiniTool Partition Wizard
Actually, MiniTool Solution Ltd. has developed another disk cloning software that is MiniTool Partition Wizard. As a dedicated cloning tool, it provides you with convenience to transfer data from a disk to another hard drive easily.
If you want to clone SD card before formatting in Windows 10/8/7, this tool is available. Just get its Free Edition from the following button to have a try.
MiniTool Partition Wizard FreeClick to Download100%Clean & Safe
How to copy sd card to computer via cloning with this freeware? Steps are here!
Step 1: Launch MiniTool Partition Wizard to its main interface. Then, you will find two powerful features can be used to to back up SD card data:
Copy Disk: This is suitable to clone all contents from one disk to another.
Copy Partition: It enables you to copy the specified partition to unallocated space.
If your SD card has only one partition, these two features are suitable. Here, we take the first feature as an example. Just click Copy Disk from Convert Disk in the left action panel or choose Copy from the right-click menu.
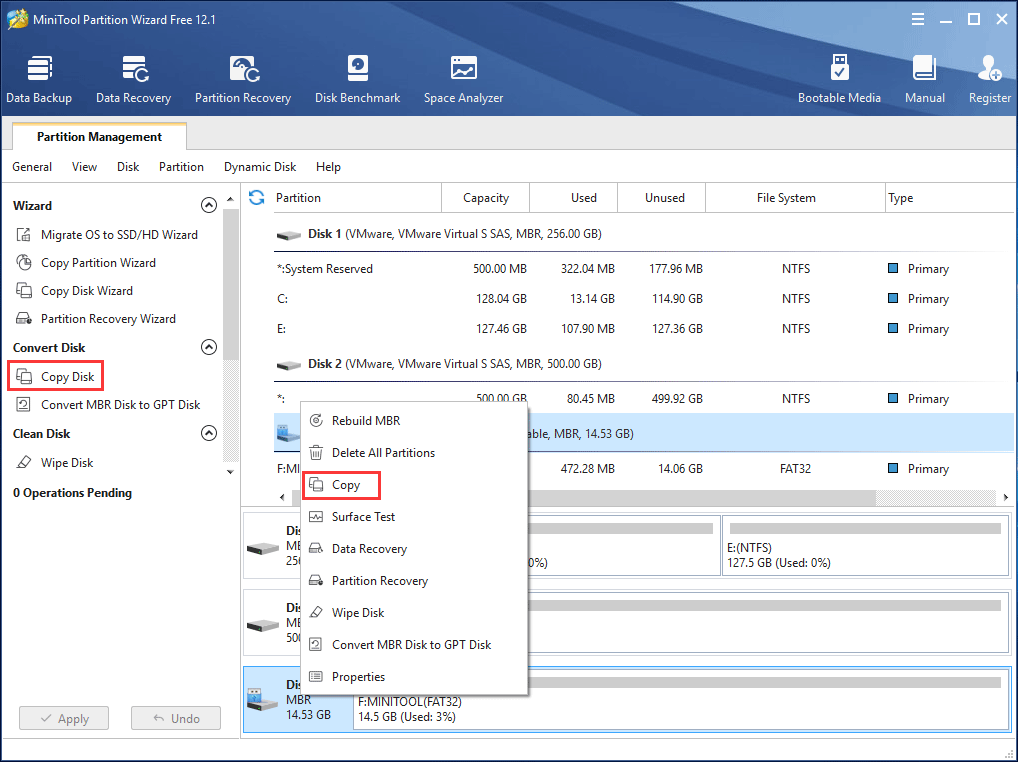
Step 2: Then, you need to choose a disk to copy the source content to. You should ensure the destination disk has large enough capacity to hold the data on your SD card. Besides, after clicking Next button, the warning interface will pop out telling you data on the target disk will be deleted. Thus, please back up important data on it in advance.
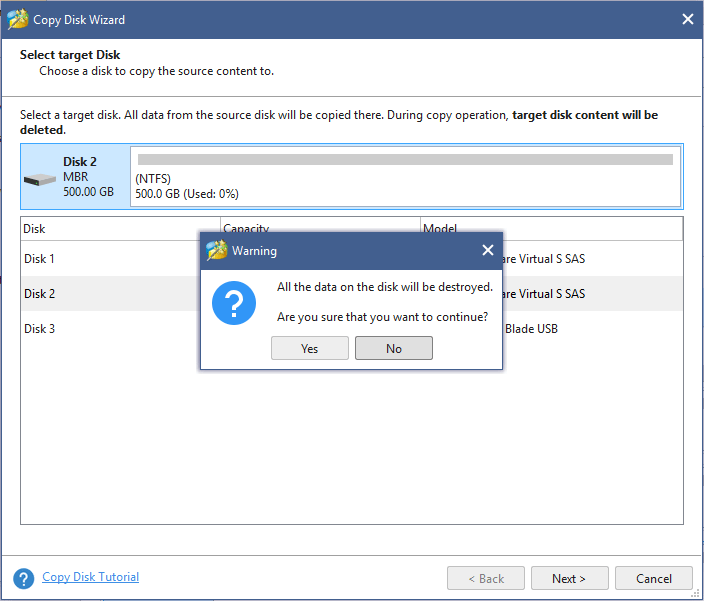
Step 3: On the following page, please select a copy option. Fit partitions to entire disk (checked by default) or Copy partitions without resize? It’s up to you.
1. For better performance, Align partitions to 1MB should be chosen.
2. Use GUID Partition Table for the target disk is helpful if you want to clone SD card to a GPT disk.
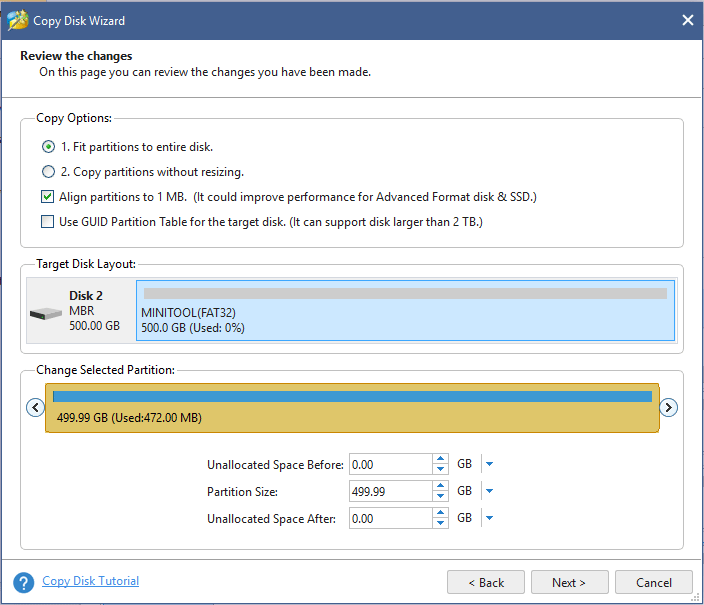
Step 4: Then a warning will pop out to tell you how to boot the PC from the target disk. Just ignore it.
Step 5: Make all changes effective by clicking the Apply button.
Way 3: Back up SD Card to Computer via Image
In addition to the above two ways, you can also choose to make a backup image of SD card. This way can save much disk space since the files will be compressed into an image during SD card/memory card backup.
Perhaps you will ask us: how to back up SD card to computer or how to back up memory card before formatting via imaging backup? It is still easy to be done.
Thankfully, in addition to disk cloning, MiniTool ShadowMaker also allows you to back up SD card image in Windows 10/8/7. With this freeware, SD card backup and restore can be done easily. Now, you can get this SD card backup software from the following button!
MiniTool ShadowMaker TrialClick to Download100%Clean & Safe
Hot article: Hard Drive Image Software – The Best Way to Image a Hard Drive
Step 1: Run MiniTool ShadowMaker, and then also click Connect in the Local section.
Step 2: Then, navigate to the Backup page by clicking the SET UP BACKUP button in the Home tab.
Step 3: Then, you are required to select the source and destination disk for the backup. Here, please choose the SD card as the backup source, see the following screenshot:
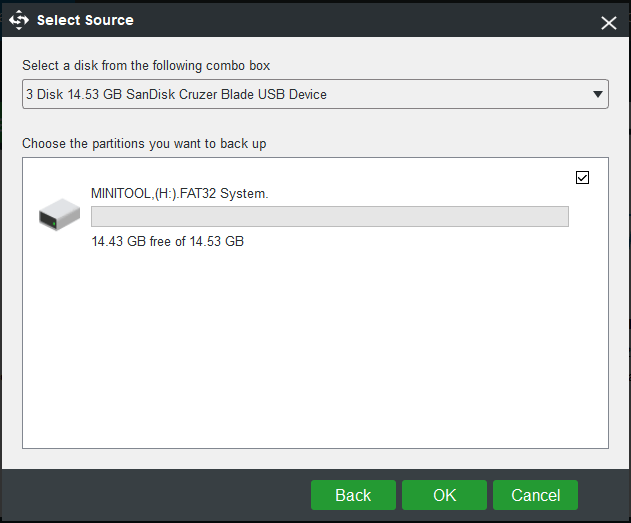
Besides, select a partition to save the backup image. We strongly recommend backing up your SD card to a partition of an internal hard drive or external hard drive.
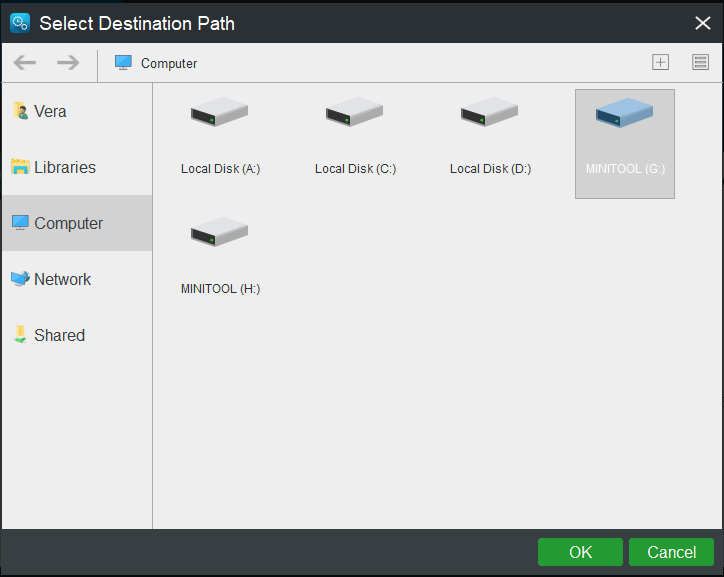
Step 4: Click Back up Now button and then you can view the backup process in Manage page.
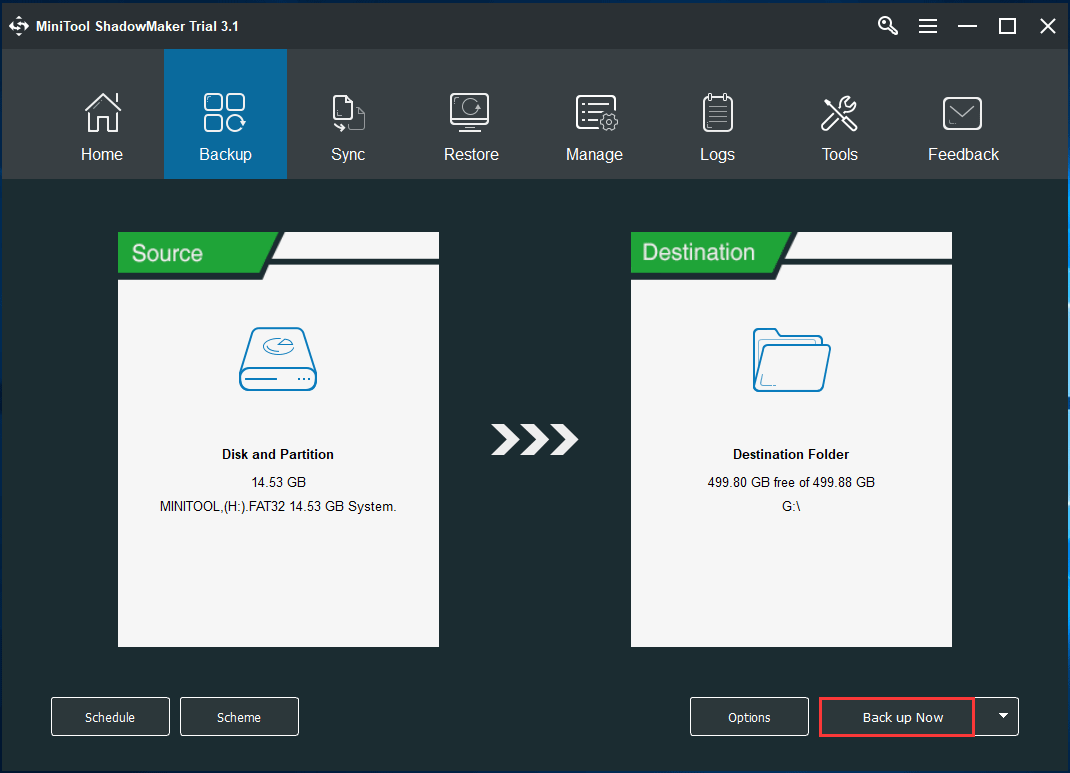
In conclusion, MiniTool ShadowMaker can help you not only clone SD card to a disk but also make a backup image of SD card with simple steps in Windows 10/8/7. Still looking for a professional SD card or memory card backup tool? Why not get MiniTool ShadowMaker right now?
MiniTool ShadowMaker TrialClick to Download100%Clean & Safe
Further Reading: Back up SD Card to Google Drive
Now, we have shown you three common ways to back up SD card to computer. But sometimes you will choose to back up SD card without computer, and the common way is to back up SD card to Google drive.
When searching for “how to back up SD card without computer”, you will find someone is interested in this backup way. How to back up SD card photos/videos on Android? See the following details.
1. Download and install the Google Drive app on your Android device.
2. Run this app and log in your Google account.
3. Click the “+” button with a red background and choose Upload option.
4. Select a path from Open From button and then choose files or folders which can be images, videos, photos, audios, and Next, click Done button and all data you have selected will be backed up to Google drive.
This way is suitable for backing up photos, videos, images and more on SD card or memory card used in Android devices only. If you need to back up SD card used in other portable devices, you should do by following the above three ways.
Bottom Line
Now, you have known how to back up SD card to computer (three common ways) and how to back up SD card to Google drive for only Android devices. Now it’s time to make a backup for your SD card. We believe these ways can satisfy your needs.
MiniTool ShadowMaker TrialClick to Download100%Clean & Safe
Should you have any suggestions to the way for SD card or memory backup? Please let us know by sending us emails via [email protected], or leaving your ideas in the following comment area. Besides, should you have any questions about using MiniTool software, please also tell us.

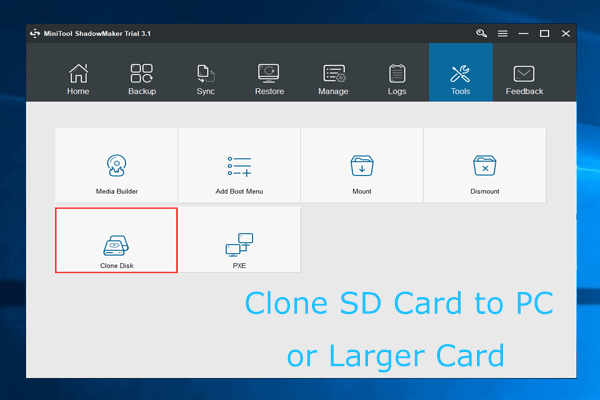
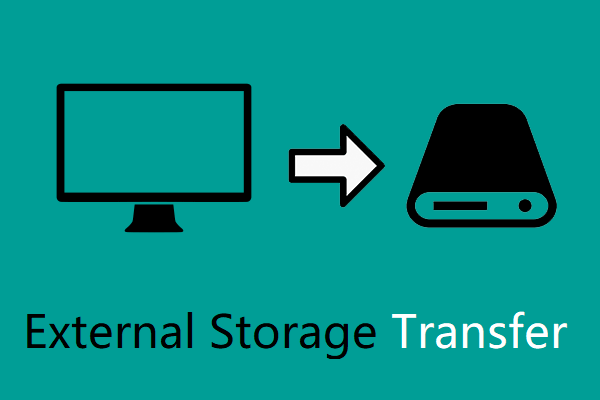
User Comments :