Do you know how to back up taskbar in Windows 10? Sometimes, you may need to back up the taskbar. If you are also searching for the guide, this post of MiniTool will walk through detailed steps to back up and restore the taskbar.
The taskbar is the most used interface in Windows 10. Many programs and shortcuts are pinned at the taskbar. However, sometimes, you may need to reinstall your Windows operating system, or upgrade to a newer version of Windows, and so on. If you still want to keep the taskbar unchanged under these situations, you can create a backup of your taskbar and restore it on Windows 10 PC.
Then, how to back up and restore taskbar in Windows 10? Please keep reading the following context.
How to Back up Taskbar in Windows 10
You can back up taskbar through the Registry Editor and prepare an external USB drive to save the copied taskbar. To do so, follow the detailed steps carefully.
Step 1. Press the Win + R keys to open the Run dialog box, and then type regedit in the box and hit Enter.
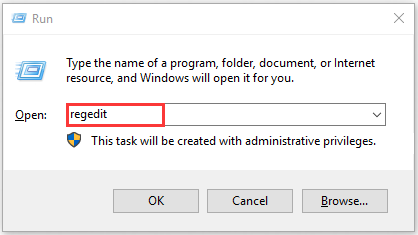
Step 2. In the Registry Editor window, navigate to the following key through the left sidebar.
HKEY_CURRENT_USERSoftwareMicrosoftWindowsCurrentVersionExplorerTaskband
Step 3. Under the Explorer folder, right-click the Taskband folder and select Export from the context menu.
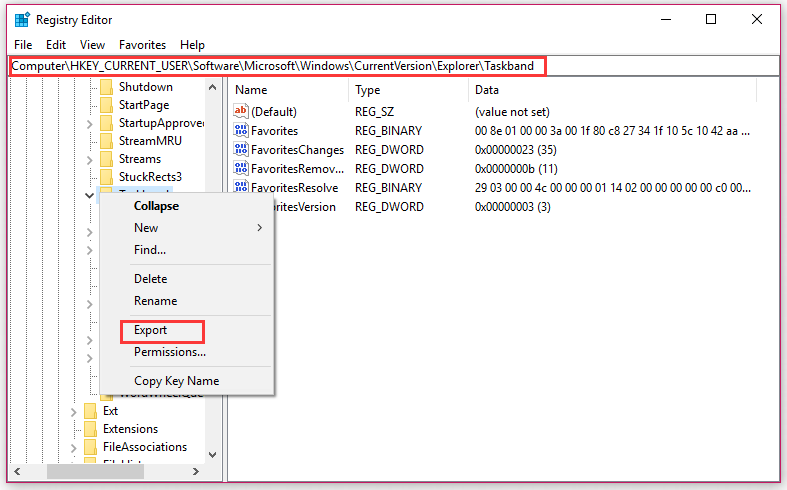
Step 4. Then you need to name the file and save the .reg file to an external USB drive so that you can restore it later. Click on the Save button.
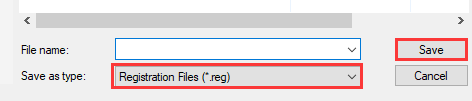
Step 5. After you save the export of the taskbar, open the Run dialog box again and then type the following commands in it.
%AppData%MicrosoftInternet ExplorerQuick LaunchUser PinnedTaskBar
Step 6. Hit Enter key and then you will see the taskbar folder that stores all the apps and shortcuts you have pinned to it.
How to back up taskbar Windows 10? I believe that you already have known the steps. This is the first part to back up taskbar. You need to continue the following part to restore taskbar in Windows 10.
How to Restore Taskbar in Windows 10
How to restore taskbar that you have backed up before? Here’s a full guide.
Step 1. Open the Run dialog box again and then type the following commands in it and hit Enter.
%AppData%MicrosoftInternet ExplorerQuick LaunchUser PinnedTaskBar
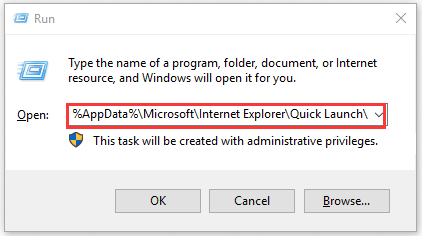
Step 2. In the taskbar folder, copy all the files that you have made before.
Step 3. Open the Run dialog box again and type regedit to open the Registry Editor window. Here and keep it open and move on to the steps below.
Step 4. Right-click the Taskbar menu and select Task Manager from context menu.
Step 5. In the Processes tab, right-click File Explorer and select Restart. Then exit Task Manager.
Step 6. In the Registry Editor window, select the File tab on the upper left corner and click on Import.
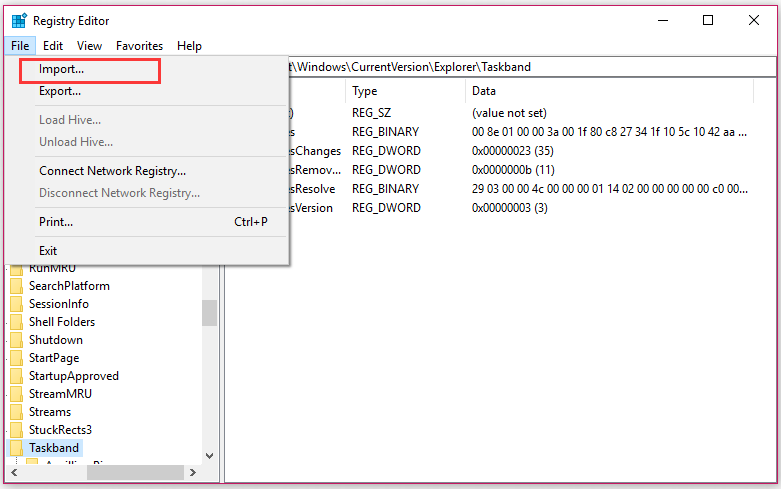
Step 7. Now, you can import the .reg file from the USB drive that you have saved it in the above part.
Step 8. After the file is imported, you can go to the Task Manager window again and select the File tab on the top.
Step 9. Then click on Run new task, type explorer in the run box and hit Enter.
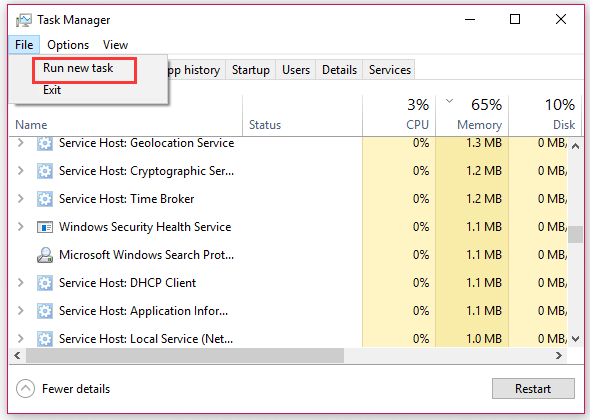
Step 10. Now, you need to copy all the shortcuts and apps from the folder to an external drive. By doing so, you can restore the backup taskbar to the new system later.


User Comments :