Many Windows 11 users encounter the AMD driver crashes issue. How to fix AMD driver issues in Windows 11? If you are also trying to figure it out, this post of MiniTool is what you need.
As the newest version of the Microsoft operating system, Windows 11 has attracted a large number of users since its release. However, various errors and problems also come, such as Windows 11 update error 0x80040154, can’t update Windows 11 defender, runtime error 217, and the one discussed in this post.
What causes the AMD driver issues in Windows 11? After analyzing many user reports and posts, we find the main reason is related to missing or corrupted AMD drivers. In addition, corrupted systems files and other hardware issues can trigger Windows 11 AMD driver crashing. Don’t worry. Here we explore corresponding solutions to the issue.
Hello, world. I have this weird issue. A sudden driver crash and a reboot make the OS not have the AMD driver at all. And I’m on a legit copy of Windows 11. Yes, this issue has happened once or twice in Windows 10 but this is happening a but often nowadays. It was there in the beta, it’s now there in the stable release. My GPU is a Sapphire Nitro+ RX 570 and it’s fine.https://www.reddit.com/r/AMDHelp/comments/qphaih/my_amd_driver_just_crashes_and_goes_missing/
Fix 1. Update or Reinstall the AMD Driver
If your graphics card driver gets corrupted or missing, the “AMD driver crashes in Windows 11” issue can occur while running some programs. So, we recommend you update or reinstall the AMD driver. For that:
Step 1. Press Win + S to open the Search box, and then type device manager in it and select Device Manager from the appeared menu.
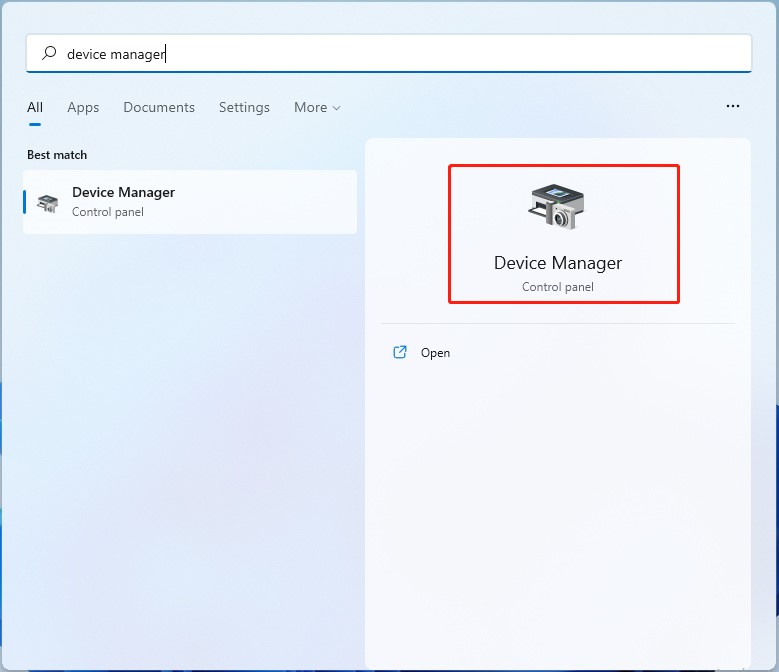
Step 2. In the pop-up window, expand the Display adapters category, and then right-click the AMD graphics card driver and select Properties.
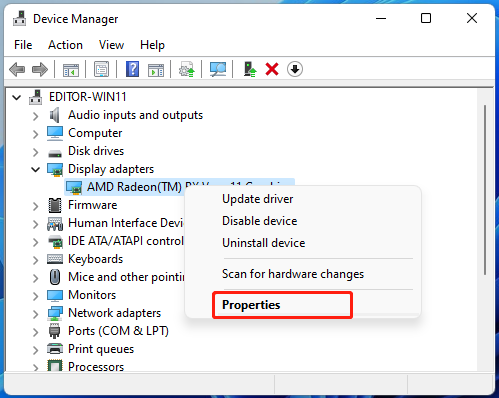
Step 3. Navigate to the Driver tab and click on Update Driver.
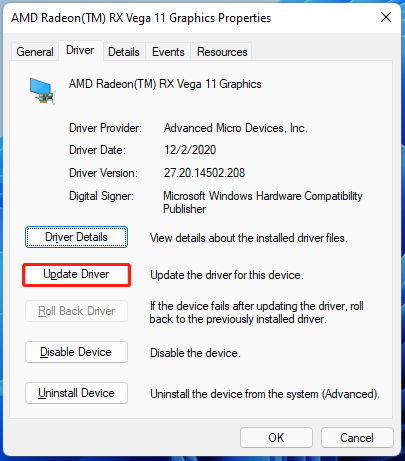
Step 4. Select the Search automatically for drivers option and Windows will detect the best drivers on your system. Once installed, you can reboot your computer and see if the AMD driver issues in Windows 11 get resolved.
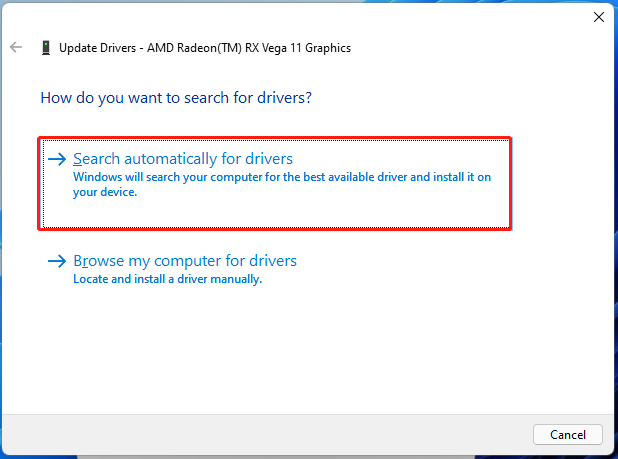
If the AMD driver crashing in Windows 11 persists, you can reinstall the AMD driver by selecting Uninstall Device in the Properties window and clicking on Uninstall to confirm the operation. Then restart your computer and Windows will automatically install the default AMD driver.
Fix 2. Run an SFC Scan
Another common reason for the AMD driver crashes in Windows 11 is missing, corrupted, or damaged system files. In this case, you can repair and replace the corrupt system files with the SFC utility.
Step 1. Type cmd in the search box on the taskbar, and then right-click the Command Prompt app and select Run as administrator.
Step 2. Type sfc /scannow command in the elevated command prompt. This process may take you a while to scan, so please wait patiently.
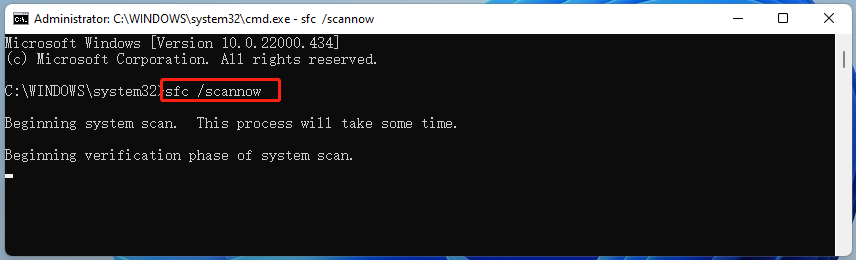
Step 3. If the SFC scan doesn’t work, you can try running the command below in the elevated Command Prompt window.
- Dism /Online /Cleanup-Image /ScanHealth
- Dism /Online /Cleanup-Image /RestoreHealth
Once done, reboot your PC and see if the Windows 11 AMD driver crashes problem is fixed.
Fix 3. Clean Your Graphics Card
The AMD driver crashing in Windows 11 issue can occur if there is too much dust or dirt on the GPU fan. In this case, you can clean the GPU fan. Make sure you follow the steps below carefully.
Step 1. Turn off your computer completely, and then unplug the Power cable and other peripherals from your computer.
Step 2. Open your computer case and remove the graphics card carefully.
Step 3. Unplug the graphics card and clean it using a soft brush or dry handkerchief.
Step 4. Once cleaned, plug the graphics card and put all other items in their place.
Now, you can power on your computer and check if the Windows 11 AMD driver crashing issue gets solved.
Fix 4. Change the TdrDelay Value in Registry Editor
The TdrDelay registry value checks the time taken for loading the graphics card. If the card doesn’t respond as time goes by, Windows will reboot the card driver, causing a crash. Here you can fix the Windows 11 AMD driver crashes problem by changing the value.
Step 1: Open the Run window, and then type regedit and click OK. This operation will open the Registry Editor.
Step 2. In the Registry Editor window, go to the following path via the left navigation panel.
HKEY_LOCAL_MACHINE/System/CurrentControlSet/Control/GraphicsDrivers
Step 3. With the GraphicsDrivers folder selected in the left panel, right-click the empty area in the right pane and select New > QWORD (64-bit) Value.
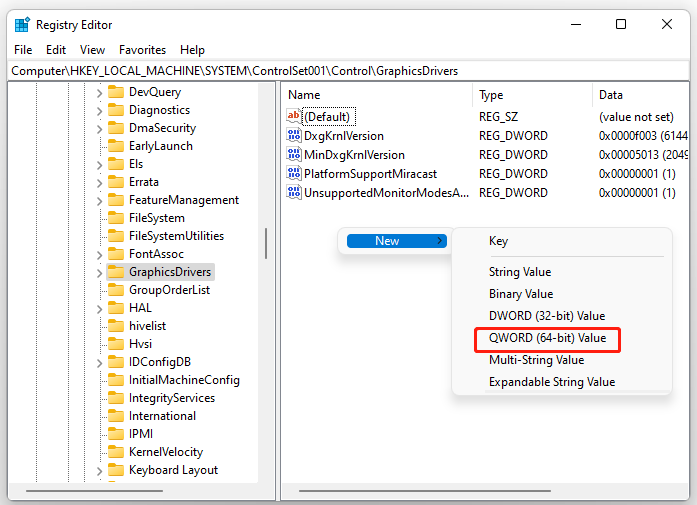
Step 4. Rename the newly created value as TdrDelay, double click it, and set the Value data to 8 and the Base option to Hexadecimal.
Step 5. Click on OK to save changes and exit the Registry Editor. Then reboot your PC and see if the AMD driver crashing problem still happens.
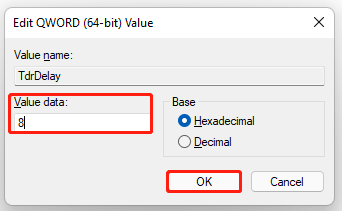
Fix 5. Check for Hardware Issues
Sometimes other hardware issues like hard drive failure can cause the AMD driver crashing in Windows 11. Here you can use the CHKDSK utility to check that.
Step 1. Open the elevated Command Prompt window like Step 1 in Fix 2.
Step 2. Type the following command and hit Enter. Then CHKDSK will start checking the hard drive errors and repairing them.
chkdsk C: /f /r /x
Fix 6. Check for Windows 11 Updates
The AMD driver issues in Windows 11 may be related to a bug or conflict with your current operating system version. If applicable, we recommend you update the current Windows 11 version to the latest one.
Step 1. Pressing Win + I keys to open the Settings window.
Step 2. Select Windows Update from the left panel and click on Install now from the right panel. Alternatively, you can click on Check for updates. Then wait for the update to complete.
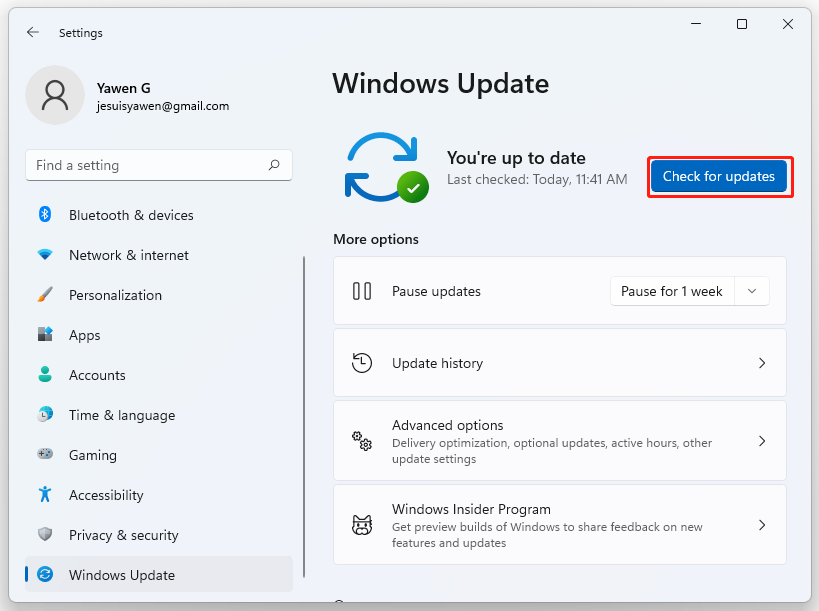


User Comments :