A Brief Introduction to ADATA SSD Toolbox
ADATA Technology was established in 2001, and its main product line was DRAM modules at the beginning of its business. But at present, ADATA’s main product line has already covered DRAM and NAND flash memory and peripheral applications, including memory, flash drives/flash cards, solid state drives, and mobile hard drives.

To add value to SSD, ADATA launched ADATA SSD Toolbox. With this software, you can monitor the status and maintain the performance of ADATA solid state drives (SSDs). ADATA SSD Toolbox provides the following features:
- Drive Info: It can get assigned drive information including capacity, used space on drive, drive temperature, drive health, and lifespan of drive.
- Diagnostics: It offers two options. Quick Diagnostics will run basic tests on free space of the selected drive, and Full Diagnostics will run a read test on all used space of the selected drive.
- Utilities: It includes Security Erase, Firmware update, SSD Toolbox upgrade, and export log.
- System Optimization: It includes two features. The SSD Optimization provides TRIM service on free space of drive, while the OS Optimization provides simple settings SSD optimization.
- System Info: It displays current system information.
Two New ADATA SSDs for Gaming with Excellent Performance
How to Use ADATA SSD Toolbox
ADATA SSD Toolbox can support Windows 7, Windows 8, and Windows 10 operating systems, but it only supports ADATA SSDs. If you are using an ADATA SSD, you can use this tool to speed up this SSD and improve its lifespan.
Here is the tutorial on how to use ADATA SSD Toolbox:
Step 1: Download ADATA SSD Toolbox from its official website and then install it.
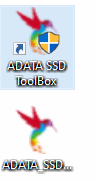
Step 2: Launch ADATA SSD Toolbox and then you will get the following window. This window is Drive Info tab of ADATA SSD Toolbox, which displays all connected drives, including non-ADATA products. On this tab, you can see drive information including capacity, used space on drive, drive temperature, drive health, and drive lifespan. Here are some use skills:
- Under Drive Info, you can switch SSDs by clicking on them.
- In Space Info section, you can see the total capacity, unused capacity on the partition, the Total Bytes Written (TBW) and current temperature of the drive. The TBW will help you to calculate SSD warranty and lifespan.
- Drive Health will show the current status of the selected SSD as measured by supported S.A.M.R.T attributes. When the drive health bar turns yellow, you can try Security Erase to fix the error. When the health bar turns red (the error is not likely to be repaired), it is recommended to back up your data to another disk immediately.
- Estimated Life Remaining value is based on S.M.A.R.T attributes. If remaining life is lower than 10%, you should immediately transfer all data to another disk.
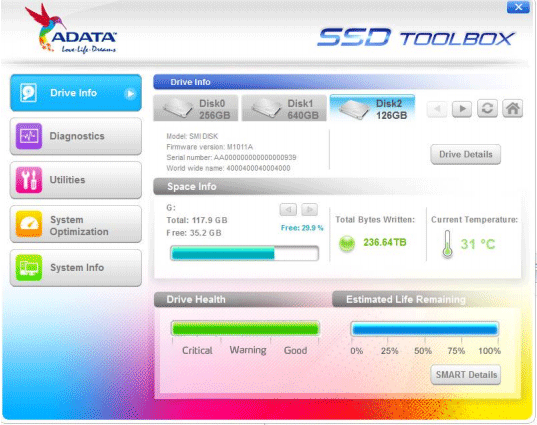
Further Reading:
TBW indicates how much data a drive can write over its lifespan. For example, an SSD with 500 TBW means that the SSD can write 500 TB before it fails.
How to Know Your SSD’s Lifespan and How to Increase Its Life
S.M.A.R.T., short for “Self-Monitoring Analysis and Reporting Technology”, monitors various information in the hard drive. If the damage of the hard drive is within the repairable range of the software, the software will repair it automatically and display a yellow warning.
But if the damage of the hard drive has exceeded the repairable range, the software will try its best to prevent the loss of rewritten data (such as avoiding damaged sectors and blocks), and display a red warning.
Step 3: Skip to Diagnostics tab, you can run Quick Diagnostics Scan or Full Diagnostics Scan to scan drive’s surface. Through these features, you can see whether there are bad blocks in the ADATA SSD.
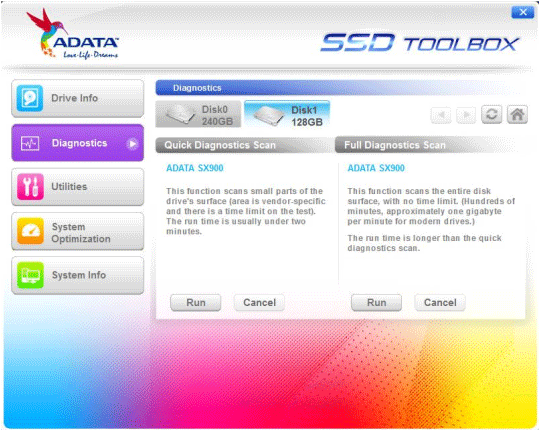
Step 4: Skip to Utilities tab, here are four features: Security Erase, Firmware Update, Toolbox Upgrade, and Export Log.
- Security Erase will delete all data on the drive, and restore the drive to its factory default. But there are some notes: 1. please remove all of partitions before running Security Erase; 2. running Security Erase will reduce the lifespan of the drive to some extent; 3. disconnecting the SSD while security erase is running will result in the SSD becoming security locked.
- Firmware Update can improve the performance and stability of the solid state drive. However, when you run this feature, you may be warned that it might destroy your data and that you need to back up your data before proceeding.
- Export Log allows you to export System Info, Identify Table and S.M.A.R.T Table as a text log.
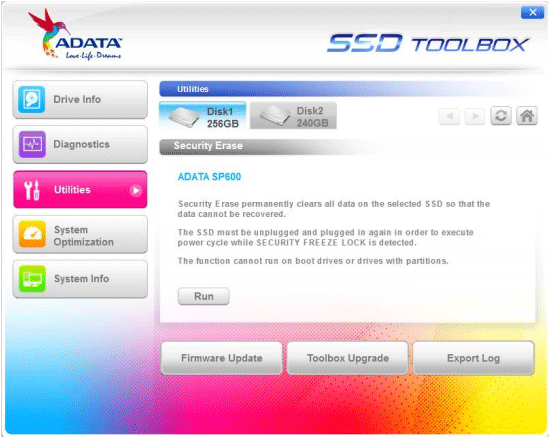
Further Reading:
Security Erase is a professional term in the field of solid state drives. It uses a certain software method to completely erase all records inside the solid state drive, including all stored data, trim records, garbage collection records, and wear leveling records, and isolate the bad and dirty blocks.
Through this way, security erase can completely restore SSD to its factory settings and restore its performance to a certain extent. But be aware that security erase cannot help solid state drives exceed their original performance.
Step 5: Skip to System Optimization tab, here are two features for you: SSD Optimization and OS Optimization.
- SSD Optimization provides Trim service on free space of selected drive.
- OS Optimization offers two options: Basic option will change settings including Superfetch, Prefetch, and Automatic Defragmentation; Advanced option will change settings including Hibernation, NTFS Memory Usage, Large System Cache, Superfetch, Prefetch, and System File in Memory.
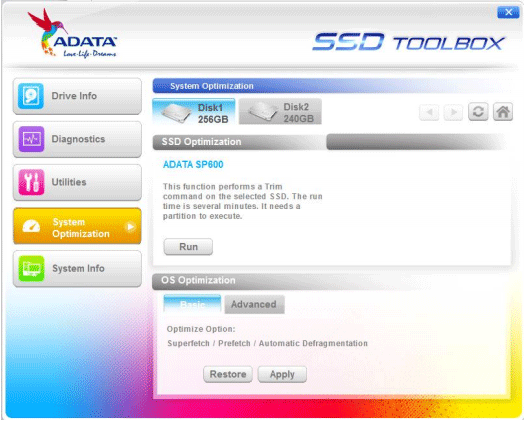
Further Reading:
What’s TRIM?
As we all know, when you delete a file, the file system does not actually delete it, but just marks the file address as “deleted”. The SSD can’t identify the deleted data as invalid data until the OS sends a TRIM command to the SSD.
The TRIM command makes the SSD know which pages are no longer considered for use and marks them as deleted pages. Only in this way, these deleted pages (containing deleted data) will be left in the original block when performing Garbage Collection process, which will improve GC efficiency and reduce write amplification, and then prolong SSD service life.
What are Superfetch and Prefetch?
Superfetch is the successor to Prefetch. If they are enabled, they will monitor the data exchange status between memory pages and hard drive files including swap files (virtual memory), and other files.
When each program is running, computer will record the hard drive files that are often read and save the reading status into a .pf file under the windowsPrefetch directory. Then, once the same app is started again, computer will preload related hard drive files into memory according to the record, thus improving app respond speed.
However, for SSD, this improvement on app respond speed is very little. In addition, the two technologies will write many files in SSD, which will affect SSD lifespan. Therefore, many people will disable Superfetch and Prefetch.
What’s Defragment?
For HDDs, file fragments are scattered to the discontinuous physical locations of the entire disk due to repeated writing and deleting of files, which will cause system performance degradation and severely shorten the life of the HDDs.
However, many people may advise you to disable defragment for your SSD because defragging an SSD would reduce its life.
Should You Defrag SSDs? The Truth about Disk Defragmentation Tools!
What’s NTFS?
NTFS is a file system that controls how the data is stored into a partition. For SSDs, NTFS will increase the size of its lookaside lists and memory thresholds. Click NTFS vs FAT32 vs exFAT to know more.
Step 6: Skip to System Info tab. This tab will display current system information as shown below:
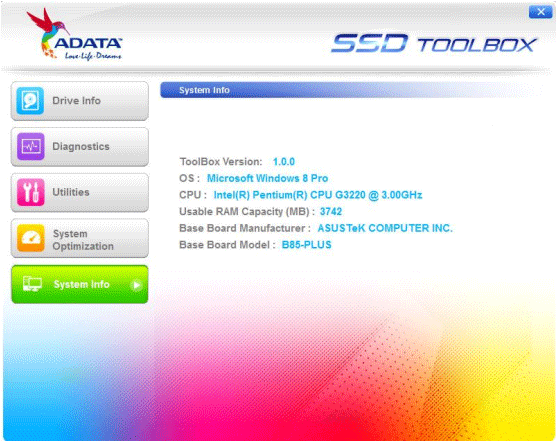
Please note that some ADATA SSD models may not support ADATA SSD Toolbox. If you find that ADATA SSD Toolbox doesn’t recognize your SSD, you can use other tools like HD Tune, CrystalDiskInfo, etc. to substitute it.
Use MiniTool Partition Wizard as a Supplementary Tool
When you use ADATA SSD Toolbox to perform security erase or firmware update, or the ADATA SSD Toolbox informs you that the SSD is to fail, you may need to back up data or remove all partitions from SSD. In this case, MiniTool Partition Wizard can help you.
1. Back up Data via MiniTool Partition Wizard.
In general, you can use Copy and Paste feature to back up your personal data to another drive. But if this doesn’t work, the data is too much, or you want to also back up the OS and apps, you can try MiniTool Partition Wizard.
Step 1: Click the above button to buy MiniTool Partition Wizard Pro Ultimate Edition. Launch this tool and go to its main interface. Right click the SSD and choose Copy from the context menu (if you use this feature to clone a non-system drive, it is free).
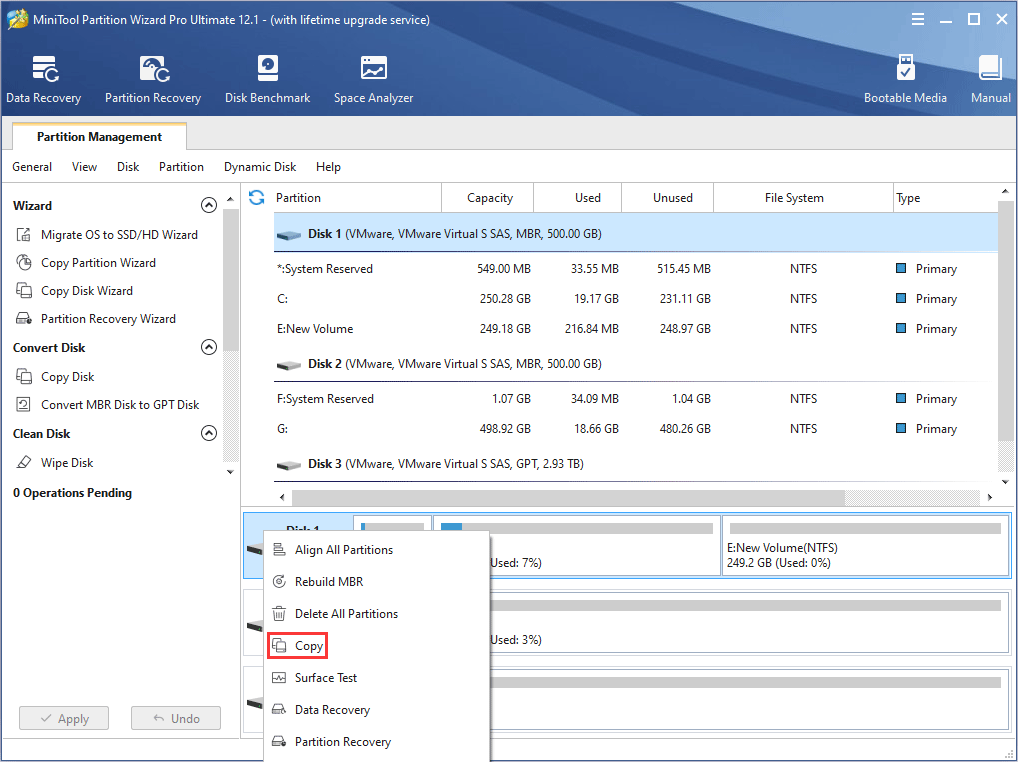
Step 2: Follow the wizard to choose a destination drive (an external drive is recommended). Please note that the data on the destination drive will be destroyed. Then, review changes and click Next button.
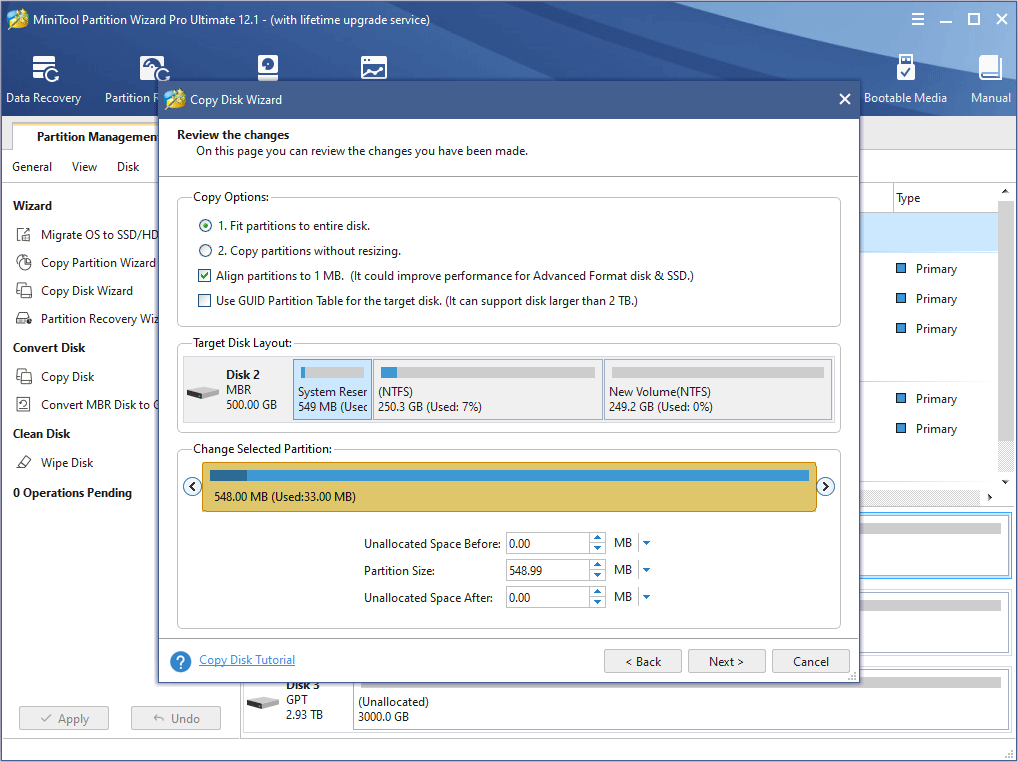
Step 3: Click the Apply button to execute pending operations.
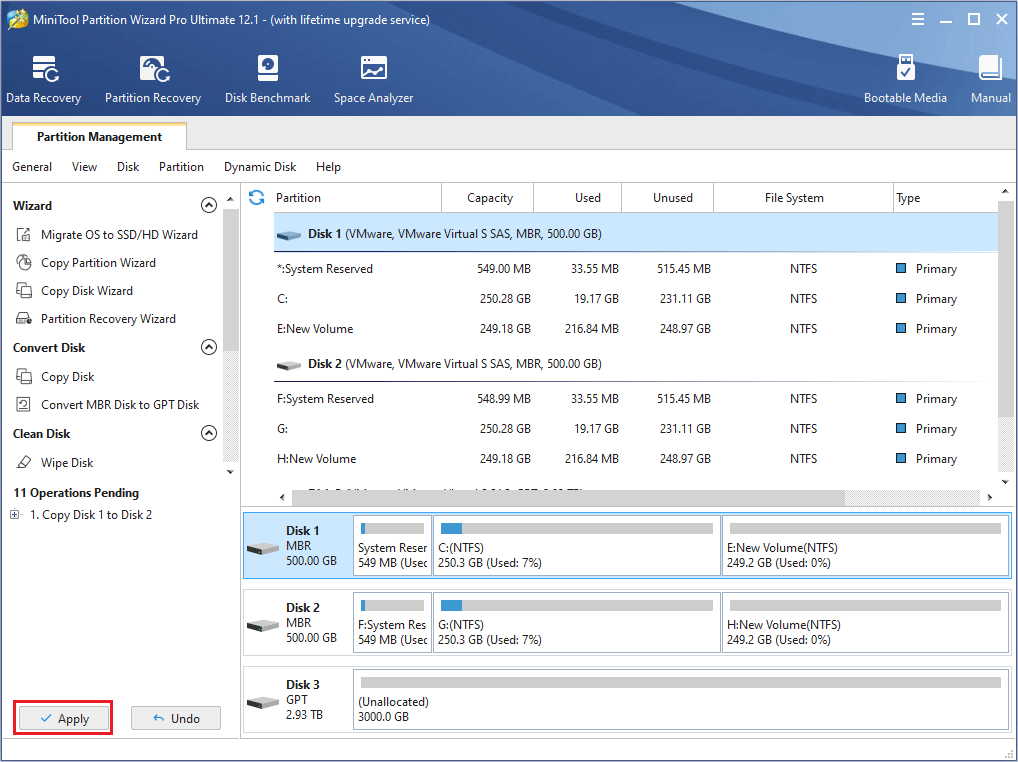
2. Remove All Partitions on the SSD via MiniTool Partition Wizard
Before you perform Security Erase, ADATA SSD Toolbox requires you to remove all partitions from the SSD. You can use MiniTool Partition Wizard to do that quickly.
MiniTool Partition Wizard FreeClick to Download100%Clean & Safe
Step 1: Click the above button to free download MiniTool Partition Wizard Free Edition. Launch this software and go to the main interface. Right click the SSD and choose Delete All Partitions.
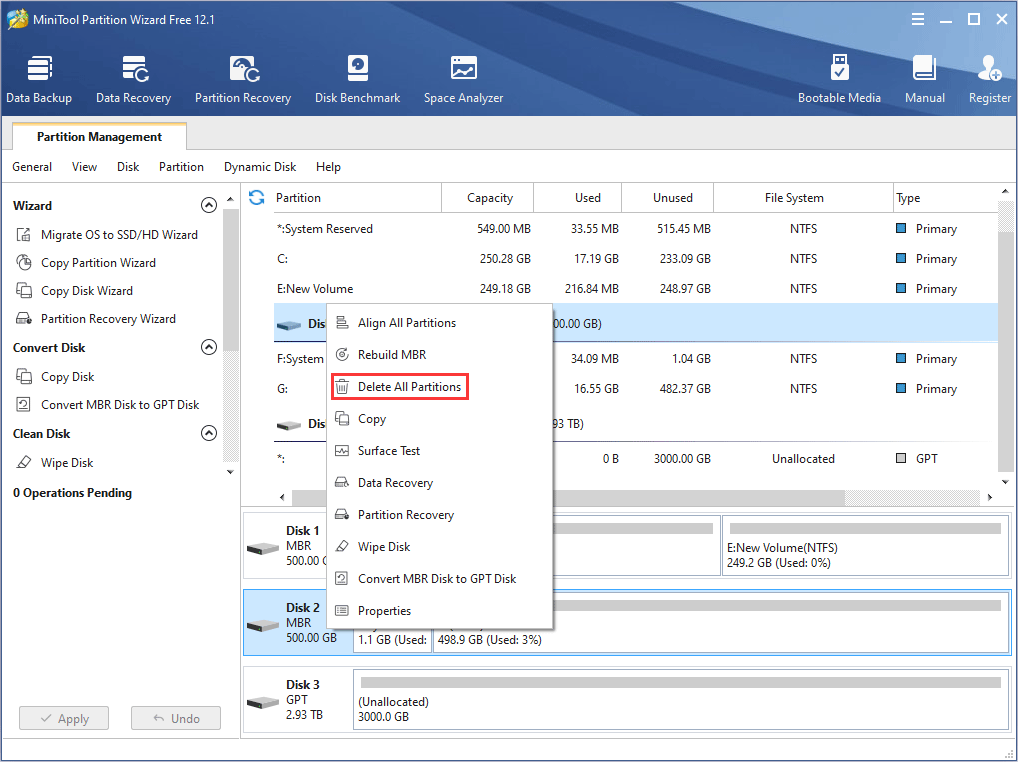
Step 2: Click the Apply button.
MiniTool Partition Wizard can not only do the above operations, but also other operations including converting partition from FAT32 to NTFS without data loss, scanning drive’s surface, moving/resizing partition, benchmarking disk, wiping disk radically, recovering data, changing cluster size, etc. With MiniTool Partition Wizard, you can manage your drive more conveniently.
Bottom Line
Is this post useful? Has this post answered your questions about ADATA SSD Toolbox? Please leave a comment in the following zone. In addition, if you have difficulty in deleting partitions, cloning disk, etc., you can contact us via [email protected]. We will reply to you as soon as possible.

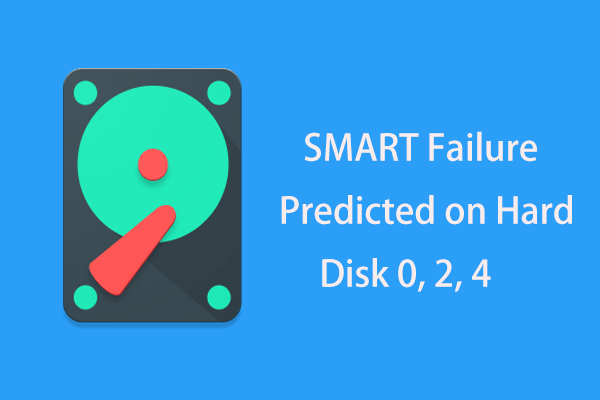
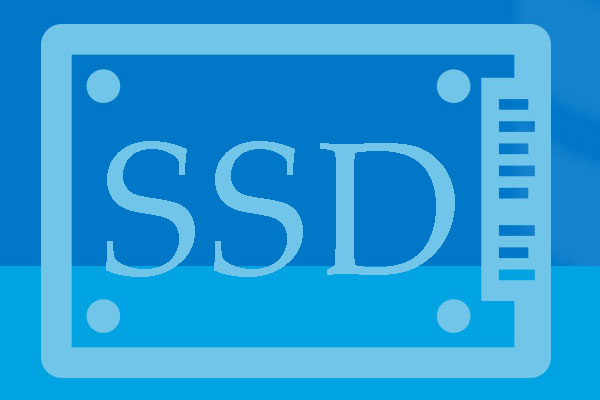
User Comments :