Blue Screen Stop 0x00000027 RDR_FILE_SYSTEM
Many people report on forums that they have encountered 0x00000027 RDR_FILE_SYSTEM error. Some of them report they encountered the blue screen stop 0x00000027 RDR_FILE_SYSTEM after cloning system on new HDD, some say they encountered this BSOD while loging on their computers, and some say they encountered it at work. In a word, this error occurs in various situations.
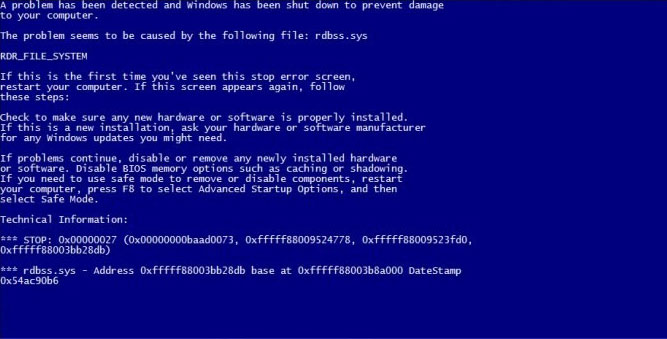
Then, what causes the RDR_FILE_SYSTEM error? The possible reasons are as follows:
1. The depletion of the nonpaged pool memory.
The nonpaged pool memory is related to physical RAM. If the nonpaged pool memory is completely depleted or if a kernel-mode driver requires the nonpaged pool memory while the amount of available nonpaged pool memory is very low, the RDR_FILE_SYSTEM error may occur.
2. Problems occurred in the SMB redirector file system.
Server Message Block (SMB) is a network transport protocol for file systems operations to enable a client (applications or end users) to access resources on a server. The SMB model consists of two entities: the client and the server.
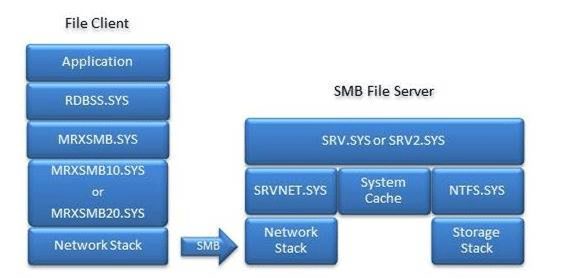
On the client, applications perform system calls by requesting operations on remote files. These requests are handled by the redirector subsystem (rdbss.sys) and the SMB mini-redirector (mrxsmb.sys). Both them translate the requests into SMB protocol sessions and requests over TCP/IP.
On the server, SMB connections are accepted, and SMB requests are processed as local file system operations through NTFS and the local storage stack. The srv.sys driver handles legacy SMB traffic, and the srv2.sys driver handles SMB 2.0 traffic. The srvnet.sys component implements the interface between networking and the file server for both SMB protocols. File system metadata and content can be cached in memory via the system cache in the kernel (ntoskrnl.exe).
If these files related SMB are corrupt, the blue screen stop 0x00000027 will also occur.
3. Other corrupt drivers or system files.
As mentioned above, both rdbss.sys and mrxsmb.sys are drivers, which are system files related to SMB. Apart from these drivers, there are other drivers and system files that can cause the 0x00000027 RDR_FILE_SYSTEM error.
For example, the csc.sys whose description is Windows Client Side Caching Driver can also cause this BSOD. This file is also driver and you can find it under C:WindowsSystem32drivers.
4. Anti-virus software incompatibility.
Some users report that they encounter the RDR_FILE_SYSTEM BSOD because of mfehidk.sys. This file belongs to McAfee (an anti-virus software) and exists in the following two places: C: WindowsSystem32drivers, and C:Program FilesMcAfeeVirusScan Enterprise.
5. Infection of computer viruses.
The last possible reason is virus. Some viruses may disguise as system files and stop your system. You should make sure your computer is not infected by viruses.
How to Fix Blue Screen Stop 0x00000027 RDR_FILE_SYSTEM
When the causes of the blue screen stop 0x00000027 are known, finding the solutions is simple. I will introduce several solutions to you. To apply these solutions, you should boot into Windows or Safe Mode first. I read many posts from forums. Most users reported that they could enter Windows after restarting computer 3-4 times.
If this method can’t help you enter Windows interface. You can follow the steps below to enter Safe Mode:
Step 1: Boot into WinRE. You can enter this interface by powering on and off PC forcibly 3 times or by using a recovery disk.
Step 2: Navigate to Troubleshoot > Advanced options > Startup Settings.
Step 3: In the Startup Settings interface, click F5 key to choose Enable Safe Mode with Networking option, thus booting into Safe Mode with network connected.
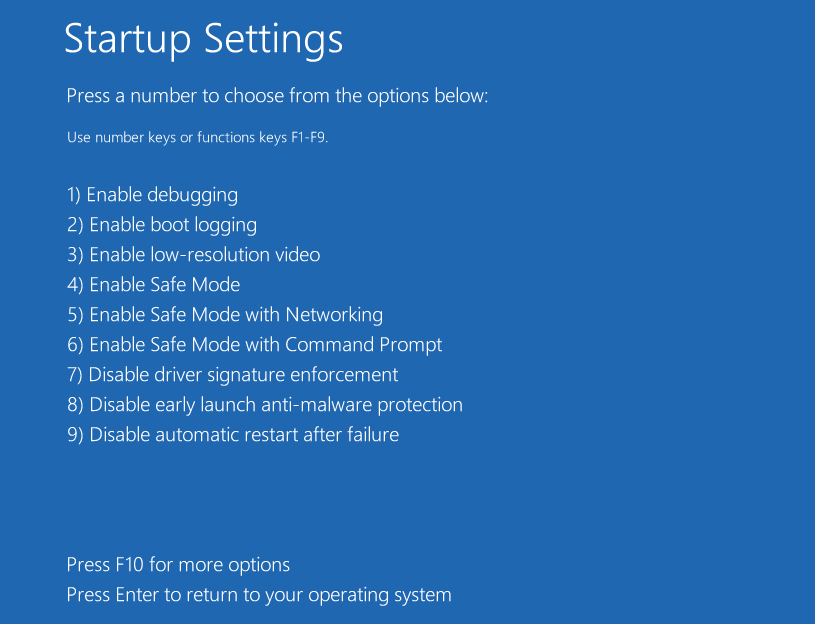
After entering Windows or Safe Mode, you can use the following solutions to fix the 0x00000027 RDR_FILE_SYSTEM error.
How to Fix Blue Screen Stop 0x00000027 RDR_FILE_SYSTEM
- Check Windows Crash Logs.
- Update Drivers.
- Update Windows.
- Run SFC and DISM to Repair System Files.
- Check for Disk Error.
- Uninstall Third-party Anti-virus Software.
- Run Windows Defender.
- Test RAM or Add Memory Bar.
- Re-clone System with MiniTool Partition Wizard.
1. Check Windows Crash Logs
When you encounter a blue screen and you don’t know what files cause this BSOD, I recommend you to view the Windows crash log first.
Step 1: Press “Windows + R” keys to open Run dialogue box. Then, type “eventvwr” into the Run box and hit Enter key to open Event Viewer.
Step 2: Navigate to Windows Logs > System and click Filter Current Log to find the log about the RDR_FILE_SYSTEM BSOD.
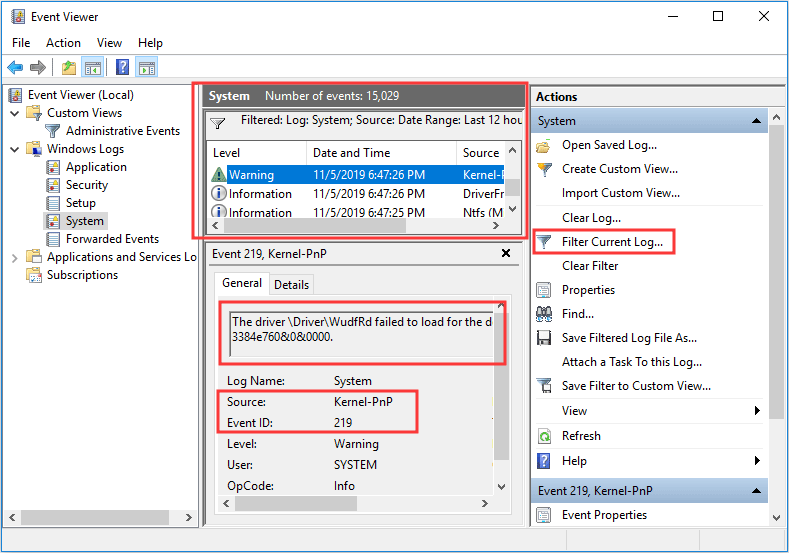
If you find the log, you should pay attention to the log General description and Source information. These information may give you clues on what files are causing this problem, and then you can solve this problem accordingly.
To know more about how to check Windows 10 crash logs, please read the following post:
If this method can’t help you, then, you should try the following methods one by one.
2. Update Drivers
This method can fix 0x00000027 RDR_FILE_SYSTEM BSOD caused by common drivers, especially Video, WiFi and Network drivers. Please refer to the following steps to update these drivers:
Step 1: Press “Windows + X” keys and then select Device Manager in the pop-up menu.
Step 2: Expand the category like Display adapters and Network adapters. Then, right-click on the devices listed under them and choose Update Driver.
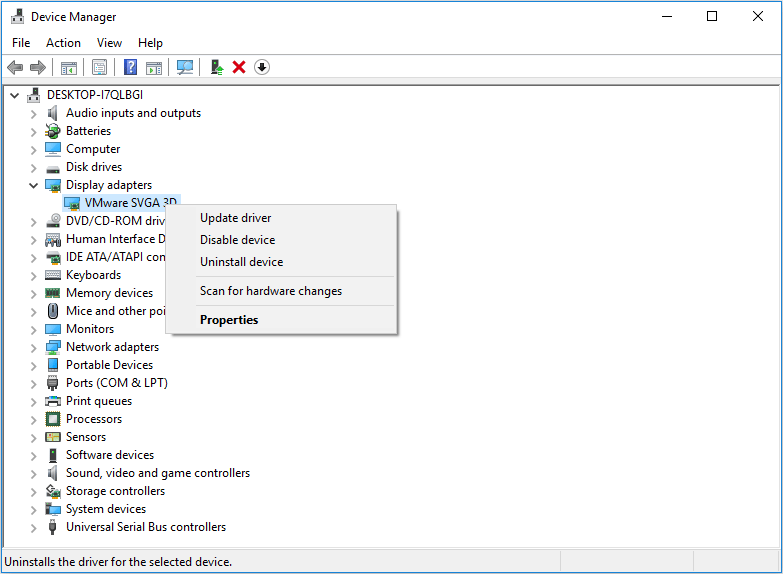
Step 3: When prompted, click Search automatically for updated driver software and wait till Windows downloads and installs the updates. After that, reboot your PC to see whether the problem is solved.
3. Update Windows
Windows updates can fix software bugs and incompatibility as well as patch system vulnerabilities. Please follow the steps below to update your Windows to the latest version:
Step 1: Type “Windows Update” into the search bar and click on the result Windows Update Settings.
Step 2: In the pop-up window, click on Check for updates. If Windows finds any updates, it will install it automatically. Then, restart your computer to check the 0x00000027 RDR_FILE_SYSTEM error is solved.
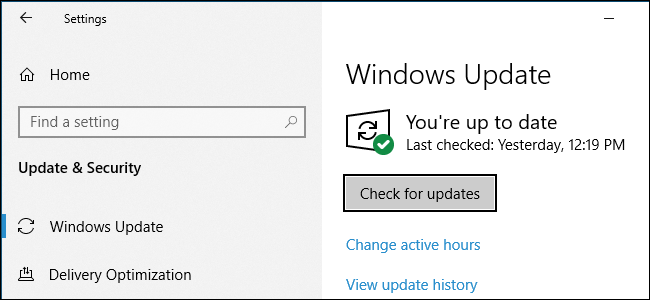
4. Run SFC and DISM to Repair System Files
SFC and DISM command lines can repair system files, including various drivers. System File Checker will replace damaged, lost, or changed system files with good system files, while DISM can restore corrupt system files when network are connected. Please follow the steps below to repair system files:
Step 1: Type “cmd” in Windows search box and right-click the Command Prompt. Then, select Run as administrator to open Command Prompt.
Step 2: Type “sfc /scannow” and press the Enter key. Then, wait until the procedure ends.
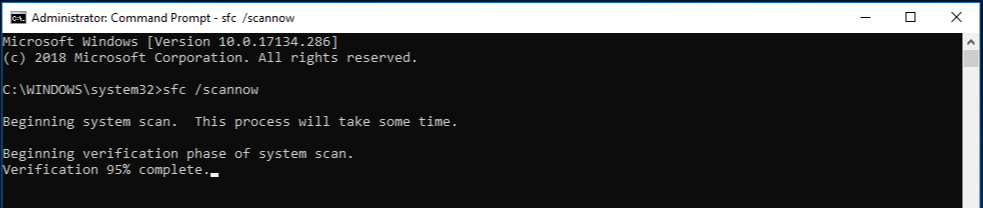
Step 3: If the SFC doesn’t work for you. You can use DISM. You just need to type the following commands one by one and hit Enter.
- exe /Online /Cleanup-image /Scanhealth
- exe /Online /Cleanup-image /Restorehealth
5. Check for Disk Error
In certain cases, the 0x00000027 RDR_FILE_SYSTEM error can be caused by corrupted files and folders on your hard drive, and therefore you need to check disk for errors. To do that, you can use CHKDSK command. Please refer to the following steps:
Step 1: Open Command Prompt as administrator privilege.
Step 2: In the Command Prompt window, type CHKDSK *: /f and press Enter. Please note that “*” represents the drive letter of the specific drive that you want to scan and fix, and you should replace it accordingly. This command will scan your computer drive for errors and try to fix any error it detects.
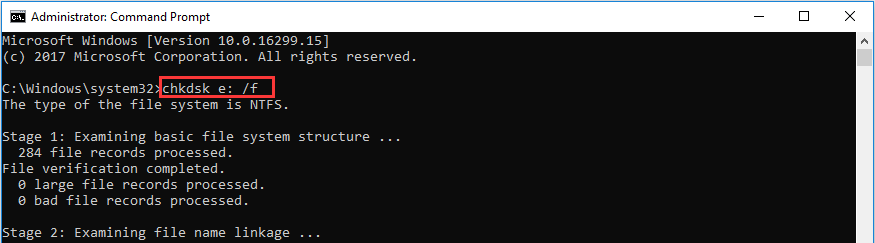
If this command fails, you may need to use the Surface Test feature of MiniTool Partition Wizard to see whether there are bad sectors on the drive. If there are too many bad sectors on the drive, you need to replace it.
MiniTool Partition Wizard FreeClick to Download100%Clean & Safe
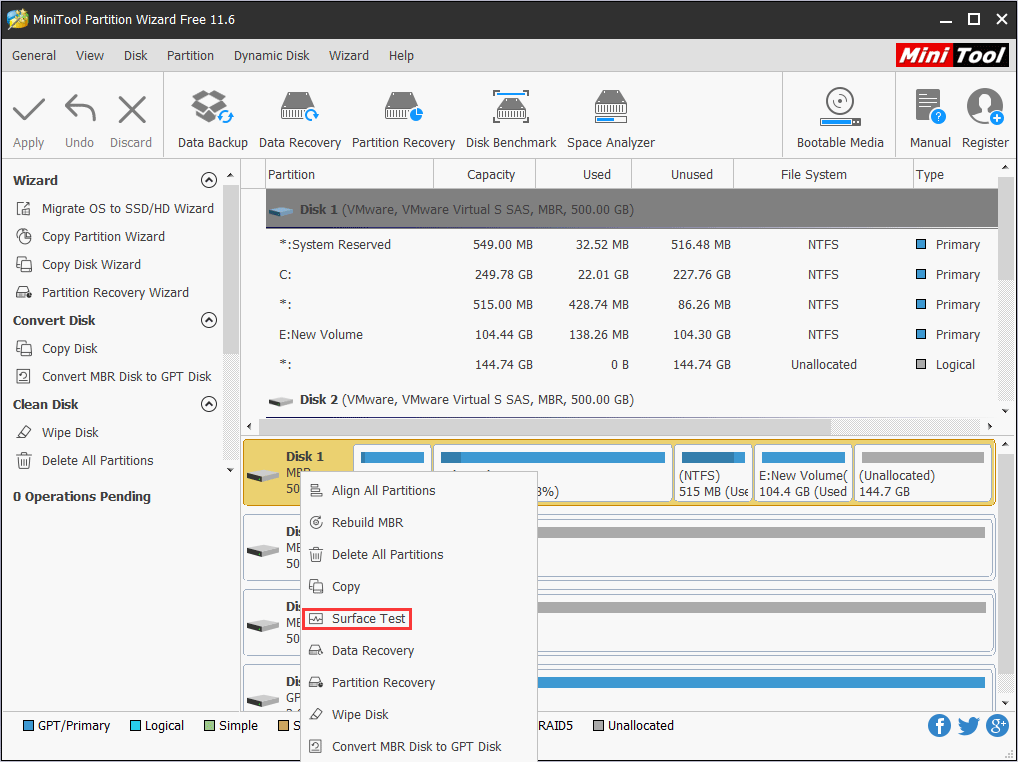
Read the following post to know more details about hard drive error checking:
6. Uninstall Third-party Anti-virus Software
If it is the third-party anti-virus software that causes the 0x00000027 RDR_FILE_SYSTEM error, you should uninstall that anti-virus software. Please follow the steps below to uninstall the third-party software:
Step 1: Press “Windows + I” keys simultaneously to open Settings. Then, click Apps & Features.
Step 2: Locate the third-party security software you want to remove and press Uninstall. Then, restart your PC you see whether the problem is solved.
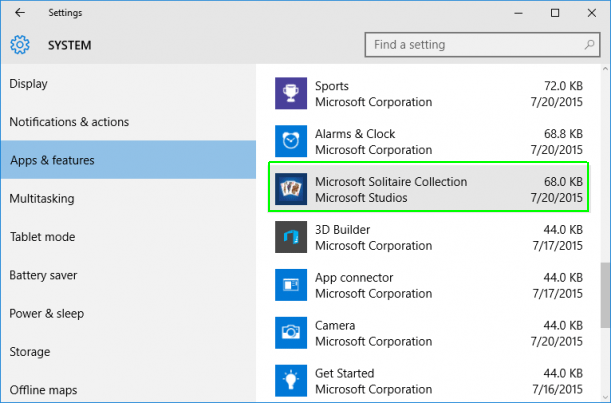
7. Run Windows Defender
When you encounter the 0x00000027 RDR_FILE_SYSTEM error, you should make sure it’s not caused by viruses. Therefore, I recommend you to scan your computer with Windows Defender, which is an anti-virus tool embedded in Windows 10. Follow the steps below to run it:
Step 1: Hit the Windows key on the keyboard and then select Settings icon.
Step 2: Go to Update & security > Windows Defender > Open Windows Defender Security Center.
Step 3: Select Virus & threat protection and then click Quick scan.
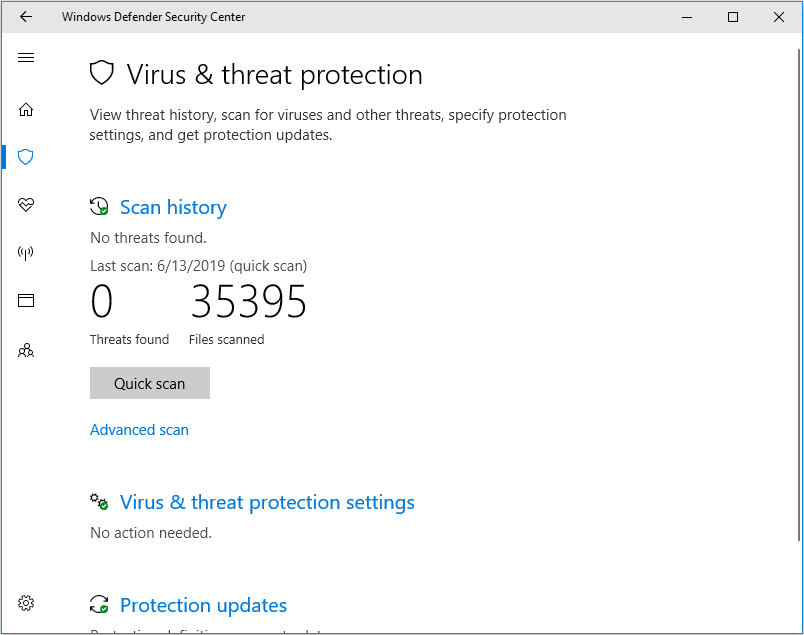
8. Test RAM or Add Memory Bar
If there are errors on your memory or your physical memory is low, the 0x00000027 RDR_FILE_SYSTEM will also happen. In this case, you should test and fix your memory, or add a physical memory bar. Please follow the steps below to test your memory:
Step 1: Type Windows Memory Diagnostic in the search box and double-click the best-matched result to open it
Step 2: When the Windows Memory Diagnostic tool pops up, choose Restart now and check for problems. Then your computer will restart and Windows Memory Diagnostics Tool will automatically perform the RAM test.
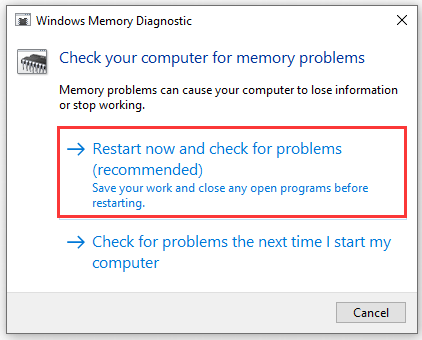
If the test fails you may consider replacing the memory bar. In addition, if your memory bar is too small (usually less than 4 GB), it’s time to replace the memory bar, too. Please follow the steps below to check the size of your memory:
Step 1: Open File Explorer.
Step 2: Right-click on This PC and choose Properties. Then, you can get an interface like the following picture.
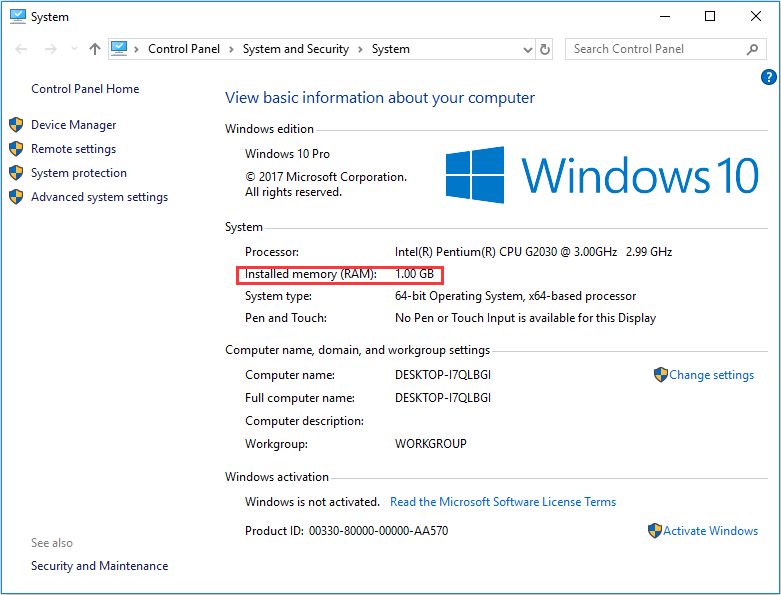
9. Re-clone System with MiniTool Partition Wizard
If you encounter the blue screen stop 0x00000027 RDR_FILE_SYSTEM after cloning system on new HDD and the above methods don’t solve the problem, it’s possible that the clone software you use doesn’t work well. If so, you may need to use reliable software like MiniTool Partition Wizard to re-clone your system.
Follow the steps below to clone your system with MiniTool Partition Wizard:
MiniTool Partition Wizard FreeClick to Download100%Clean & Safe
Step 1: Click the above button to download MiniTool Partition Wizard. Then, launch it and get to its main interface. If you just want to clone your system, you can click Migrate OS to SSD/HD Wizard. If you want to clone the whole disk, you can click Copy Disk Wizard.
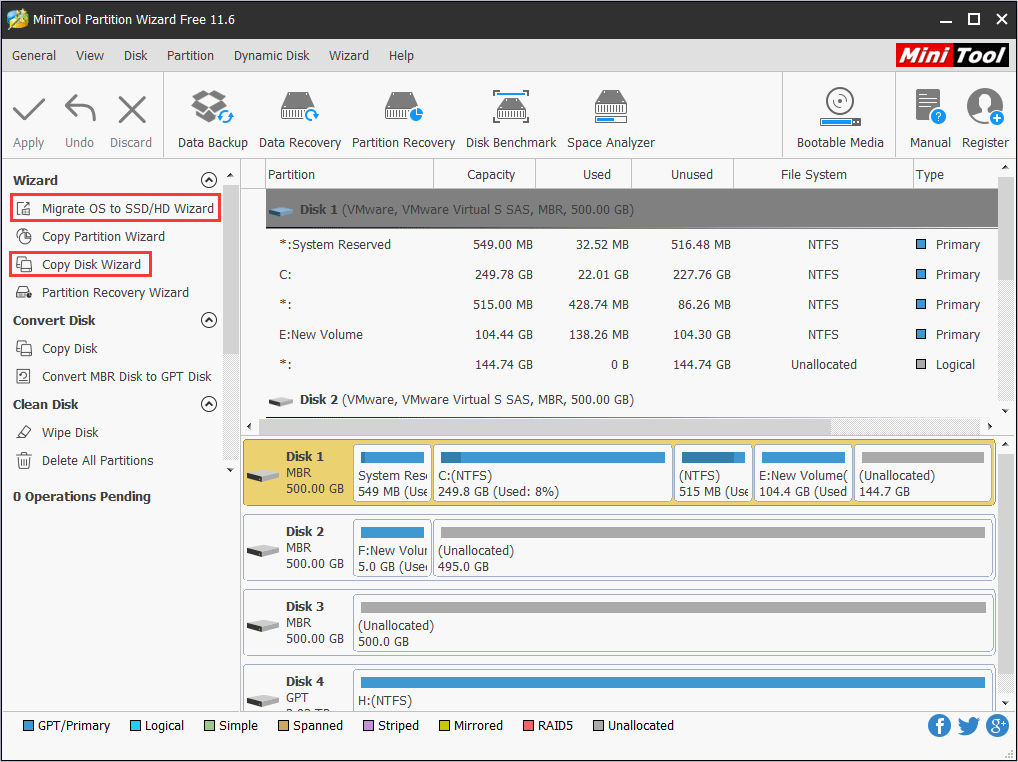
Step 2: Follow the wizard to clone your system and then click the Apply button to execute the pending operations.
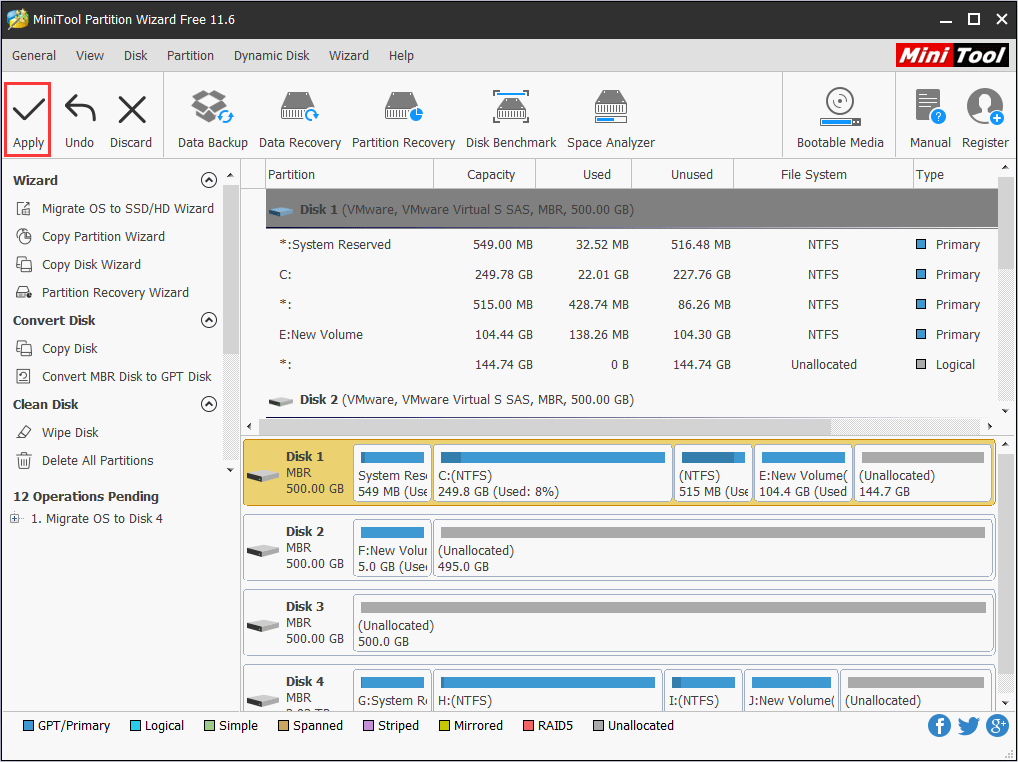
If you want to get the detailed steps on migrating OS and cloning disk, please read the following post:
Bottom Line
Do you have difficulty in checking hard drive errors or cloning disk? If so, please leave your problems below or email them to us via [email protected]. We will reply to you as soon as possible.


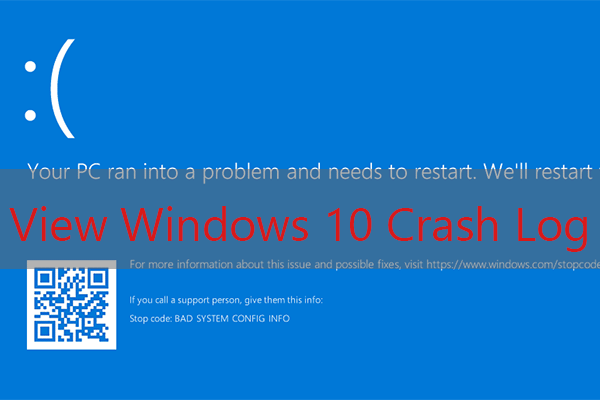


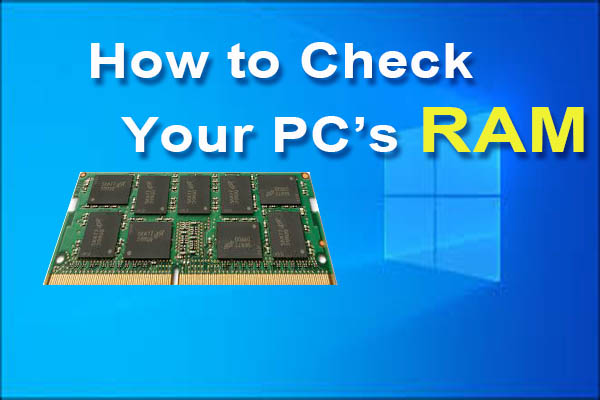
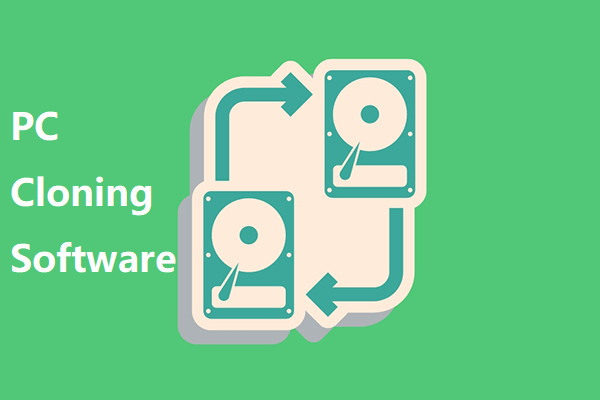
User Comments :