Most Windows users have reported on the forum that they randomly received a blue screen error accompanying with the stop code 0x0000000A. In the worst case, the computer will become totally unusable.
Let’s see why error 0x0000000A occurs and how to fix it.
About 0x0000000A Blue Screen Error
Error 0x0000000A, also known as IRQL_NOT_LESS_OR_EQUAL, is a critical error indicating that a process or driver is attempting to access to a memory area without authorization.
The reasons for the appearance of STOP 0x0000000A could be various. Some of the reasons that you need to pay attention to are listed below:
- Some hardware or connected drivers have broken down.
- There are some issues with the hardware incompatibility
- Your operating system accesses to the wrong address during installation
- The registry database has been corrupted.
- Some of your Windows system files get corrupted because of virus or malware.
These are main and common factors that lead to 0x0000000A error and of course, there are some other potential factors.
After learning about the reasons for the issue, you can keep reading to get some proven solutions provided in the following contents. Just try them one by one until you fix the error 0x0000000A successfully.
How to Fix Blue Screen Error 0x0000000A
There are 6 methods to fix 0x0000000A error, as follows:
- Run System File Checker
- Update Your Drivers
- Update Your Windows
- Perform System Restore
- Scan for Virus and Malware
- Reinstall Your Windows
Fix 1: Run System File Checker
As the STOP 0x0000000A error message might appear when certain system files get corrupted, you can try fixing the error by using System File Checker. This Windows built-in tool can scan all the protected system file and replace corrupted files with a cached copy to solve various related problems.
Just follow the steps below to perform the operation.
Step 1: Press Windows + R to open Run window.
Step 2: Input cmd and press Ctrl + Shift + Enter to run Command Prompt as administrator.
Step 3: Type the command sfc /scannow and press Enter key.
Then, this tool will start scanning and this might take serval minutes. You need wait patiently until the scanning process is 100% completed. When you receive a message on the prompt that corrupted file detected and repaired successfully, you can restart your computer to see if the blue screen error has been fixed.
Fix 2: Update Your Drivers
Sometimes, the STOP 0x0000000A error message will show the name of a certain driver or device (such as video adapter) which might cause the problem. Therefore, updating your drivers according to the hint is also a nice try. Here’s how to do it.
Step 1: After invoking Run window, input devmgmt.msc and click OK button.
Step 2: In the main Interface of Device Manager, locate the driver or device mentioned in the error message. Right-click it and choose Update driver.
Step 3: In the pop-up window, choose Search automatically for updated driver software.
Then, Windows will search your computer and the Internet for the latest software for your device. Just follow the onscreen instructions to complete the left steps.
Fix 3: Update Your Windows
Always keeping your Windows updated can resolve most issues including the blue screen errors, as certain patches for the known issues might be released in the latest update. So, you can try updating your Windows when error 0x0000000A occurs.
Step 1: Press Windows + I to open Windows Settings.
Step 2: Go to Update & Security.
Step 3: Select Windows Update in the left pane and click Check for updates.
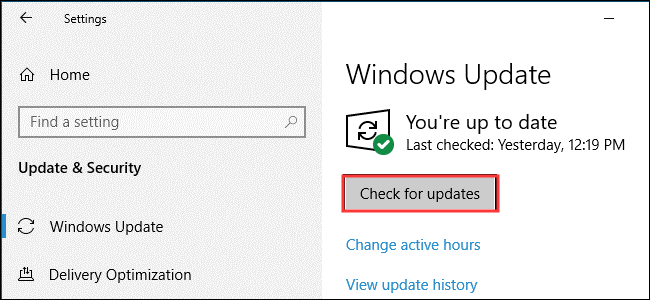
If there are any available updates detected, your Windows will download and install them automatically. Now, you can restart your computer to see if the problem is resolved.
Fix 4: Perform System Restore
To fix the issue, you can perform system restore alternatively. This operation will roll your Windows back to the time before the error occurs. But you should make sure you have made a restore point before. To perform System Restore, just follow the given steps below.
Step 1: Press Windows + S and input restore in the Search bar. Select Create a restore point from the search results.
Step 2: In the pop-up window, click System Restore under System Protection tab.
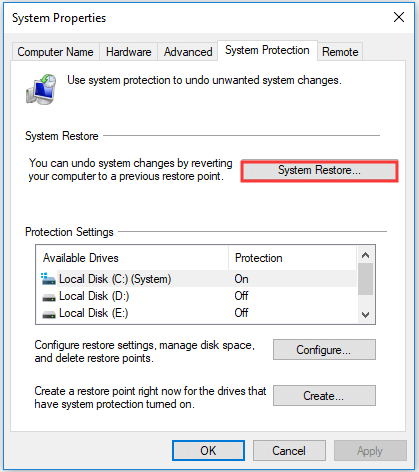
Step 3: Then, you need to choose a restore point from the list and click Next button to continue.
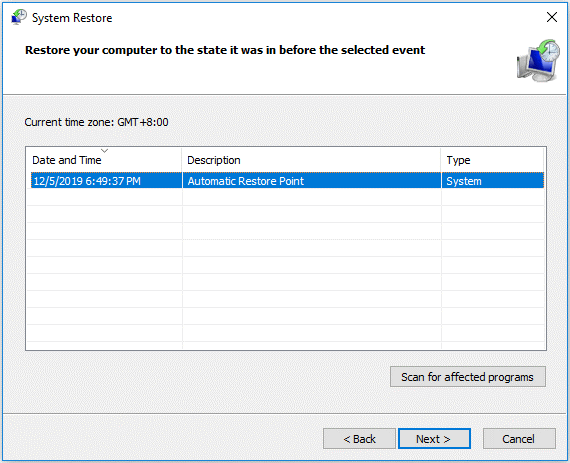
After that, you just need to follow the onscreen guidelines to finish the restoring process.
Fix 5: Scan for Virus and Malware
If all the solutions above fail to fix error 0x0000000A, your computer might be affected by virus or malware. You might need to make a thorough scan to remove any attack from virus or malware.
You can employ a third-party antivirus program or the built-in tool Windows Defender. You are recommended to use the latter as the antivirus might also threaten the security of your Windows.
Step 1: In Windows Settings, go to Update & Security > Windows Security.
Step 2: In the right pane, choose Virus & threat protection in Protection areas.
Step 3: In the window of Windows Defender Security Center, click Run a new advanced scan.
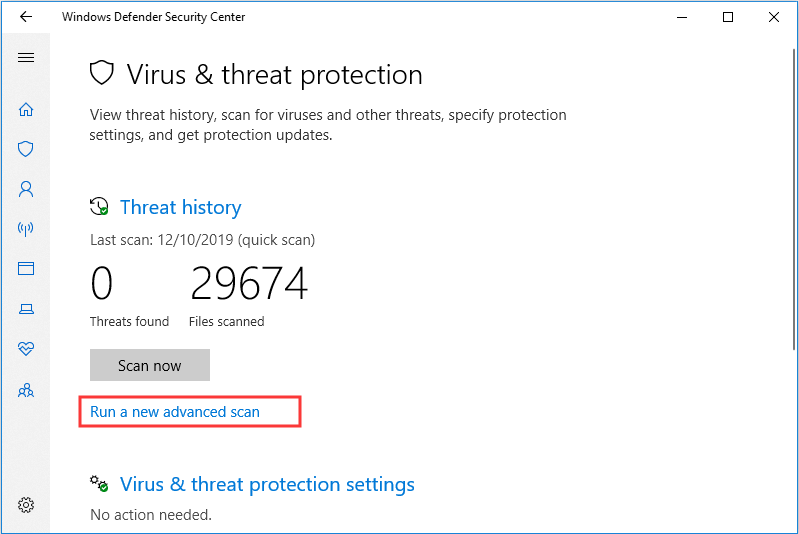
Step 4: Now, check Full scan option and click Scan now.
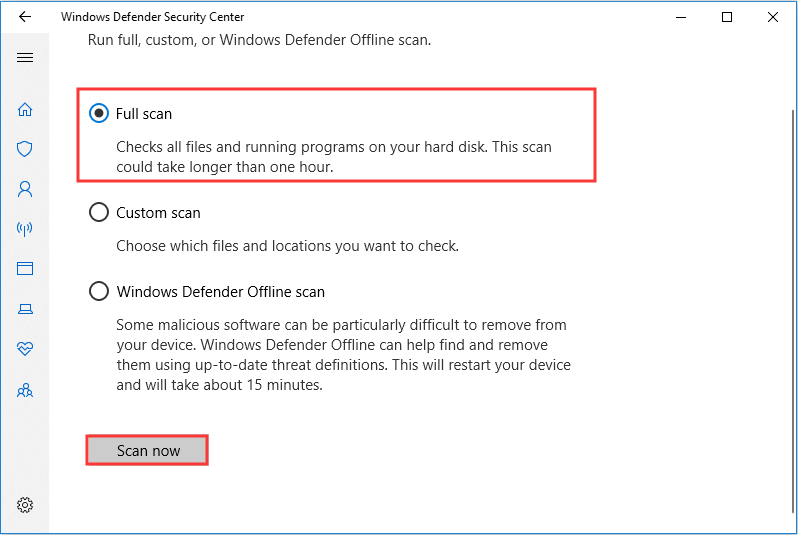
This will spend one hour or even more checking all files and running programs on your hard disk. Once it’s done, you can check whether your Windows is free from the blue screen error 0x0000000A.
Fix 6: Reinstall Your Windows
If the error still exists after trying the solutions mentioned above, you might need to consider reinstalling your Windows. The tutorial on how to reinstall Windows safely is provided in the following contents.
Move 1: Back Up the Data on Your System Drive
Generally speaking, most users would like to reinstall the operating system on the original system drive (usually C drive). The process of reinstallation will overwrite the system drive and cause the data on it lost.
Therefore, you are recommended to transfer or back up important files or all the data on the partition before you reinstalling.
MiniTool Partition Wizard is a professional all-in-one disk manager. With this reliable tool, you can optimize your disk performance, format hard drive when you cannot boot Windows, and make your computer run faster by upgrading to larger hard drive.
You can also employ this program to back up your system drive when you need to reinstall Windows for the PC with error 0x0000000A. The detailed steps are as follows:
Step 1: Purchase MiniTool Partition Wizard Pro Ultimate and install it on your computer. Prepare a USB which is large enough to save the back up of your system drive and connect to your computer
Step 2: Launch the application to get its main interface. Right-click your system partition and choose Copy from the pop-up menu. Also, you can select Copy Partition under Partition Management on the left pane after highlighting the partition.
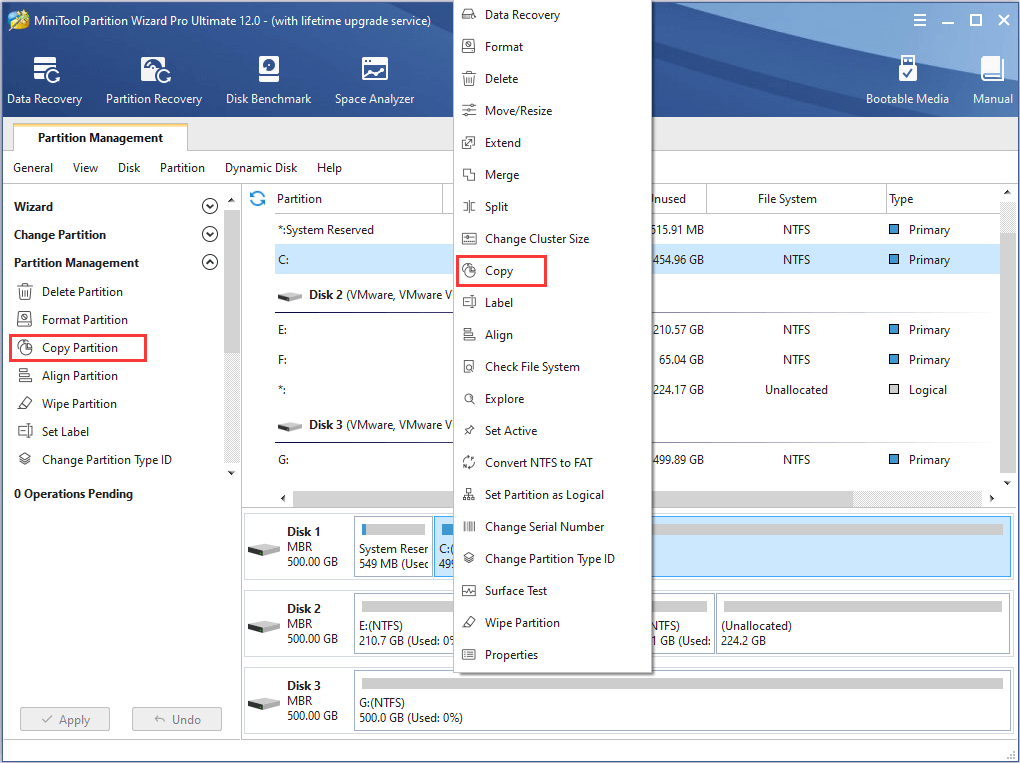
Step 3: Then, you will be required to select another partition on a certain disk to create the copy of the system drive. Select your USB partition and click Next.
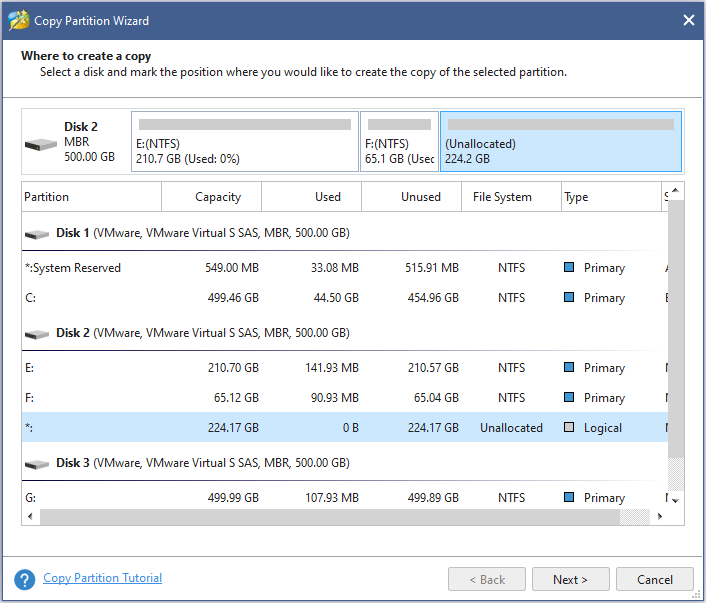
Step 4: In the next page, you need to specify the size and location of the new partition, and then click Finish button. To change the size of the partition, you should keep Copy the partition with resize option checked.
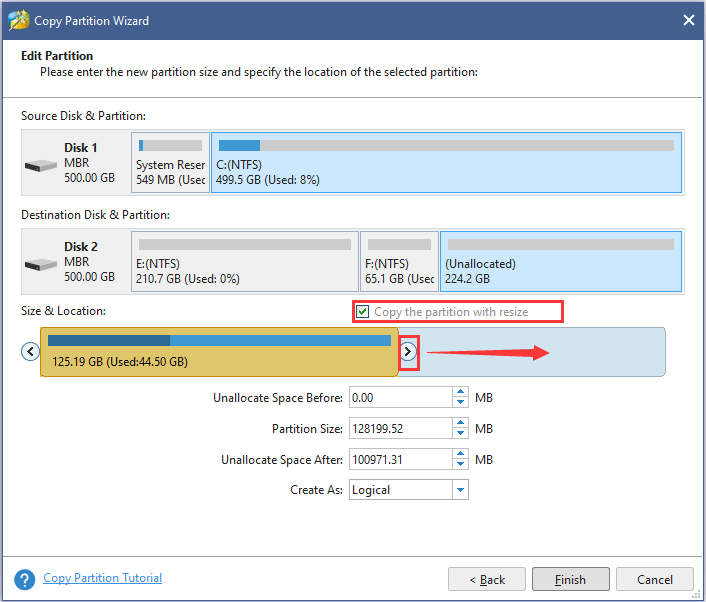
Step 5: Click Apply button to execute the pending operation.
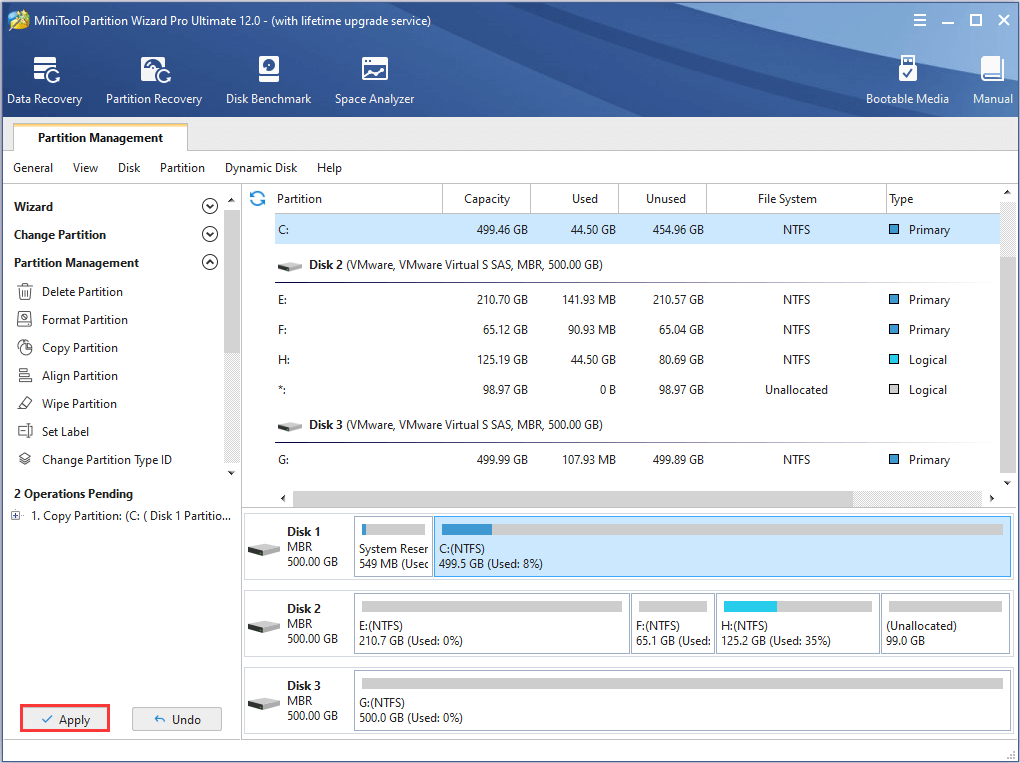
Step 6: As your system drive are in use now. MiniTool Partition Wizard will ask for restart to complete the change. Just click Restart Now in the pop-up window.
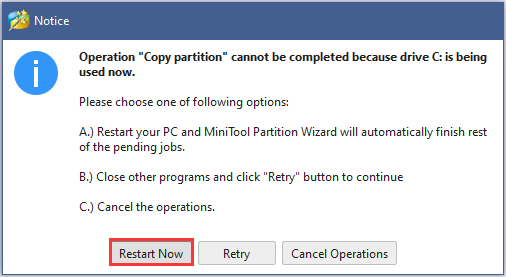
Move 2: Reinstall Windows
After backing up your data, you can reinstall your OS without any worries. Just follow the steps below to complete reinstallation.
Step 1: Create an installation media USB drive.
Step 2: Connect the USB flash drive to your problematic computer and boot it from the USB by changing the BIOS settings.
Step 3: Select the language, time and input method preferences, and click Install now. Then, hit I don’t have a product key and choose Custom installation.
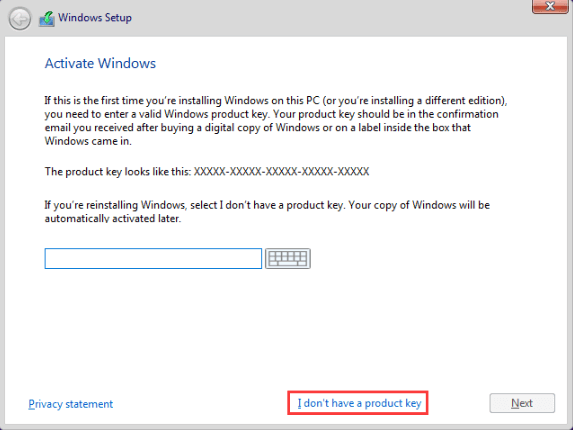
Then, you can follow the onscreen instructions to finish the operation.
Bonus Tip: Recover Data from the PC with 0x0000000A Error
When it comes to the blue screen error, data loss happens in most cases when the computer cannot boot normally. Considering this, the guide to recover lost data using MiniTool Partition Wizard is also provided for you.
Step 1. When you enter the main interface, select the partition you want to perform data recovery and click Data Recovery feature from the left pane.
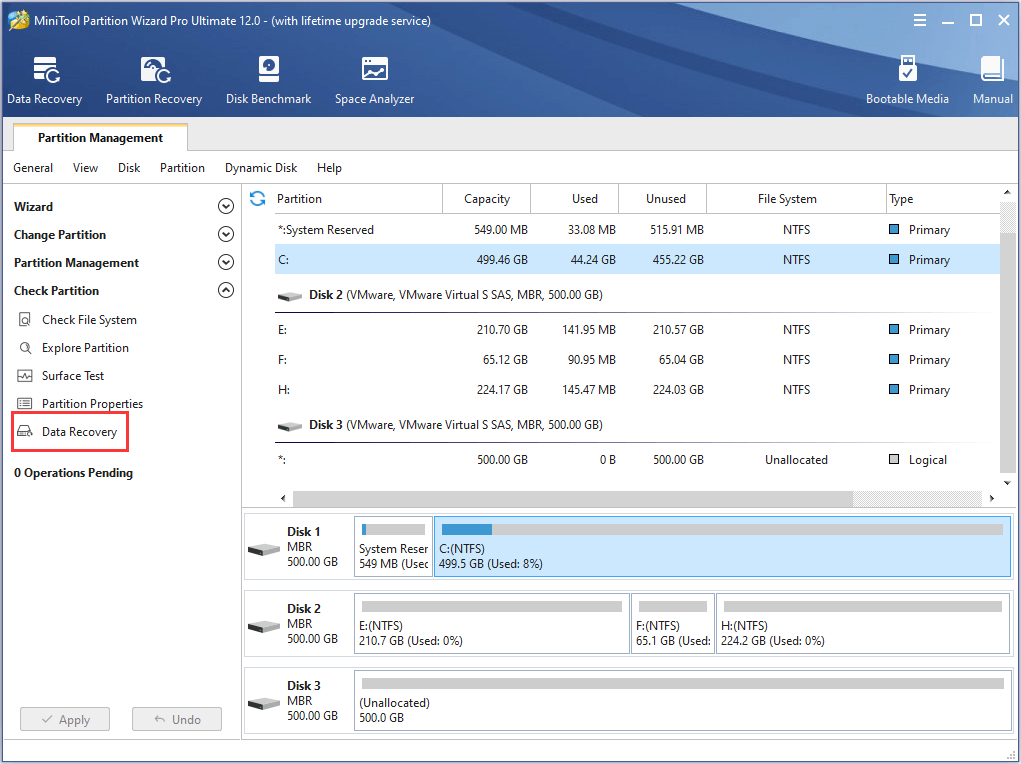
Step 2: Then, the program will start scanning the partition. You should wait until the process is complete for the best scanning results.
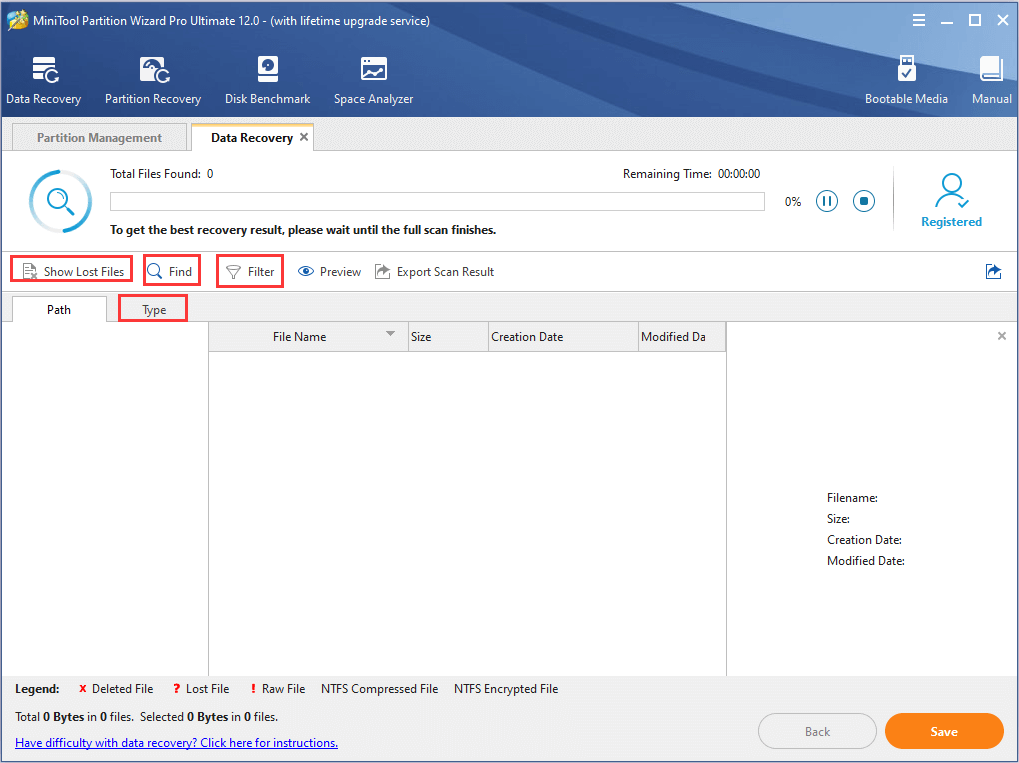
Step 3: After a full scan finishes, find the files/folders you want to recover and click Save button to save these items to a certain path.
Bottom Line
It is really frustrating to receive the 0x0000000A error. You may not sure the reasons for it, but you can fix it easily with the 6 methods introduced in this article and get your data back after receiving this error.
If you find other solutions to this error or have any problems in using the solutions above, just feel free to leave a message in the common zone below, or contact us via [email protected].

User Comments :