In this post, MiniTool Partition Wizard introduces 6 solutions to “hard disk not detected during Windows installation”. If you are bothered by the same problem, you can try them one by one to solve it.
Hard Disk Not Detected During Windows Installation: An Overview
There’s not much you can do about a computer without an operating system. Fortunately, new laptops are always pre-installed with OS by manufacturers, and even if there is no system on your laptop or desktop, you can install one in easy steps. Of course, you are also allowed to install a second or third system on the computer which has OS already.
But no matter how the operating system is installed or who installed it, after running it for a long time, you may need to make a reinstallation since it is the only or best solution to some issues, for example:
- Reinstalling system is the most effective solution when operating system runs slow.
- Reinstalling system is a good way to clear viruses that cannot be killed by anti-virus software.
- Reinstalling system can help enhance system security and stability.
- Reinstallation is the best choice when operating system crashes or system files are damaged or lost.
Both installing and reinstalling require an installation disc which could be CD, DVD, or USB flash drive, and operations are nearly the same, approximately including these steps: boot from installation disc, choose language and other preferences, accept license terms, choose installation type, and mark a place to install Windows. Then Windows will be installed automatically.
Of course, if you are using system built-in functions, like Windows 8’s “Remove everything and reinstall Windows”, and Windows 10’s “Reset this PC”, to reinstall system, operations might be a little bit different.
Nevertheless, during Windows installation or reinstallation, users may encounter the situation where Hard Disk is Not Detected in the “Where do you want to install Windows” screen even if the disk has been connected with motherboard. Sometimes there is no error message showing up:
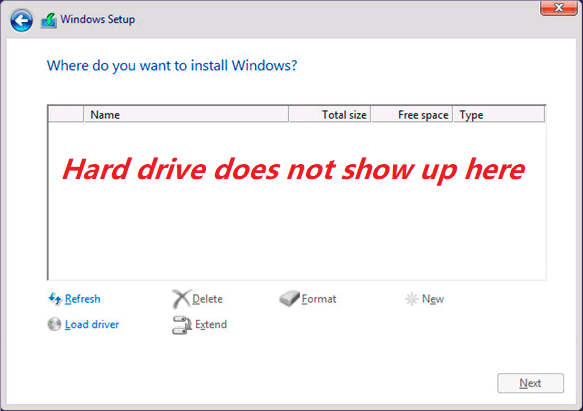
Or sometimes you’ll receive error messages, like:
Error 1. We couldn’t find any drives. To get a storage driver, click Load driver.
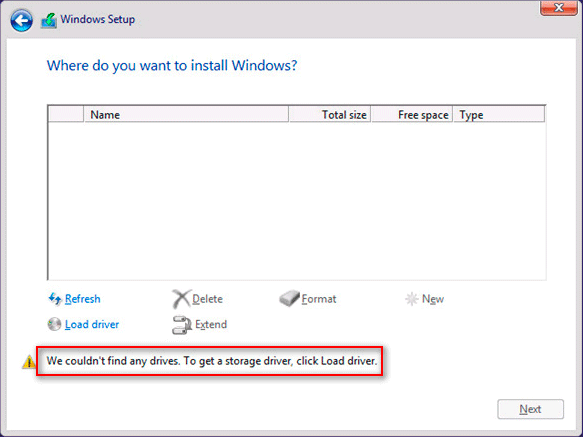
Error 2. No drives were found. Click Load Driver to provide a mass storage driver for installation.
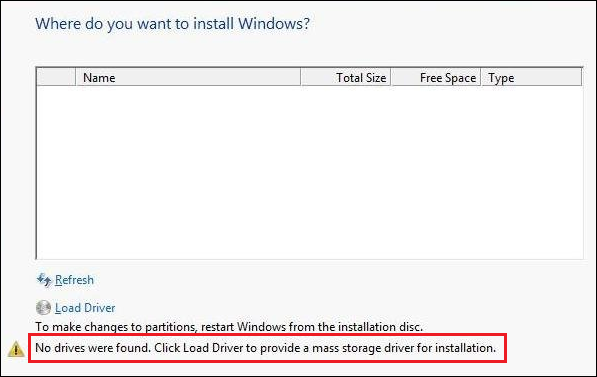
Definitely, if there is no hard disk for users to select on this screen, they will fail to install or reinstall Windows. And if they want to continue to install, making the hard disk detected is badly needed. Next, we are going to introduce 6 solutions for this issue, and maybe one of them can make your hard disk visible.
Hard Disk Not Detected During Windows Installation: Here Are 9 Solutions
Solution 1. Check Whether the Hard Disk Is Recognized by BIOS
If there is no error message shown, we suggest trying this method at first. Of course, even if error messages are given, you can also try this solution prior to doing any operation. Please start the computer, press a specified key for several times to enter BIOS, and then look for your hard drive. If it is missing or invisible from BIOS (shown as None or Not detected), here are 4 possible reasons as well as countermeasures:
- The channel for this hard drive is forbidden in BIOS, which happens especially after you add a second hard drive to the system. To fix this issue, we need to turn it on or enable it.
- Data cable or power cable of the drive is damaged or isn’t plugged firmly. Try connecting both cables again or change other cables.
- BIOS is out of date and can’t recognize your hard disk. Try updating BIOS or the driver of BIOS to the latest version.
- The hard drive may be physically damaged. Download a disk testing tool to test the drive. If it is not detected by the tool or errors are found, you may need to contact your hard disk provider.
After you are doing these attempts, the hard disk might be detected by BIOS, and then you can go on installing Windows. But if the disk is still invisible, you may need to contact your hard disk manufacturer for help.
Actually, in most situations, the hard disk is visible in BIOS and only Windows Install can’t detect it. At this time, you need to try the following solutions.
Before making attempts below, we highly suggest creating a backup for this disk if it saves important files. If it is a brand new disk, please skip this step.
How to Backup Data
If you have a running Windows, make use of MiniTool Partition Wizard to backup data. However, if no Windows is available, MiniTool Partition Wizard Bootable CD is required. MiniTool Partition Wizard Bootable CD is a bootable partition manager that helps you clone disk/partition, recover lost partition, extend C drive or any other drives, align partitions of SSD, as well as do many other partitioning operations without bringing data loss. However, you need to know that this is a paid feature in MiniTool Partition Wizard, so you need to purchase one to get the bootable CD.
MiniTool Partition Wizard DemoClick to Download100%Clean & Safe
Then, you can refer to the post Copy Disk to get detailed steps to clone a hard disk.
Once a backup has been created, you can try any of the following solutions without worrying about data loss.
Solution 2. Update or Install Storage Controller Driver
Though Windows Install can’t find the hard disk, it is always showing you error messages and corresponding solutions, like “We couldn’t find any drives. To get a storage driver, click Load driver” or “No drives were found. Click Load Driver to provide a mass storage driver for installation”. In this case, you can load the driver as the error message prompts.
To load a storage controller driver when the operating system is unbootable or there is no system, please follow operations below:
- Find the type of storage controller (could be IDE, SCSI, SATA, and so on) your computer uses by checking the documentation coming with the computer or directly going to the manufacturer’s website.
- Download the latest driver for your computer’s storage controller to a USB flash drive, CD, or other removable devices. You may need to unzip the downloaded file before copying it to a removable device.
- Start installing or reinstalling Windows again, and on the “Where do you want to install Windows?” screen, please click Load Driver.
- Insert the removable media that contains the driver into the computer, and click OK. After that, Windows will search for the driver on all available devices, and then list all available drivers.
- Select the driver that matches your hard drive and click Nextto continue.
To update a storage controller driver when there is a running operating system, please take the following steps:
Right click Computer icon on the desktop, choose Manage, and click on Device Manager. Then, find the storage controller whose driver isn’t installed correctly (always the one with a yellow exclamation mark), right click it and choose Upgrade Driver Software (the specific name may be different in different versions of Windows). After that, there are 2 choices: Search automatically for updated driver software and Browse my computer for driver software:
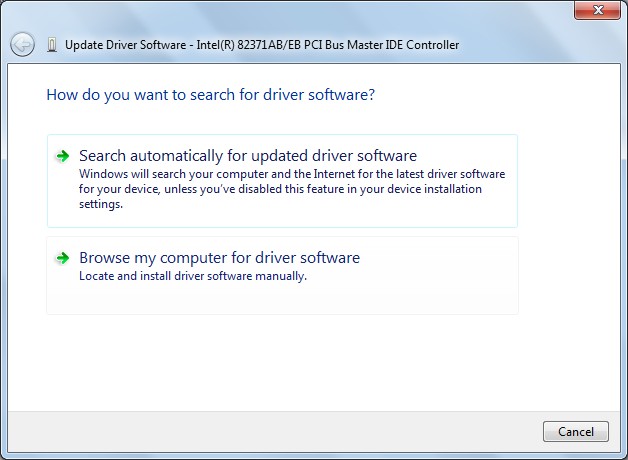
Just choose the desired one in accordance with your actual demands, and then update the driver by following instructions.
Once a correct storage controller driver is loaded or updated, you can try installing or reinstalling Windows again. But if this method also failed to make the hard disk detected, cleaning the hard disk is highly recommended, because this solution has been proved to be useful for lots of users.
Solution 3. Clean Disk with MiniTool Partition Wizard or Diskpart
If you have backed up important files by following instructions in the How to Backup Data part, now you can use either MiniTool Partition Wizard or Diskpart to clean disk without worrying about data loss.
Use MiniTool Partition Wizard
Firstly, buy MiniTool Partition Wizard to unlock the Bootable Media Builder feature which enables you to create a Bootable CD.
MiniTool Partition Wizard DemoClick to Download100%Clean & Safe
Then, burn the iso file to CD/DVD or USB flash drive. As to how to burning, you can go back to the beginning of the post to get.
Next, boot the computer from MiniTool Partition Wizard Boot Disk, and use its “Delete All Partitions” feature to clean the target disk.
Of course, you can also choose to clean the disk using Diskpart.
Use Diskpart
In the Install now interface, please tap on “Shift + F10” combination keys to call out Command Prompt, then type Diskpart, and next select the target hard disk to clean. Here we choose to clean Disk 2 by typing the following commands (each type ends with pressing on Enter key):
- Diskpart
- List disk
- Select disk 2
- Clean (using Clean command in diskpart will delete all partitions on the selected disk)
- Exit (exit from Diskpart)
- Exit (exit from Command Prompt)
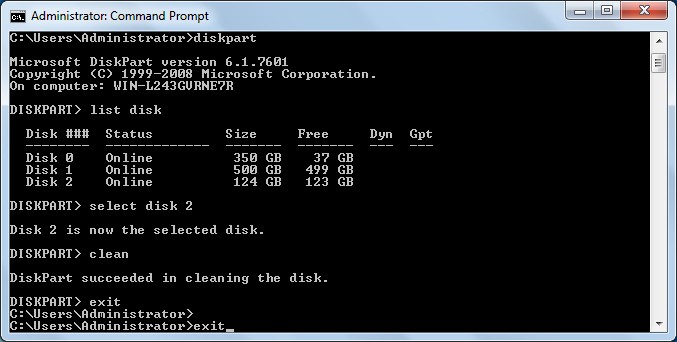
After that, the hard disk should be detected.
Nevertheless, if Windows Install also can’t find the hard disk after cleaning, try wiping the hard disk.
Solution 4. Wipe Hard Disk with MiniTool Partition Wizard
If you have tried the methods above, most probably MiniTool Partition Wizard has been installed or Partition Wizard Boot Disk has been created. If not, download or buy Partition Wizard now.
MiniTool Partition Wizard FreeClick to Download100%Clean & Safe
Once a backup has been made, please launch MiniTool Partition Wizard or start the computer via Partition Wizard Boot Disk.
Then, follow these steps:
- Select the hard disk which should be wiped and choose the “Wipe Disk” feature from the left side.
- Choose an appropriate wiping method. There are 3 methods in total, but here we highly suggest choosing the first one since it requires the least time.
- Click “Apply” button to make all changes performed. It may cost some time, so please wait patiently.
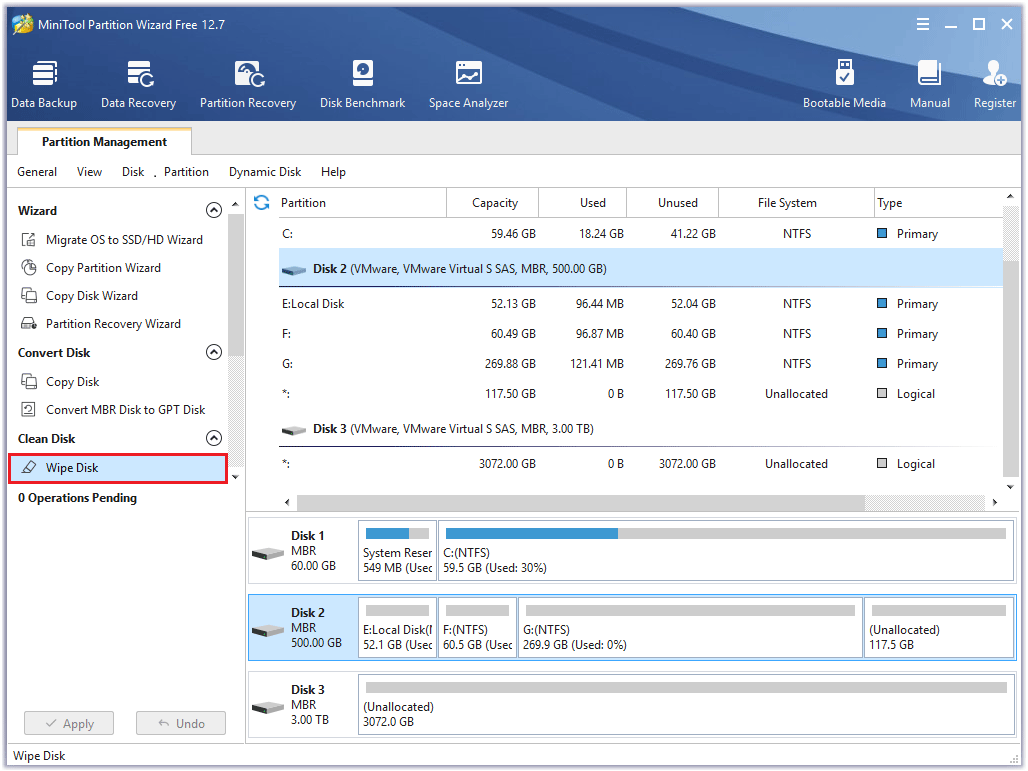
Once Partition Wizard shows it applied the change successfully, you can close the program, shut down the computer, and try installing or reinstalling Windows again. However, if Windows Install still can’t find your hard disk after disk wiping, try changing disk controller mode.
Solution 5. Change Disk Controller Mode from IDE to AHCI
If the hard disk is not detected during installing Windows on an existing system, you can try changing disk controller mode from IDE to AHCI to fix the error. Detailed steps are as follows (take Windows 7 for example):
Step 1: Click the Start button, type regedit.exe, and run this program as administrator.
Step 2: Navigate to HKEY_LOCAL_MACHINE → SYSTEM → CurrentControlSet → Services → msahci, and look for a work “Start” in the right-side pane. Then, double click Start and set its value to 0.
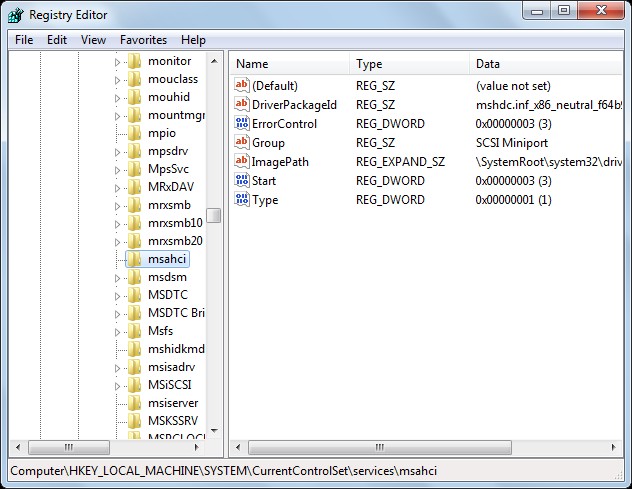
Step 3: Go to HKEY_LOCAL_MACHINE → SYSTEM → CurrentControlSet → Services → pciide, and look for “Start”. Then, change its value to 0, too.
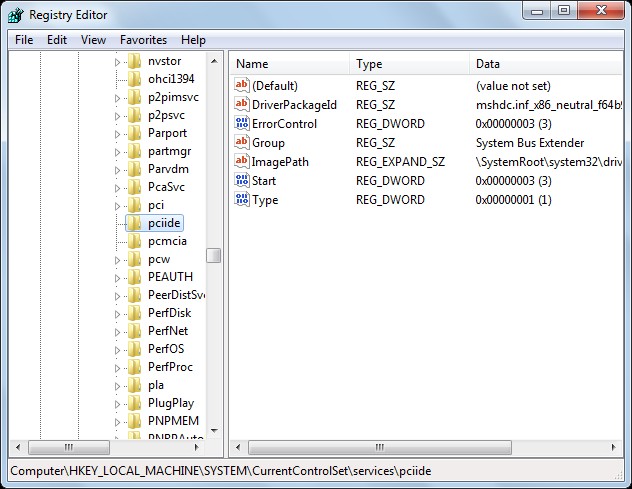
Step 4: Close regedit.exe, shut down your computer, and enter BIOS before Windows is loaded.
Step 5: Change IDE mode to AHCI. Then, save the change and restart the computer.
When Windows starts, it will detect the BIOS change and load a new disk driver. And then you can run Windows setup program to see whether the error has been fixed. If the hard disk is still invisible after you change the disk controller mode, wiping the hard disk might work.
Actually, apart from these 5 solutions, we find the sixth one from Microsoft’s website. That is to update the driver for the chipset, which made the hard disk detected in a few cases.
Solution 6. Update the Driver for Your PC’s Chipset
A chipset is a set of electronic components in an integrated circuit that manages the data flow between the processor, memory, and peripherals. It controls communications between the processor and external devices. Computers that use certain types of chipsets and have Advanced Format hard disk drives installed might receive such installation errors. To fix these problems, try installing the latest drivers for your computer’s chipset from the chipset manufacturer.
Recently, we found three other solutions that may also help you fix the “Windows 10 not detecting hard drive but BIOS does” issue. You can also have a try.
Solution 7. Change Drive Letter and Path
If the hard drive doesn’t have its own drive letter, you may also encounter the “Windows 10 not detecting hard drive but BIOS does” issue. In this case, you just need to assign a drive letter to it or change its drive letter. To do that, you can use MiniTool Partition Wizard’s Change Drive Letter feature. Here’s the way:
- Select the hard disk, and then select Change Drive Letter from the left panel.
- Click the down arrow to choose the New Drive Letter.
- Then click OK.
- Click Apply and Yes to execute the changes.
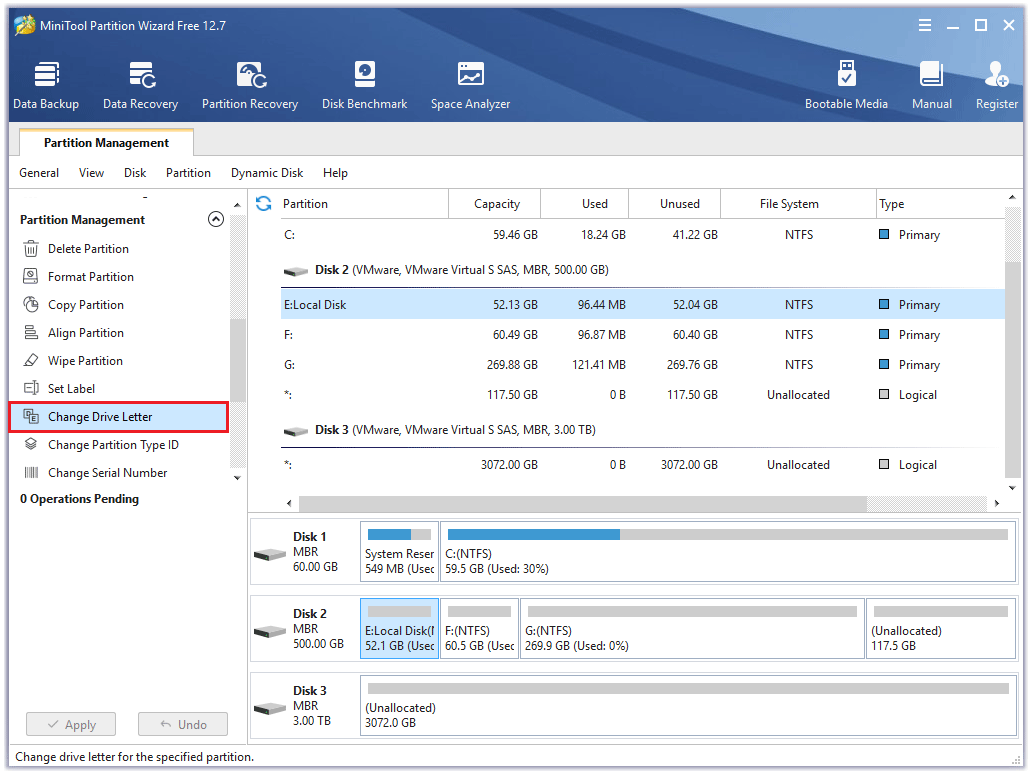
Solution 8. Format the Hard Drive to a Compatible File System
You may also encounter the “Windows 10 not detecting hard drive but BIOS does” issue if you have formatted the hard drive as Ext 4 or another incompatible file system before.
In this situation, you can use MiniTool Partition Wizard’s Format Partition feature to format it to a compatible file system. Here’s the guide:
- Select the hard disk, and then select Format Partition from the left panel.
- Click the down arrow next to File System and select a compatible file system.
- Then click OK.
- Next, click Apply and Yes to execute the changes.
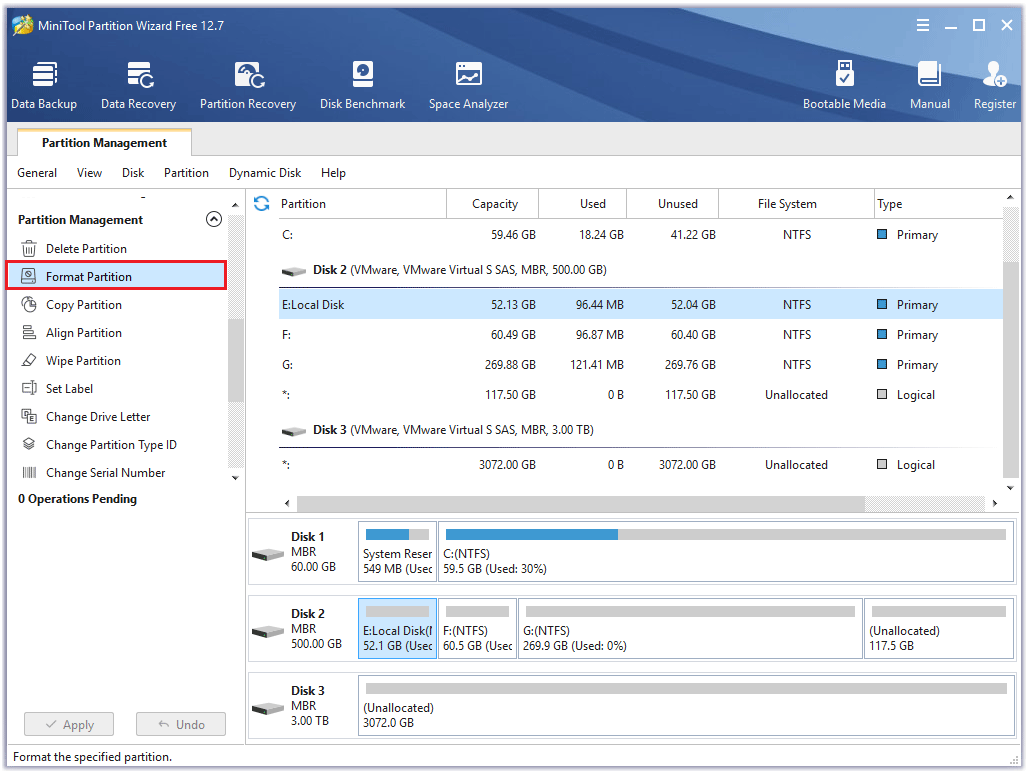
Solution 9. Rebuild MBR
If the MBR of your hard drive is corrupt, you may encounter the “Windows 10 not detecting hard drive but BIOS does” issue too. In this case, you can use MiniTool Partition Wizard’s Rebuild MBR feature to fix it. Here are the detailed steps:
- Select the corrupted disk.
- Select Rebuild MBR from the left panel.
- Then click Apply to execute this operation.
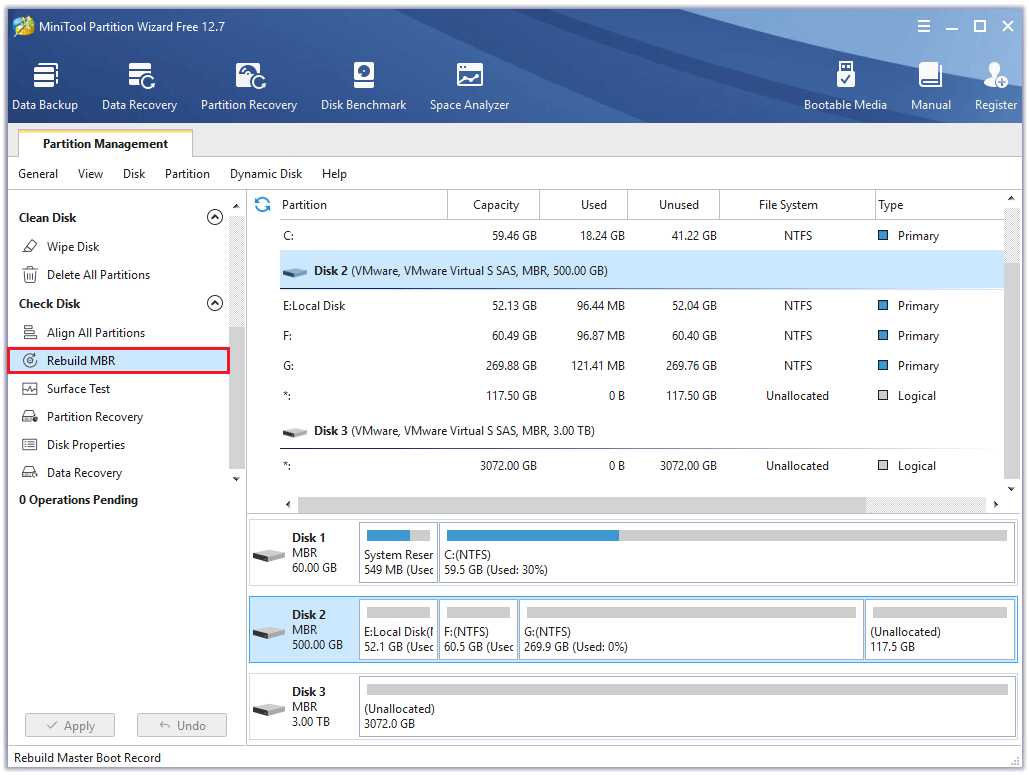
Further Reading:
If your data hard drive is marked as “not initialized”, you may encounter the “Windows 10 not detecting hard drive but BIOS does” issue too. In this case, you just need to initial it. To do so, simply follow these steps:
- Open Disk Management.
- Right-click the hard drive and select “Initialize Disk”.
- Then select the partition style (GPT or MBR).
- Next, click OK. Then the hard drive will display as having unallocated space.
- Right-click it and select New Simple Volume.
- Follow the on-screen instructions to partition the hard drive.
- Once done, check if the hard drive can be detected by Windows.
Now all solutions to “hard disk not detected during Windows installation” have been introduced, and you can try one or some of them when you are having the same problem. Should you have any problem, just feel free to leave it in Comments.


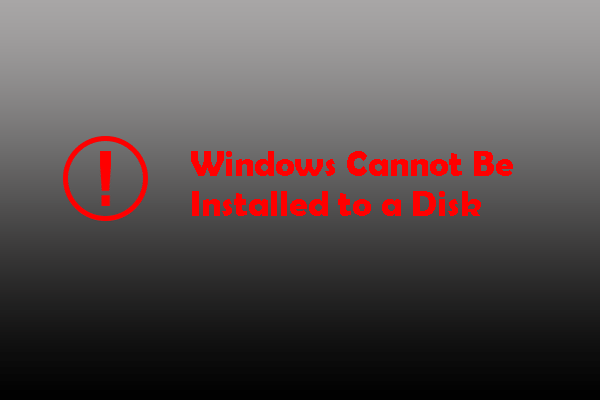


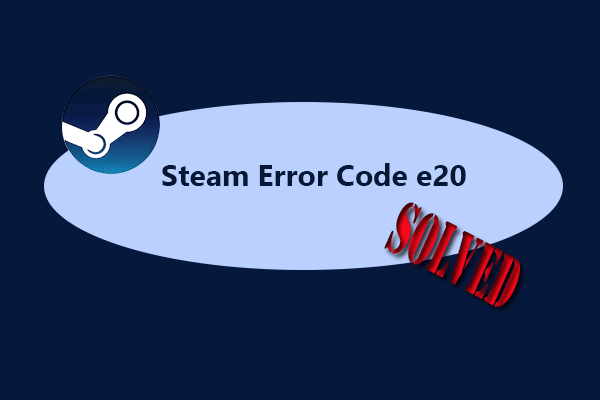
![[Solved] PC Not Booting After Replacing CMOS Battery](https://images.minitool.com/partitionwizard.com/images/uploads/2024/03/pc-not-booting-after-replacing-cmos-battery-thumbnail.png)